برای اطمینان از ویندوز 10 یا 11 رایانه شخصی همچنان به کار خود ادامه می دهد خود، باید رایانه شخصی خود را به طور منظم تمیز کنید. تمیز کردن کامپیوتر اساساً شامل خلاص شدن از شر فایلهای ناخواسته، تنظیم لیست برنامههای راهاندازی، و یکپارچهسازی درایوها است.
در هر دو سیستم عامل ویندوز 10 و 11، شما ابزارهای داخلی برای تمیز کردن سیستم خود دارید. همچنین در صورت تمایل می توانید پوشه ها و فایل های ناخواسته خود را به صورت دستی پاک کنید.
برنامه های ناخواسته را برای تمیز کردن رایانه شخصی خود حذف کنید
اگر برنامه های استفاده نشده ای روی رایانه شخصی خود دارید، بهتر است آنها را حذف کنید تا فضای ذخیره سازی خود را پاک کنید. می توانید این کار را با استفاده از برنامه تنظیمات در هر دو ویندوز 10 و 11 انجام دهید.
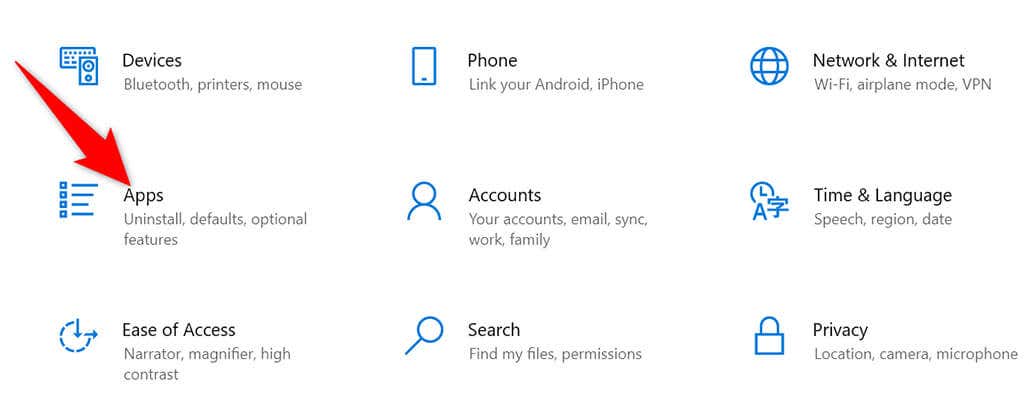
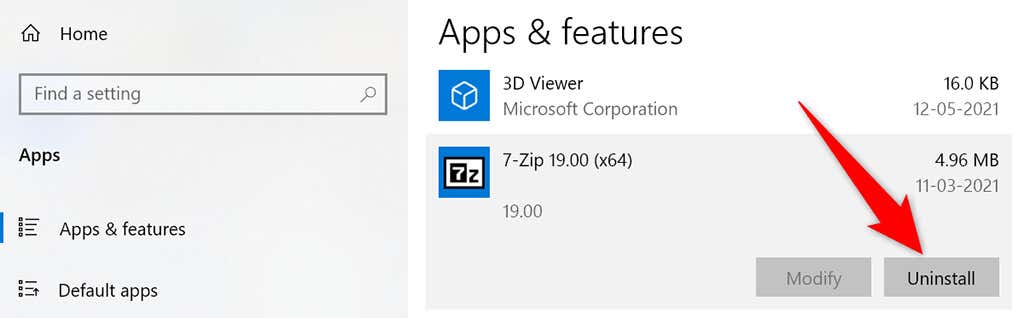
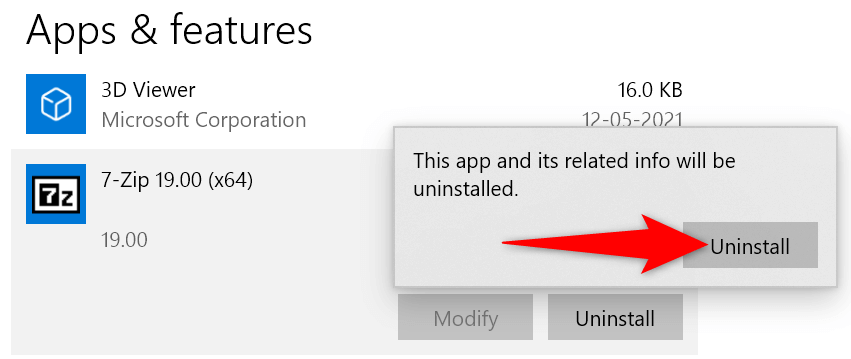
روند بالا را برای هر برنامه ای که می خواهید آن را حذف کنید در رایانه خود دنبال کنید.
از Disk Cleanup برای تمیز کردن رایانه ویندوز 10/11 خود استفاده کنید
Disk Cleanup یک ابزار داخلی در ویندوز است که می توانید از آن برای یافتن و حذف فایل های ناخواسته از سیستم خود استفاده کنید. این ابزار به طور خودکار فایل های ناخواسته را اسکن می کند و به شما کمک می کند از شر آنها خلاص شوید.
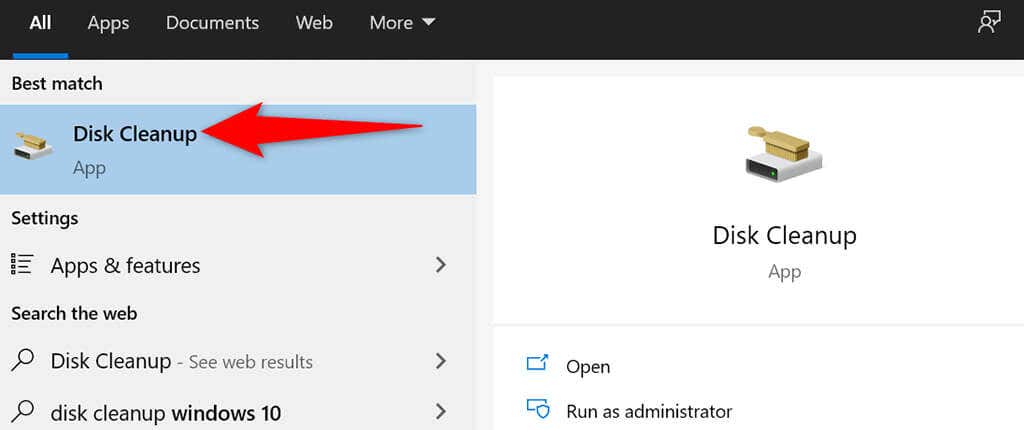
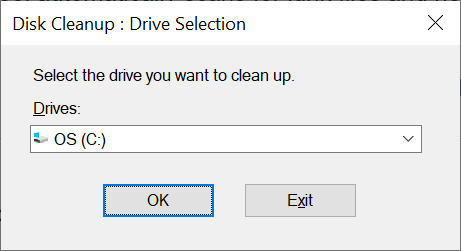
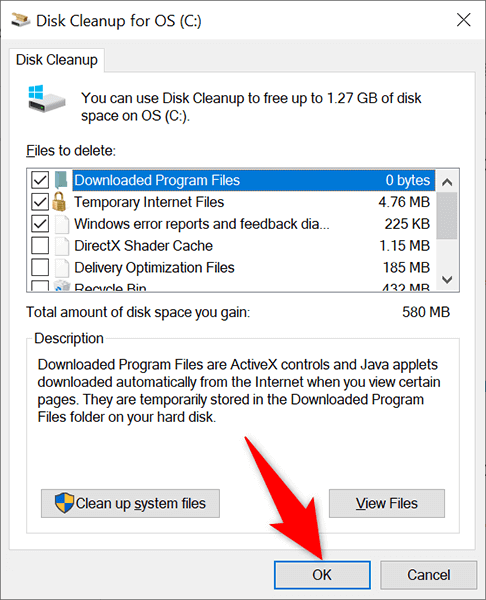
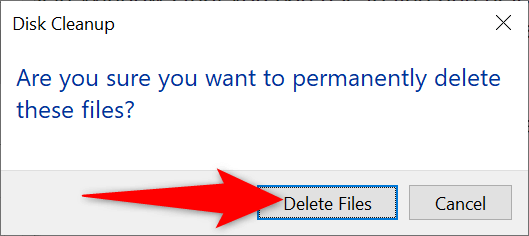
حذف پوشه های بزرگ برای ایجاد فضا در رایانه ویندوز شما
هیچ چیز بیشتر از پوشه های بزرگ قدیمی و بلااستفاده فضای هارد دیسک شما را اشغال نمی کند. خوشبختانه، ویندوز یک ابزار داخلی برای سریع آن پوشه های پر حافظه را پیدا کنید در رایانه شما دارد. سپس در صورت تمایل می توانید آن پوشه ها را به صورت دستی حذف کنید.
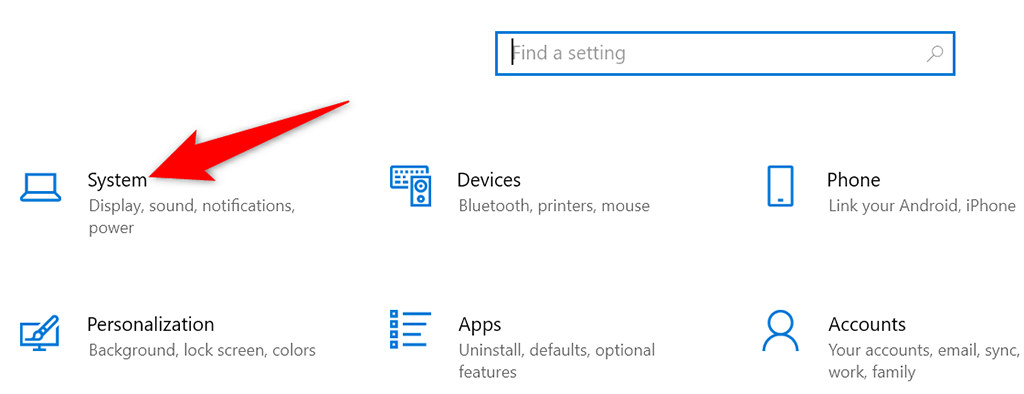
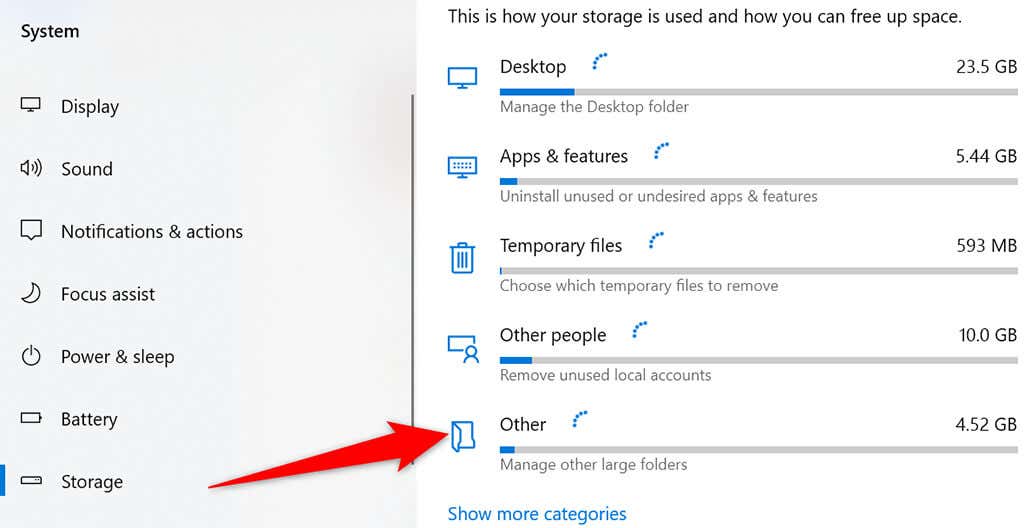
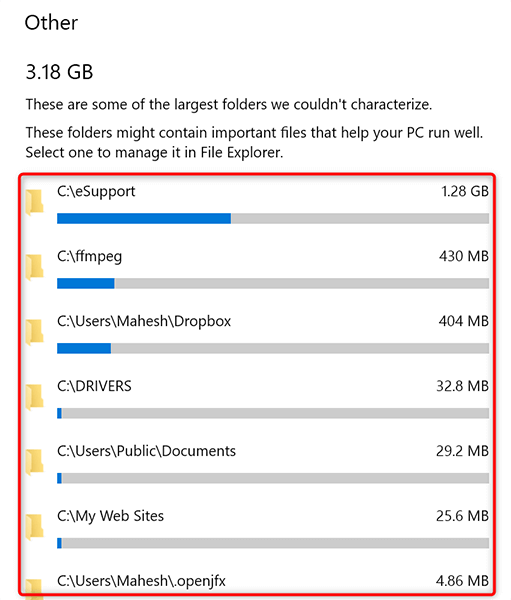
برنامه های داخلی را حذف کنید و رایانه خود را بدون Bloatware کنید
هر دو ویندوز 10 و 11 با برنامه های خاصی از قبل بارگذاری شده اند. اگر از این برنامهها استفاده نمیکنید، میتوانید این برنامه ها را حذف کنید و رایانه خود را تمیز کنید.
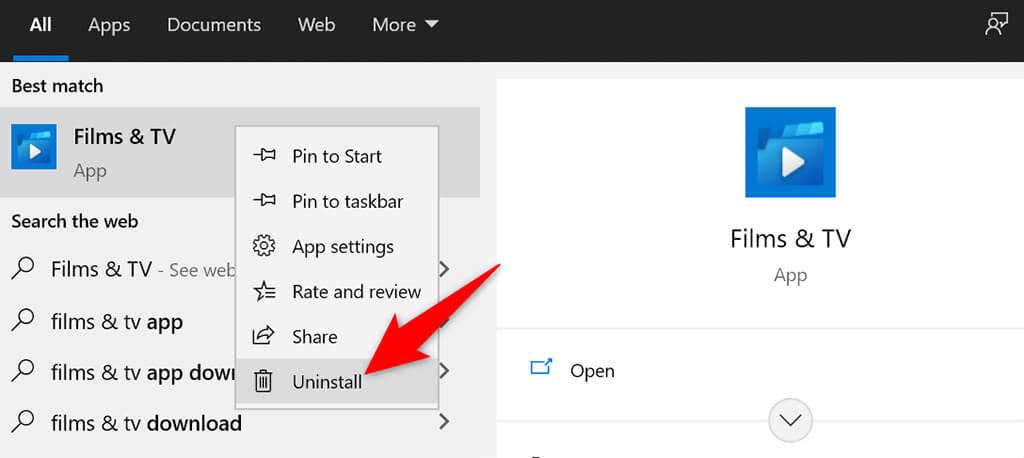
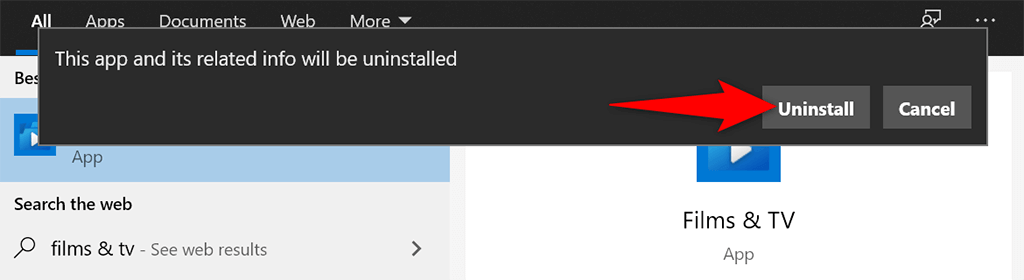
از این مراحل برای حذف سایر برنامه های داخلی از رایانه خود استفاده کنید.
سطل بازیافت را خالی کنید
وقتی فایلی را از رایانه شخصی خود حذف می کنید، آن فایل مستقیماً به سطل بازیافت می رود. این بدان معناست که اگر محتویات سطل بازیافت را به طور منظم پاک نکنید، سطل بزرگتر می شود.
خوشبختانه، یک گزینه وجود دارد که می توانید به طور همزمان برای کل سطل بازیافت را خالی کنید استفاده کنید:
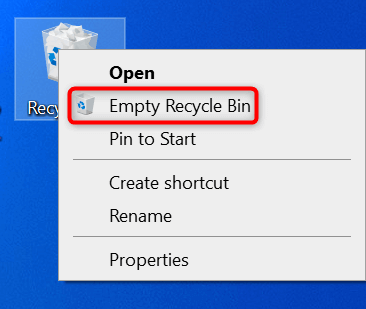 <. ol start="3">
<. ol start="3">
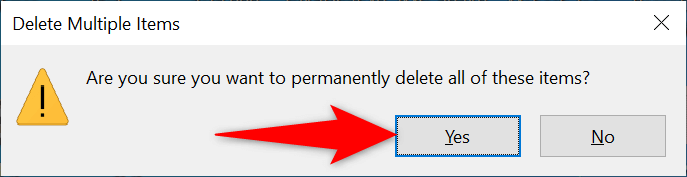
درایوهای خود را Defrag کنید
.با یکپارچه سازی درایوهای شما ، دادههای مربوطه را روی دیسکهای خود جمع میکنید. این تغییری در نحوه نمایش فایل ها در رایانه شما نمی کند زیرا این تغییرات فقط داخلی هستند.
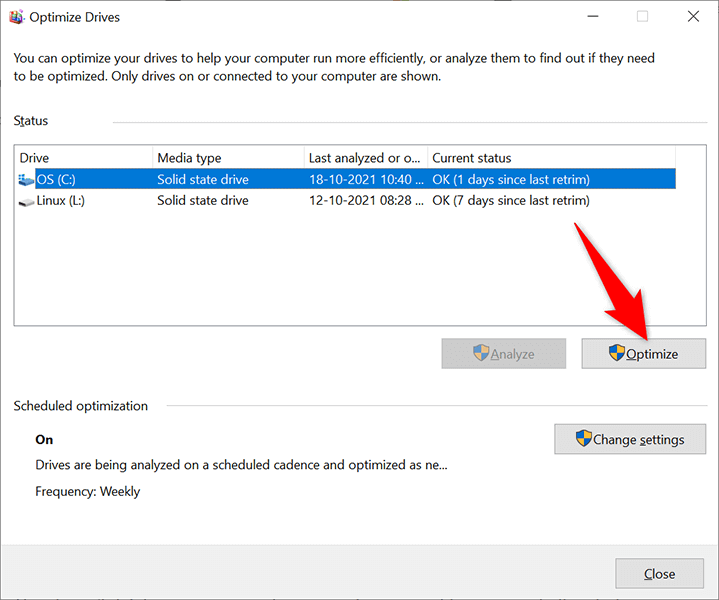 <. ol start="3">
<. ol start="3">
برنامههای راهاندازی را غیرفعال کنید تا رایانه شما سریعتر بوت شود
کامپیوتر شما دارای برنامههای خاصی است که برنامههای راهاندازی نامیده میشوند که با روشن کردن رایانه بهطور خودکار راهاندازی میشوند. اگر راهاندازی رایانه شما بیش از حد طول میکشد، باید برنامه های غیر ضروری را از لیست برنامه های راه اندازی حذف کنید.
را انجام دهیداین برنامههای شما را حذف نمیکند، و همیشه میتوانید برنامههای خود را دوباره به فهرست برنامههای راهاندازی اضافه کنید.
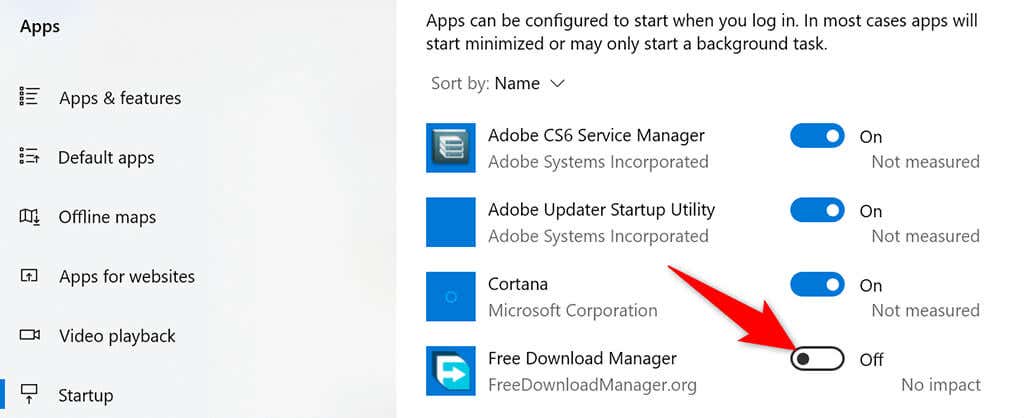
برنامههای افزودنی و تاریخچه مرورگر را حذف کنید
در حین تمیز کردن رایانه شخصی ویندوز 10 یا 11، تمیز کردن مرورگرهای وب نیز مهم است زیرا آنها بخشی از سیستم شما هستند. در اکثر مرورگرها، میتوانید با حذف سابقه مرور خود و حذف برنامههای افزودنی استفاده نشده، محتوا را پاکسازی کنید.
در اکثر مرورگرهای وب، میتوانید با کلیک راست بر روی برنامههای افزودنی و انتخاب حذف پسوندها را حذف کنید.
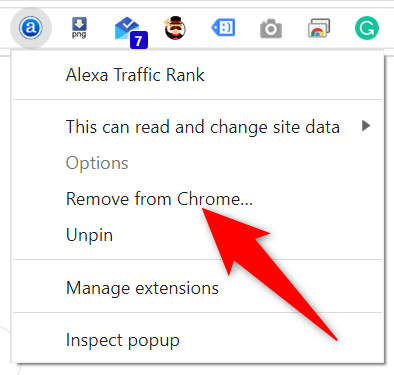
می توانید با رفتن به منوی تنظیمات مرورگر خود و انتخاب گزینه مناسب تاریخچه مرور خود را پاک کنید را تاریخچه مرور خود را پاک کنید کنید. همچنین میتوانید کوکی ها را حذف کنید و سایر داده های سایت را نیز انجام دهید.
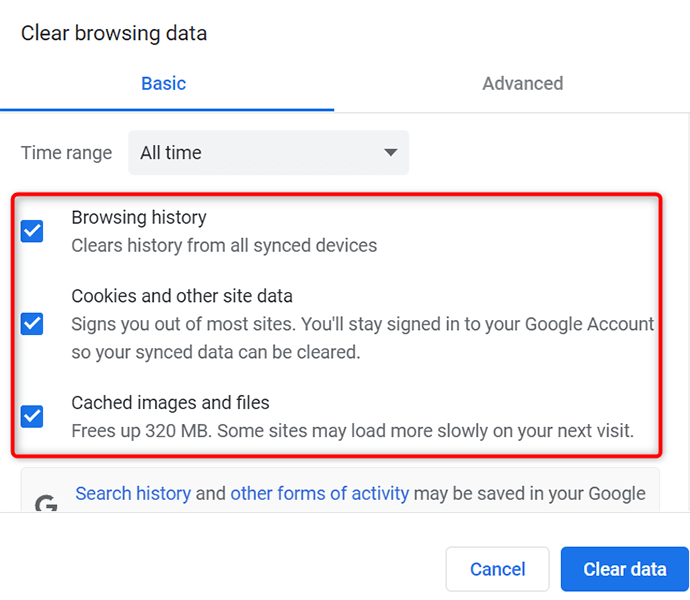
ابزارهای داخلی تمیز کردن رایانه ویندوز 10/11 را آسانتر میکنند
چه رایانه شما قبلاً کند شده است یا نمی خواهید رایانه شما هرگز به آنجا برسد، روش های ذکر شده در بالا باید به شما کمک کند رایانه شخصی خود را تمیز و مرتب نگه دارید. امیدواریم راهنما به شما کمک کند..
.