احتمالاً چندین مقاله عیب یابی خوانده اید که به شما هشدار می دهد قبل از ایجاد تغییرات جدی در رایانه ویندوز ، یک نقطه بازیابی سیستم ایجاد کنید. اگر نمی دانید System Restore Point به چه معنی است ، آن را به عنوان یک نسخه پشتیبان از تنظیمات رایانه شخصی و سایر پرونده های مهم سیستم در نظر بگیرید.
بگویید شما یک برنامه مخرب نصب کرده اید یا یک پرونده رجیستری را به طور تصادفی حذف کرده اید ، و رایانه شما شروع به سو mal عملکرد می کند ، با انجام بازیابی سیستم می توانید به راحتی این تغییرات (ناخواسته) را لغو کنید. با این کار می توانید کامپیوتر خود را به حالت اولیه برگردانید (به نام بازیابی نقطه) وقتی همه کارها روان بود.

در این راهنما ، نحوه عملکرد System Restore در ویندوز 10 را توضیح خواهیم داد و چندین روش برای ایجاد دستی سیستم را به شما آموزش می دهیم بازگرداندن نقطه
فعال کردن سیستم حفاظت در ویندوز
سیستم محافظت بخشی از سیستم عامل ویندوز است که در آن نقاط بازیابی ایجاد و مدیریت می شوند. برای ایجاد نقاط بازیابی ، ابتدا باید محافظت از سیستم در دستگاه شما فعال است را داشته باشید. اگرچه بعضی از رایانه ها این ویژگی را به طور پیش فرض خارج از جعبه فعال می کنند ، اما ممکن است دیگران از شما بخواهند آن را به صورت دستی روشن کنید.
برای بررسی اینکه آیا System protection را روی رایانه خود فعال کرده اید ، "restore point" را تایپ کنید ”را در نوار جستجوی ویندوز کلیک کرده و روی ایجاد یک نقطه بازیابیدر نتایج کلیک کنید.
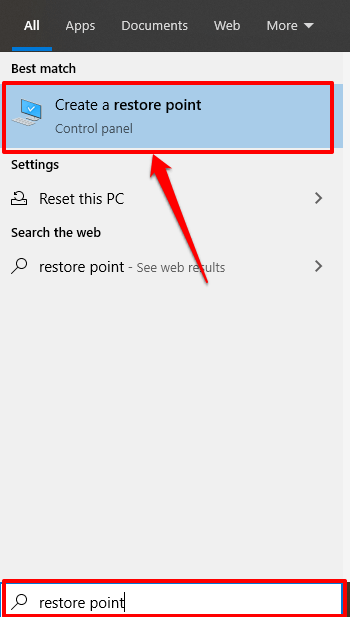
این امر شما را به پنجره System Protection هدایت می کند که می توانید System Restore را در دستگاه خود پیکربندی کنید. یک مسیر جایگزین برای این نقطه از طریق کنترل پنل>سیستم>محافظت از سیستماست.
اگر سیستم بازیابی و ایجاد شود دکمه ها خاکستری شده و وضعیت حفاظت در کنار دیسک سیستم خاموش خوانده می شود ، این بدان معناست که محافظت از سیستم در رایانه شما غیرفعال است.
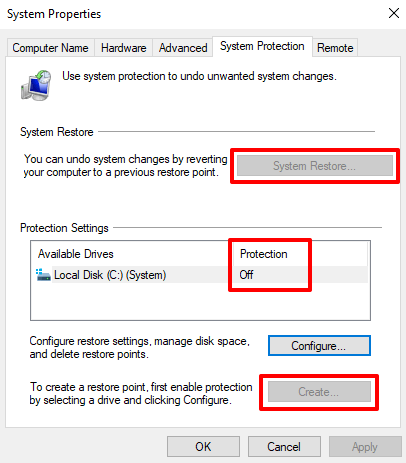
برای فعال کردن سیستم حفاظت ، درایو سیستمرا انتخاب کرده و بر روی پیکربندیکلیک کنید.
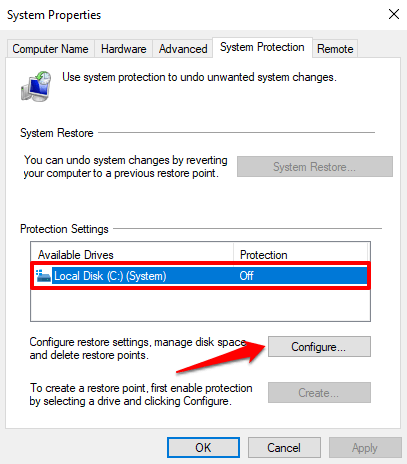
انتخاب محافظت از سیستم را روشن کنیدو تأییدرا کلیک کنید.
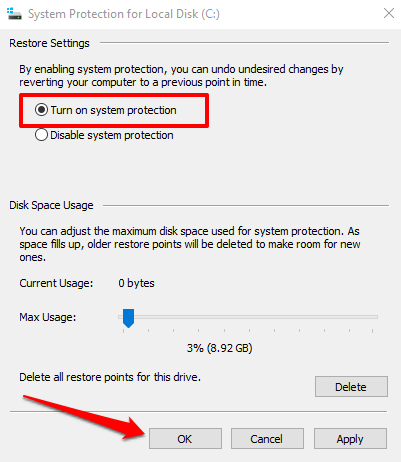
ویندوز به طور خودکار حدود 3 تا 10 درصد از هارد دیسک شما را برای حفاظت از سیستم اختصاص می دهد. با تنظیم لغزنده حداکثر استفادهمی توانید این مورد را تغییر دهید. با این حال ، اطمینان حاصل کنید که حداقل 1 گیگابایت (یا بیشتر) اختصاص دهید زیرا اگر فضای ذخیره شده دیسک زیر 1 گیگابایت باشد ، ویژگی System Protection (سیستم محافظت) اجرا نمی شود.
اگر فضای ذخیره شده اشغال شود ، ویندوز بازیابی قدیمی تر را حذف می کند امتیاز برای ایجاد فضای برای موارد جدید. ما به شما توصیه می کنیم که فضای پیش فرض دیسک را که ویندوز توصیه می کند ، ادامه دهید. هرچه امتیاز بازیابی شما بیشتر باشد ، در صورت بروز مشکل در رایانه ، احتمال بازیابی پرونده ها ، تنظیمات و سایر تنظیمات بیشتر است.
با تنظیم System Protection ، اکنون می توانید به صورت دستی نقاط بازیابی را ایجاد کنید.
به صورت دستی یک نقطه بازیابی سیستم ایجاد کنید
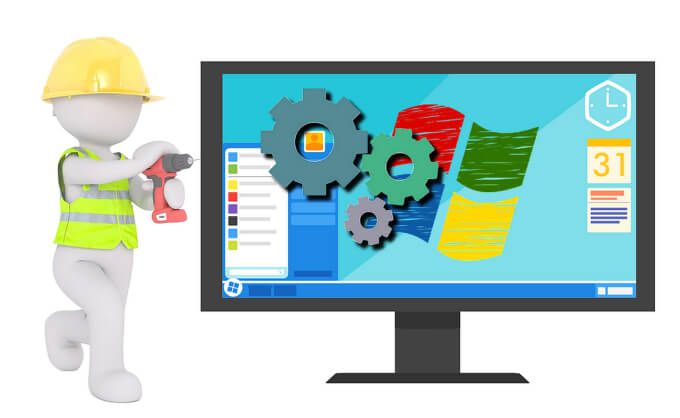
هنگام فعال کردن System Protection Windows به طور خودکار نقاط بازیابی را ایجاد می کند. این کار را یک بار در هفته یا قبل از وقایع مهم مانند به روزرسانی ویندوز ، نصب درایور و غیره انجام می دهید. همچنین اگر در سیستم رایانه خود تغییراتی در سیستم ایجاد می کنید می توانید به صورت دستی یک نقطه بازیابی ایجاد کنید. به عنوان مثال ، همیشه توصیه می شود قبل از ایجاد تغییر در رجیستری ویندوز نقطه دستی را ایجاد کنید. برای ایجاد دستی نقطه بازیابی ، به پنجره System protection (کنترل پنل>سیستم>محافظت از سیستم) و روی ایجادکلیک کنید.
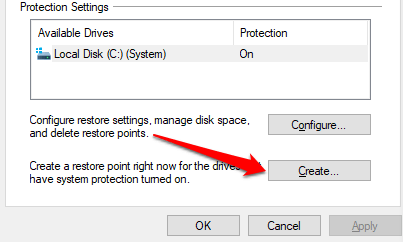
توصیفی را در کادر گفتگو تایپ کنید و برای ایجاد ایجادکلیک کنید.
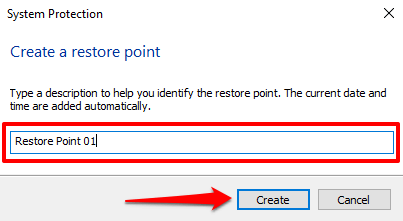
ویندوز بازیابی را ایجاد می کند پس از اتمام پیام موفقیت را نشان دهید و نمایش دهید.
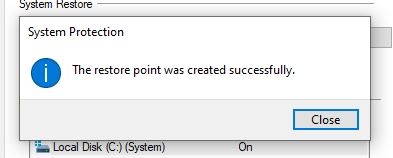
بسته به اندازه پرونده های موجود در نقطه بازیابی و همچنین عملکرد درایو ، فرایند ایجاد ممکن است چند دقیقه طول بکشد.
با استفاده از Windows PowerShell یک نقطه بازیابی ایجاد کنید
برای انجام کارها معمولاً روشهای زیادی وجود دارد در ویندوز با استفاده از Windows PowerShell می توانید به سرعت در چند ثانیه یک نقطه بازیابی ایجاد کنید. تمام کاری که شما باید انجام دهید اینست که برخی از دستورات را در کنسول PowerShell جای گذاری کنید. ما به شما نشان خواهیم داد که چگونه.
"PowerShell" را در نوار جستجوی ویندوز تایپ کنید و روی اجرا به عنوان مدیربر روی نتایج کلیک کنید.
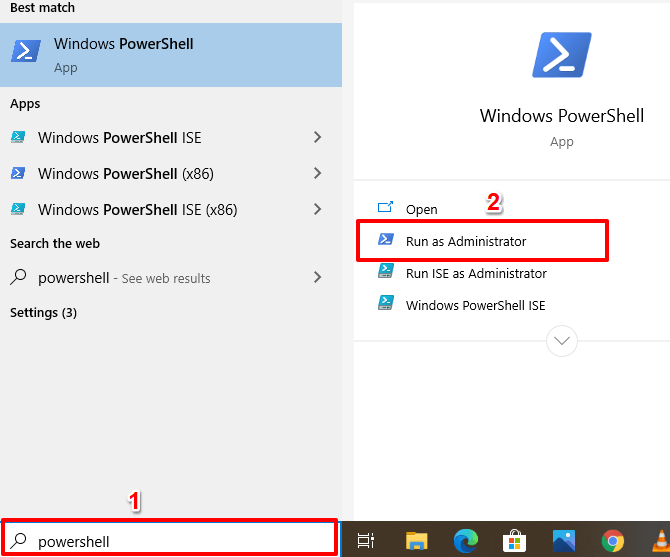
دستور زیر را در کنسول PowerShell جایگذاری کنید و Enter .
powershell.exe -EcecutionPolicy Bypass -NoExit -Comand "Checkpoint-Computer -Description" Restore Point Name "-RestorePointType" MODIFY_SETTINGS ""
توجه:شما می توانید جایگزین "Restore Point Name" را در دستور با هر توصیف دلخواه جایگزین کنید.
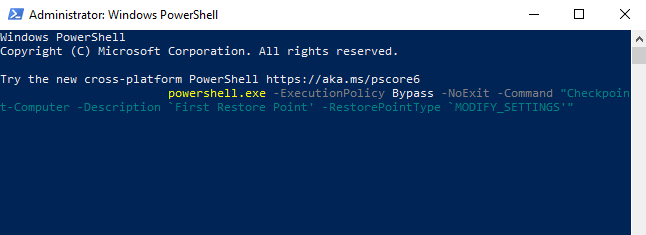
وقتی نوار پیشرفت 100٪ می خورد ویندوز نقطه بازیابی را ایجاد می کند.
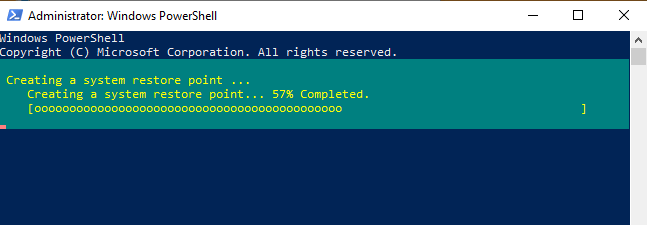
به طور پیش فرض ، فقط یک بار می توانید یک نقطه بازیابی با PowerShell ایجاد کنید در 24 ساعت اگر ویندوز خطایی را نمایش می دهد که می گوید: "یک نقطه بازیابی سیستم جدید ایجاد نمی شود زیرا قبلاً در 1440 دقیقه گذشته ایجاد شده است" ، این بدان معنی است که ویندوز در 24 ساعت گذشته به طور خودکار یک نقطه بازیابی برای شما ایجاد کرده است.
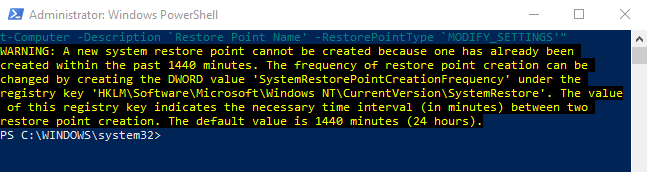
چگونه می توان با استفاده از بازیابی سیستم تغییرات را بازیابی کرد
اکنون که یک نقطه بازیابی ایجاد کرده اید ، در صورت بروز مشکل در رایانه ، چگونه از آن استفاده می کنید تا به نقطه قبلی برگردید؟ شاید اخیراً یک به روزرسانی Windows یا درایور شبکه نصب کرده باشید که باعث از بین رفتن اتصال اینترنت شما شود. در اینجا نحوه لغو تغییرات سیستم با استفاده از بازیابی سیستم وجود دارد.
پنجره System protection را راه اندازی کنید (صفحه کنترل>سیستم>محافظت از سیستم) و بر روی بازیابی سیستمکلیک کنید.
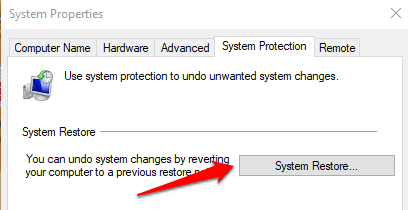
برای راه اندازی پنجره بازیابی سیستم ، روی Next کلیک کنید. در این صفحه ، لیستی از تمام نقاط بازیابی ، توضیحات آنها و همچنین تاریخ و زمان ایجاد آنها را پیدا خواهید کرد. ویندوز همچنین بر اساس برچسب "Types" بازگرداندن نقاط را انجام می دهد - دستینقاط بازیابی مواردی است که خودتان ایجاد کرده اید در حالی که سیستمنقطه بازیابی را که به طور خودکار توسط ویندوز ایجاد می شود توصیف می کند. = "wp-block-image">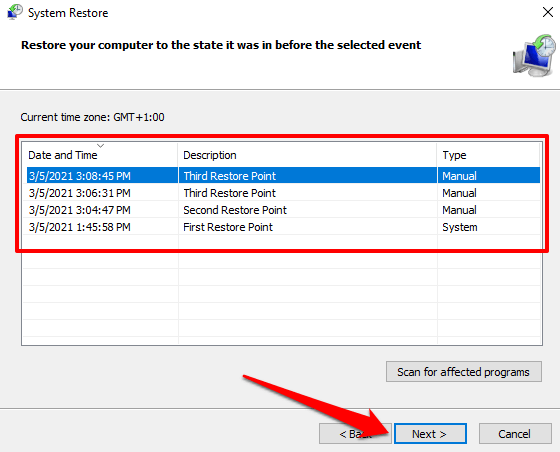
بازگرداندن نقطه را انتخاب کرده و بر روی بعدی برای ادامه مطمئن شوید که دقیقاً قبل از رویدادی که باعث حل مسئله ای شده بود ، نقطه بازیابی را انتخاب کرده اید.
نکته حرفه ای:روی اسکن برنامه های آسیب دیدهکلیک کنید دکمه strong>برای دیدن لیستی از برنامه هایی که ویندوز در طی فرایند بازیابی سیستم حذف خواهد کرد.
اگر نمی توانید شرح نقطه بازیابی را بخاطر بسپارید یا چندین مورد با لیست مشابه در لیست وجود دارد ، تاریخ را بررسی کنید / time و جدیدترین ورودی را انتخاب کنید.
روی پایاندر صفحه بعدی کلیک کنید تا انتخاب خود را تأیید کنید. ویندوز رایانه شما را مجدداً راه اندازی می کند ، بنابراین مطمئن شوید که برای جلوگیری از از دست دادن پرونده ها و داده های ذخیره نشده ، همه برنامه های فعال را بسته اید.
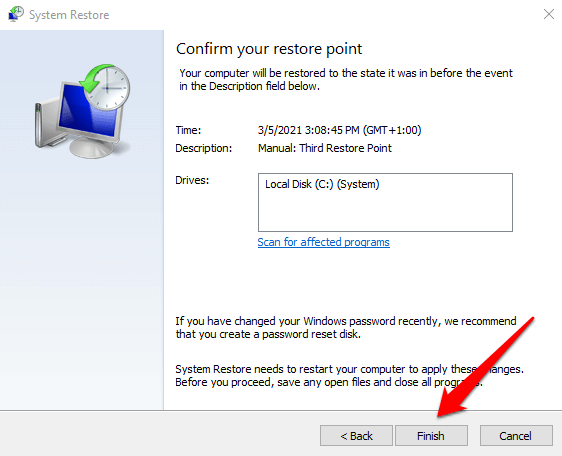
آیا نمی توانید یک نقطه بازیابی در پنجره System Restore پیدا کنید؟ به این راهنمای عیب یابی برای رفع نقاط بازگرداندن از دست رفته در ویندوز مراجعه کنید.
ویندوز بوت نمی شود؟ در اینجا نحوه انجام بازیابی سیستم وجود دارد
تکنیک بالا به شما نشان می دهد چگونه هنگام باز کردن رایانه ، تغییرات را با System Restore انجام دهید. اما اگر رایانه شما به هیچ وجه راه اندازی نشود چه می کنید؟ یا شاید ویندوز به درستی بوت شود اما قبل از رسیدن به پنجره System Restore خراب شود؟ چگونه دستگاه خود را بازیابی می کنید؟
همانطور که قبلاً اشاره کردیم ، ویندوز اغلب روشهای مختلفی برای انجام کارها ارائه می دهد. بنابراین ، اگر رایانه شخصی شما Windows را به درستی بارگیری نمی کند ، می توانید از منوی Advanced Startup Options بازیابی سیستم را شروع کنید.
رایانه خود را خاموش کرده و دوباره روشن کنید. دکمه روشن / خاموش را به محض اینکه آرم ویندوز روی صفحه ظاهر شد فشار دهید و نگه دارید تا دوباره کامپیوتر شما خاموش شود. این کار را سه بار تکرار کنید و کامپیوتر شما باید در Windows Recovery Environment بوت شود.
ویندوز رایانه شما را تشخیص می دهد و هریک از این پیام های خطا را نمایش می دهد: "Automatic Repair could not repair your PC" یا "PC شما به درستی شروع نشده است." پیام خطا را نادیده بگیرید و روی گزینه های پیشرفتهکلیک کنید تا وارد منوی گزینه های پیشرفته شوید.
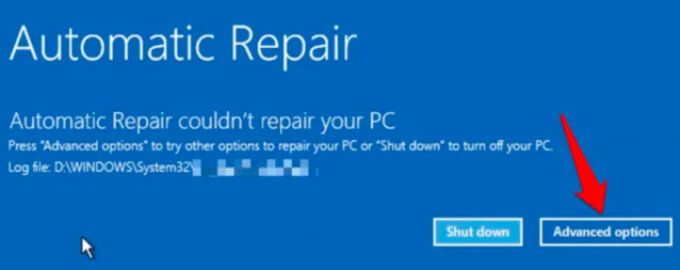
بعد ، روی عیب یابی >گزینه های پیشرفته>بازیابی سیستمو نام کاربری خود را در صفحه بعدی انتخاب کنید.
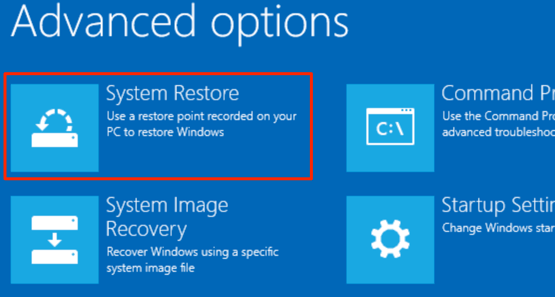
رمز ورود حساب خود را وارد کنید. اگر حساب شما از طریق گذرواژه محافظت نشده است ، جعبه رمز عبور را خالی بگذارید و روی ادامهکلیک کنید. یک نقطه بازیابی را از لیست انتخاب کنید و برای ادامه روی بعدیکلیک کنید.
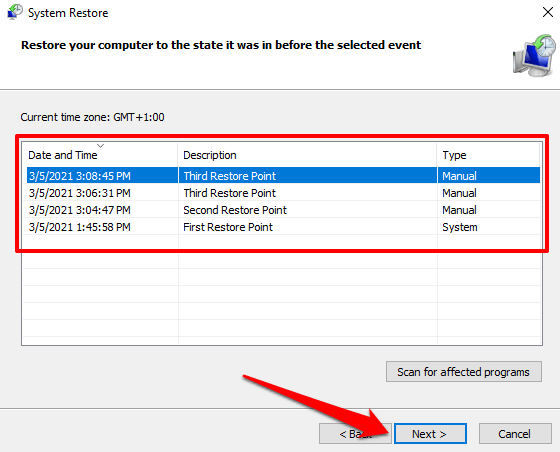
هرگز پرونده ها و تنظیمات مهم را از دست ندهید
شما یاد گرفته اید که چگونه به صورت دستی یک نقطه بازیابی سیستم ایجاد کنید و چگونه یک بازیابی سیستم را انجام دهید ، حتی هنگامی که رایانه شما بوت نمی شود. با این حال ، باید توجه داشته باشید که بازیابی سیستم یک راه حل پشتیبان نیست. این فقط پرونده ها و تنظیمات سیستم را ذخیره می کند ، نه داده های شخصی شما.
علاوه بر ایجاد دستی یک نقطه بازیابی ، ایجاد یک پشتیبان از Image System یا درایو CD / USB بازیابی را نیز توصیه می کنیم. با استفاده از اینها ، اگر رایانه شما خراب شود تا حدی که در آن Windows بارگیری نشود ، می توانید رایانه خود را (از جمله تمام برنامه های نصب شده ، تنظیمات ، پرونده ها و غیره) به حالت قبلی برگردانید.