Windows 10 گزینههای مختلف تنظیم خواب قابل تنظیم را ارائه میدهد، بنابراین رایانه شما دقیقاً همانطور که میخواهید بخوابد. به عنوان مثال، می توانید رایانه شخصی خود را پس از سپری شدن یک دوره زمانی از پیش تعریف شده در حالت خواب قرار دهید. حتی میتوانید وقتی درب لپتاپ را میبندید، رایانهتان به خواب برود.
در این راهنما، نگاهی به برخی از تنظیمات خواب ویندوز 10 می اندازیم که می توانید روی رایانه شخصی خود تنظیم کنید.
مدت زمان بیکاری که پس از آن رایانه شما می خوابد را انتخاب کنید
وقتی تنظیمات خواب را برای رایانه شخصی خود پیکربندی می کنید، اولین گزینه ای که باید تعیین کنید این است که رایانه شما چه مدت باید در حالت بیکار باشد تا وارد حالت خواب شود. میتوانید گزینههای مختلفی را هم برای زمانی که دستگاه شما به منبع برق وصل است و هم زمانی که دستگاه شما با باتری کار میکند انتخاب کنید.
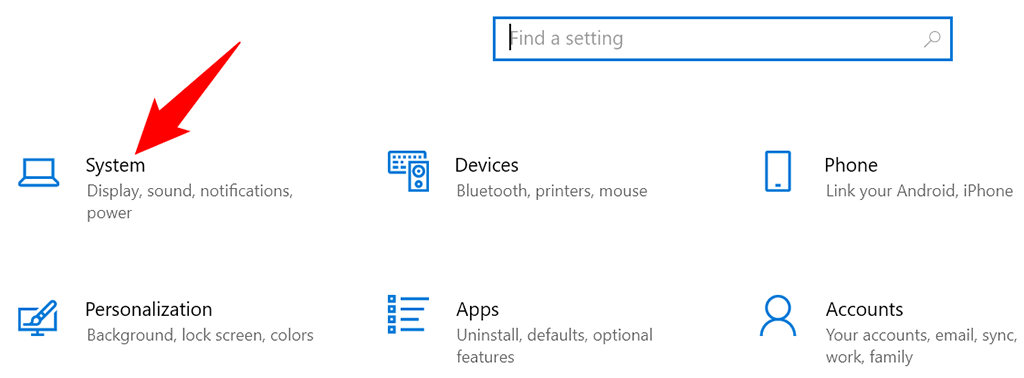
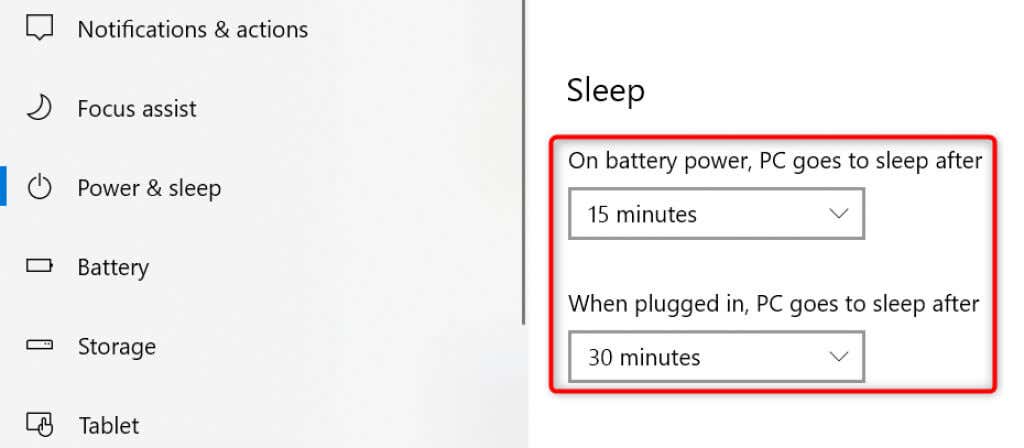
اگر نمیخواهید رایانه شما هرگز وارد حالت خواب شود، هرگز را از هر دو منوی کشویی انتخاب کنید. به این ترتیب، رایانه شما هرگز به حالت خواب نمی رود و همیشه بیدار می ماند.
وقتی درب لپ تاپ خود را می بندید به حالت خوابیده
Windows 10 یک تنظیم خواب ارائه می دهد که در آن می توانید لپ تاپ خود را هنگام درب لپ تاپ را ببندید در حالت خواب قرار دهید. اگر هنگام بستن درب لپتاپ خود را بهصورت دستی در حالت خواب قرار دهید، این یک نکته مفید و صرفهجویی در زمان است.
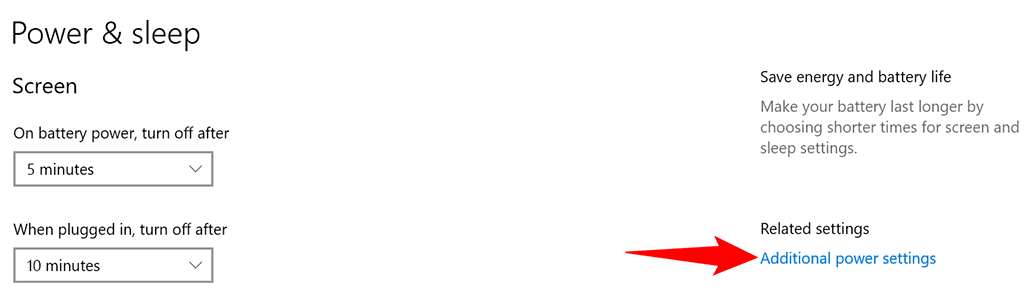
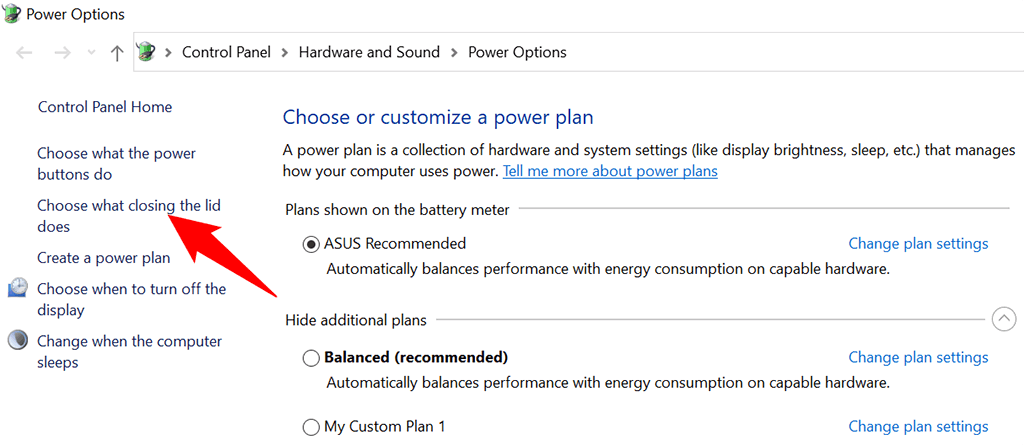
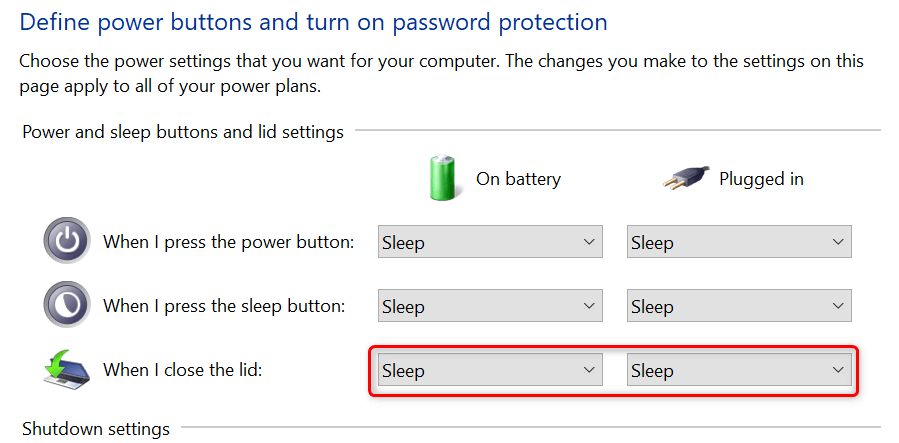
جلوگیری از بیدار کردن موس از خواب کامپیوتر شما
بهطور پیشفرض، ویندوز 10 به حرکت ماوس یا ترکپد اجازه میدهد رایانه شما را از حالت خواب خارج کند. اگر نمیخواهید این اتفاق بیفتد، گزینه ای را برای ماوس خود خاموش کنید در ابزار مدیریت دستگاه رایانه شخصی شما.
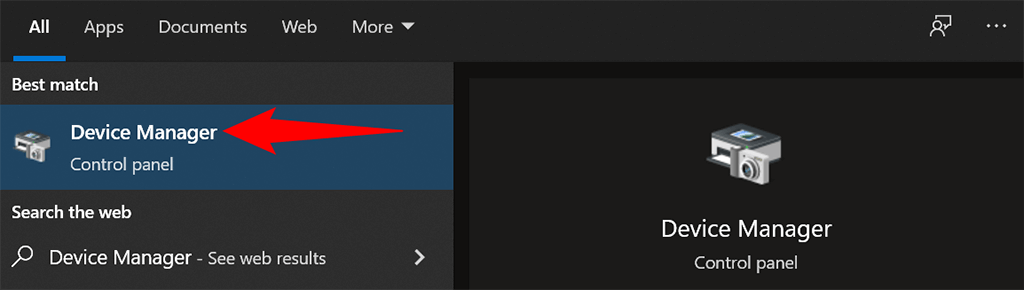
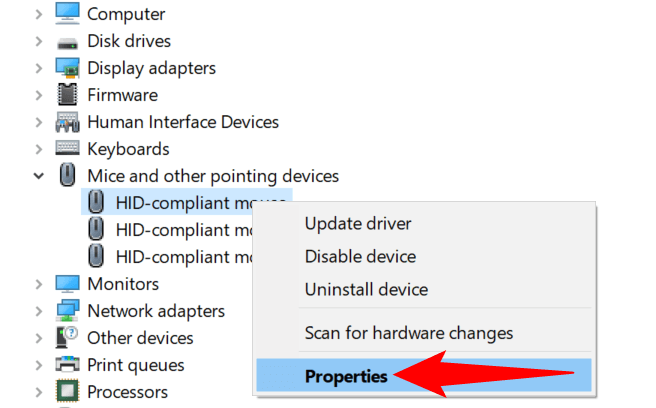
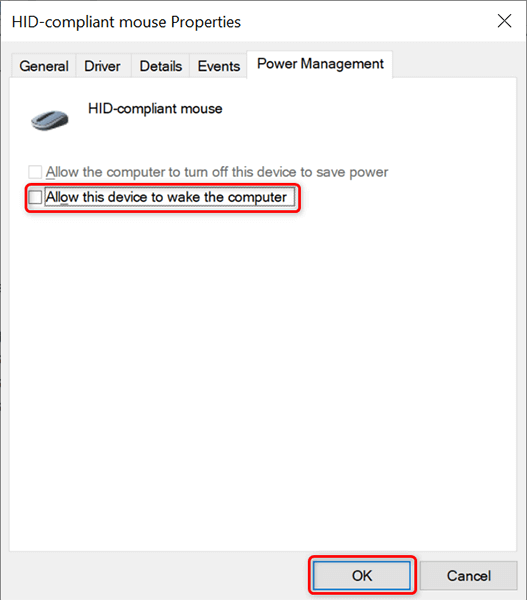
از این به بعد، وقتی رایانه شما در حالت خواب است و مکان نما را حرکت می دهید، رایانه شما در حالت خواب باقی می ماند و از حالت خواب خارج نمی شود.
غیرفعال کردن تنظیمات خواب ترکیبی برای جلوگیری از مشکلات
خواب ترکیبی در ویندوز 10 ترکیبی از حالت های خواب و خواب زمستانی است. این ترکیب گاهی اوقات مشکلات مختلفی را در سیستم شما ایجاد می کند. برای جلوگیری از این اتفاق، بهتر است این گزینه را در رایانه خود خاموش کنید.
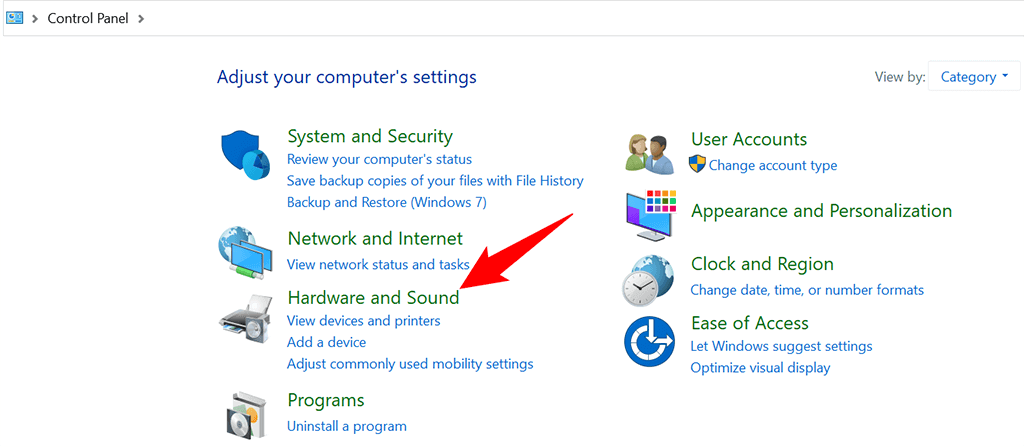
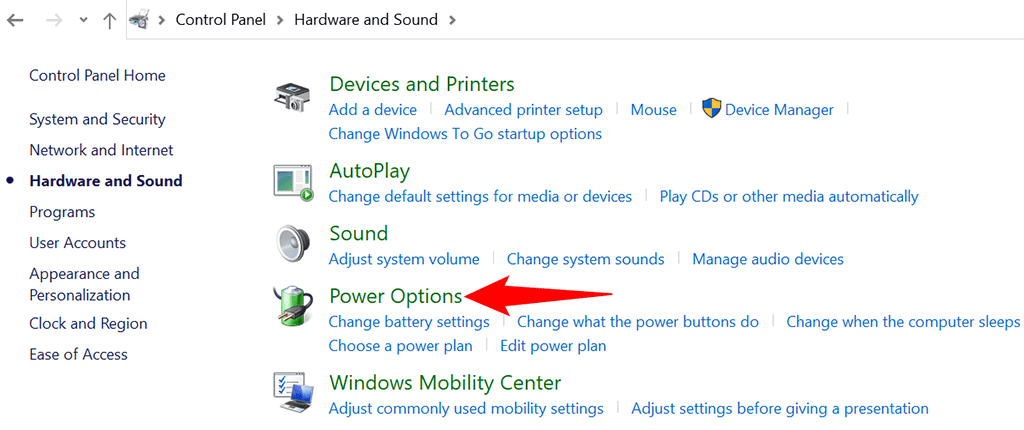
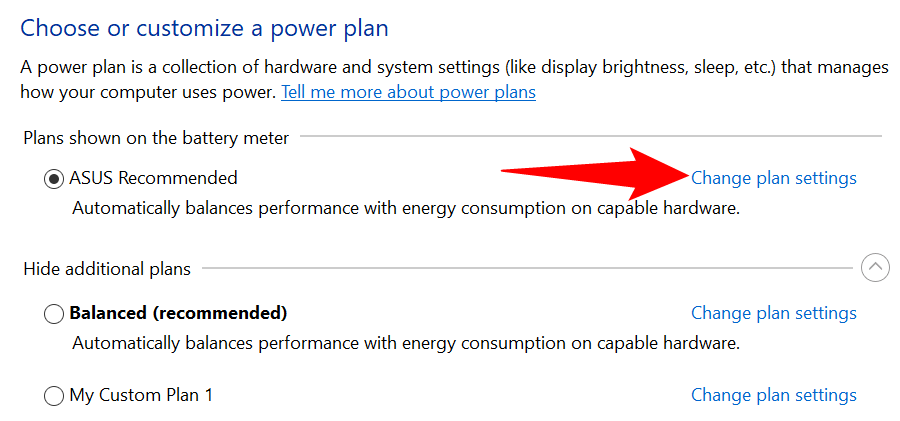
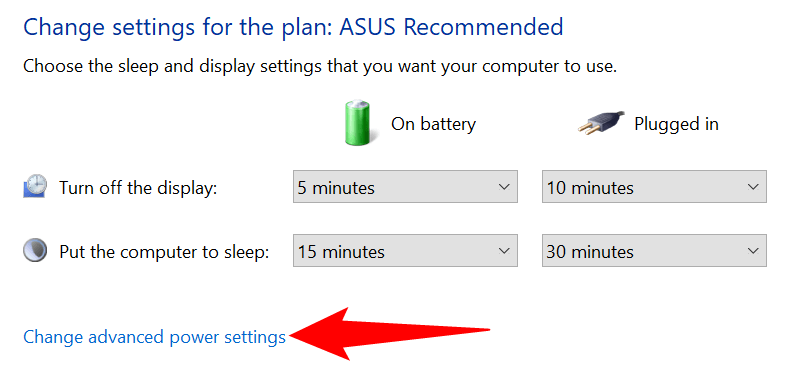
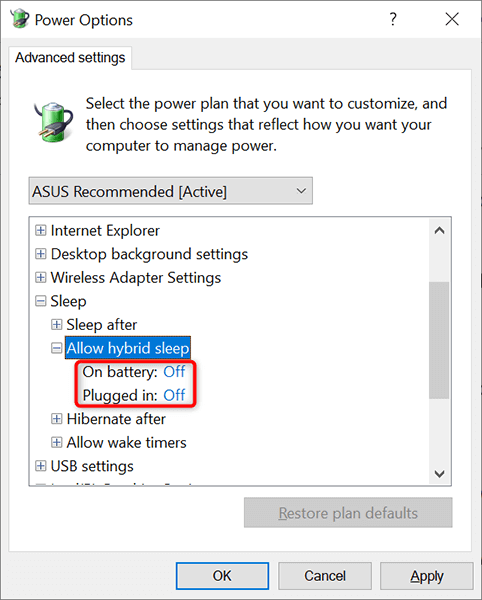
برنامه انرژی خود را برای اعمال تنظیمات مختلف خواب ویندوز 10 تغییر دهید
هر طرح برق در رایانه ویندوز 10 شما دارای تنظیمات خواب متفاوتی است. اگر میخواهید به سرعت مجموعه خاصی از تنظیمات خواب و برق را روی رایانه شخصی خود اعمال کنید، برنامه برق خود را به برنامه ای تغییر دهید که تنظیمات خواب مورد نظر شما را دارد.
برای انجام این کار:
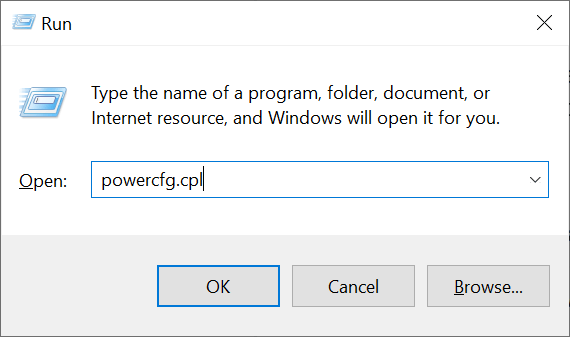
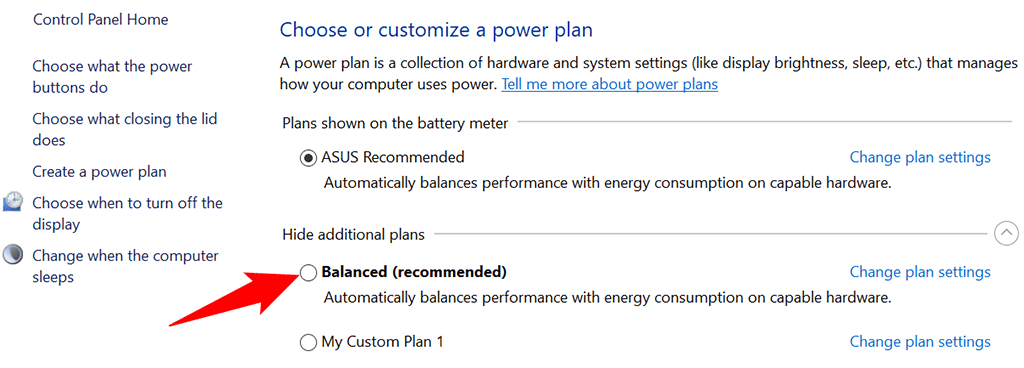
رایانه شما اکنون از تنظیمات برق و خواب از برنامه برق انتخابی شما استفاده می کند. اگر طرحی نیازهای شما را برآورده نمیکند، میتوانید به سرعت و به راحتی هر زمان که بخواهید به طرح دیگری بروید.
یک طرح نیرو با تنظیمات خواب سفارشی ایجاد کنید
اگر تنظیمات خواب ویندوز 10 مورد نیاز شما در طرح برق پیشفرض موجود نیست، میتوانید طرح برق سفارشی خود را ایجاد کنید. می توانید تنظیمات را از یک طرح موجود کپی کنید، آنها را مطابق با نیازهای خود تغییر دهید و یک برنامه سفارشی از خود بسازید.
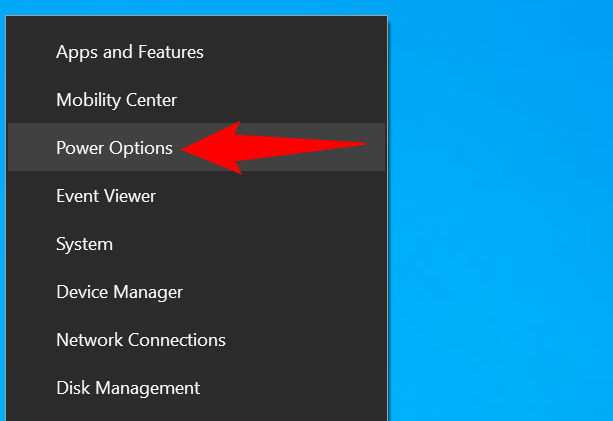
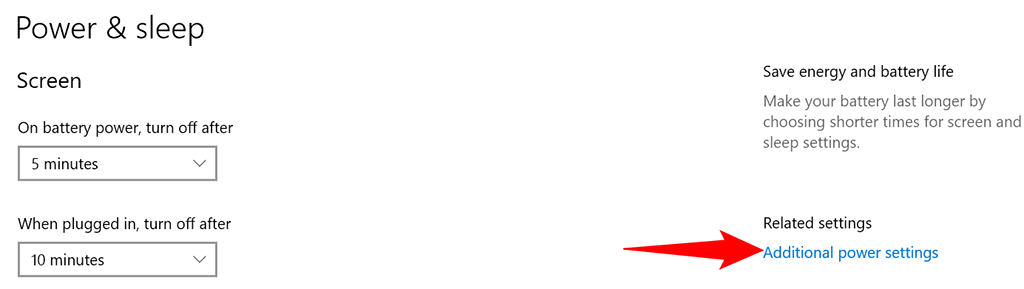
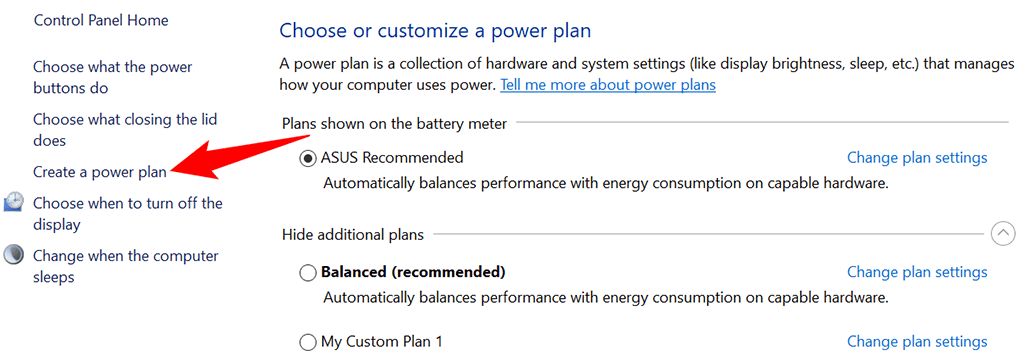
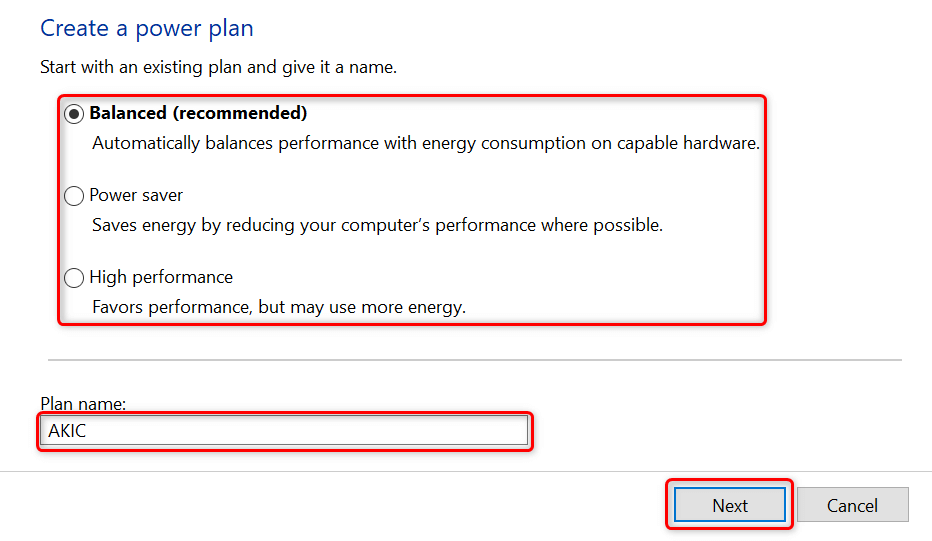
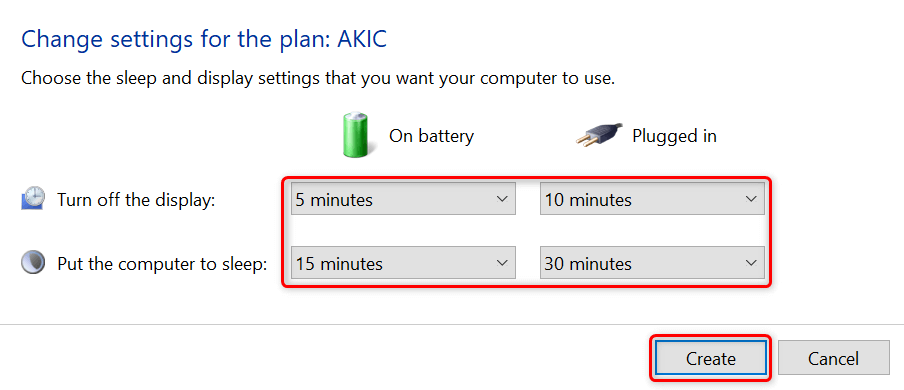
الگوهای خواب رایانه شخصی ویندوز 10 خود را مطابق میل خود سفارشی کنید
Windows 10 دارای تنظیمات خواب مناسب فعال است، اما این تنظیمات همیشه با نیازهای کاربر مطابقت ندارند. خوشبختانه، میتوانید این تنظیمات خواب را مطابق با مشخصات خود سفارشی کنید و عملکرد ویژگی خواب را دقیقاً به همان صورتی که میخواهید انجام دهید.
و اگر شما رایانه شخصی ویندوز 10 هنوز نمیخوابد هستید، راه هایی برای رفع این مشکل وجود دارد.
.