یک Windows 10 نشت حافظه رخ می دهد وقتی برنامهای که استفاده میکردید، پس از پایان استفاده از آن برنامه، منابع را به سیستم شما برنمیگرداند. وقتی این اتفاق میافتد، نمیتوانید روی کارهای دیگر روی رایانه شخصی خود کار کنید زیرا رایانه رم کافی برای کار کردن ندارد.
در بیشتر موارد، میتوانید مشکلات نشت حافظه ویندوز 10 را خودتان برطرف کنید. میتوانید برنامههای پرمصرف را ببندید، برنامههای راهاندازی خاصی را غیرفعال کنید، و کارهای مشابهی را برای رفع نشت حافظه انجام دهید.
کامپیوتر خود را مجددا راه اندازی کنید
یک راه آسان برای محتویات حافظه رایانه شخصی خود را پاک کنید راه اندازی مجدد رایانه شخصی است. این باید مشکل نشت حافظه را در اکثر موارد، حداقل به طور موقت، برطرف کند تا زمانی که بتوانید یک راه حل دائمی پیدا کنید.
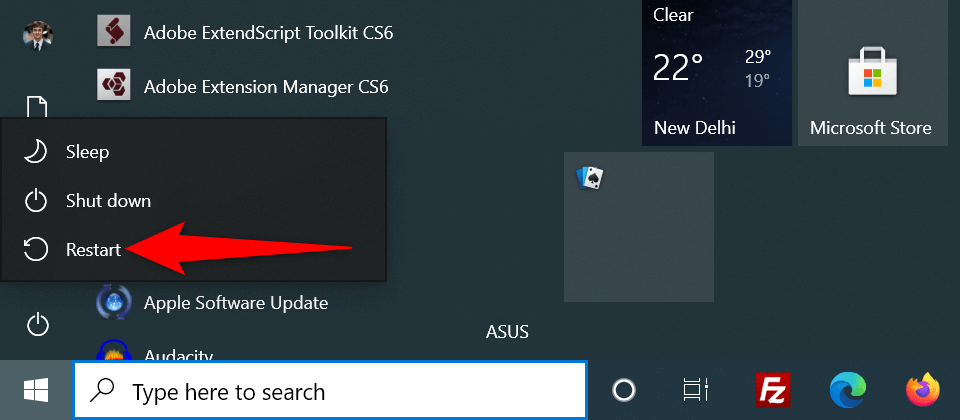
از Windows Memory Diagnostic برای رفع نشت حافظه ویندوز 10 استفاده کنید
ویندوز 10 با ابزاری به نام Windows Memory Diagnostic از قبل بارگذاری شده است. می توانید از این ابزار برای پیدا کردن و مشکلات رم کامپیوتر خود را برطرف کنید استفاده کنید.
از آنجایی که این ابزار به طور خودکار مشکل حافظه شما را تشخیص میدهد، برای استفاده از ابزار لازم نیست به کامپیوتر مسلط باشید.
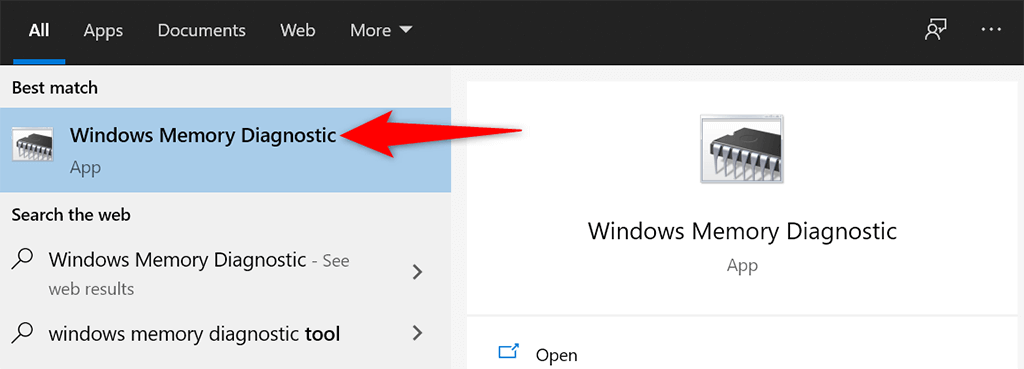
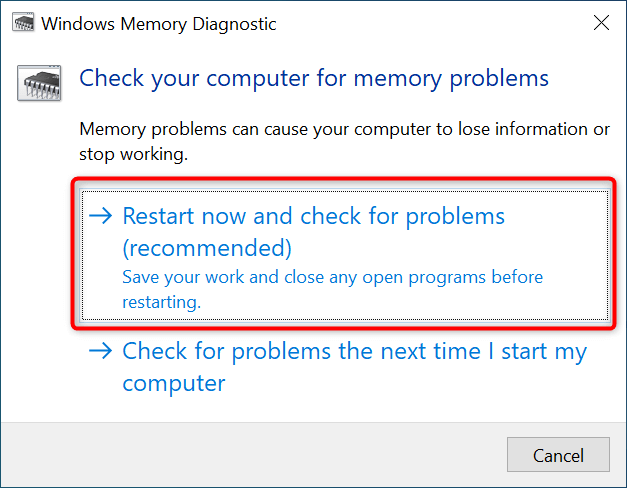
برنامه مشکل ساز را ببندید تا مشکل نشت حافظه ویندوز 10 حل شود
بیشتر مشکلات نشت حافظه ویندوز 10 به دلیل برنامه مشکلی است که روی سیستم خود نصب کرده اید. این برنامه معمولاً تمام RAM شما را می خورد و هیچ حافظه ای برای استفاده سایر برنامه ها باقی نمی گذارد.
در این صورت، میتوانید مشکل را با بستن برنامه مشکل ساز در رایانه شخصی خود برطرف کنید. Task Manager باید به شما بگوید که چه برنامه ای از چه مقدار RAM استفاده می کند. اگر برنامهای را پیدا کردید که از حافظه غیرعادی استفاده میکند، ممکن است آن برنامه مقصر باشد.
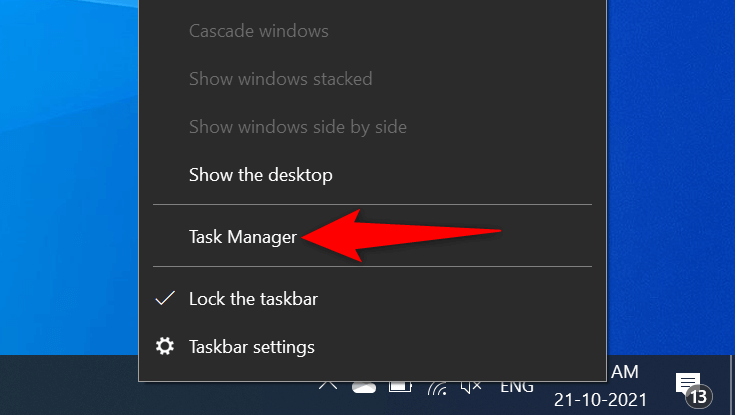
- .
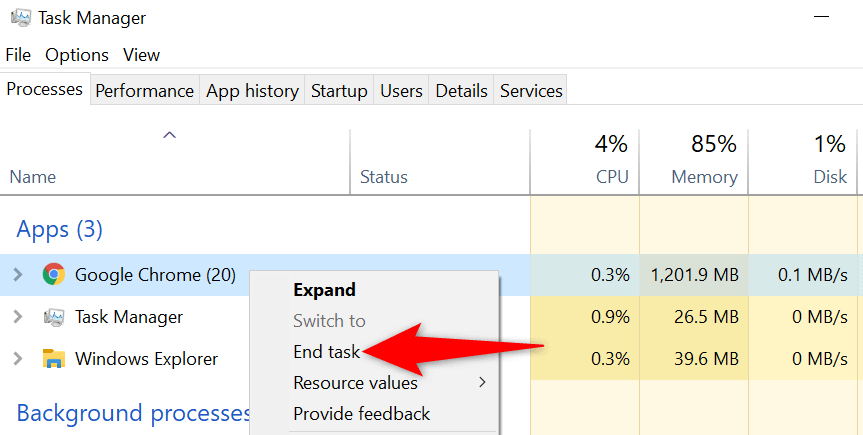
روند بالا را برای هر برنامه ای که حافظه زیادی مصرف می کند تکرار کنید. اگر مشکل نشت حافظه ویندوز 10 شما با انجام این کار حل شد، می دانید چه برنامه هایی باعث این مشکل شده اند. سپس می توانید به صورت دستی آن برنامه ها را حذف کنید در رایانه خود.
برنامه های راه اندازی را غیرفعال کنید
اگر رایانه شما به محض روشن کردن رایانه شروع به نشان دادن علائم نشت حافظه کرد، ممکن است یک برنامه راه اندازی مقصر باشد. این برنامه ها به طور خودکار در بوت رایانه شما راه اندازی می شوند.
در این صورت، میتوانید برنامه مشکلساز را از لیست برنامههای راهاندازی حذف کنید. وقتی رایانه خود را روشن می کنید، برنامه دیگر به طور خودکار باز نمی شود.
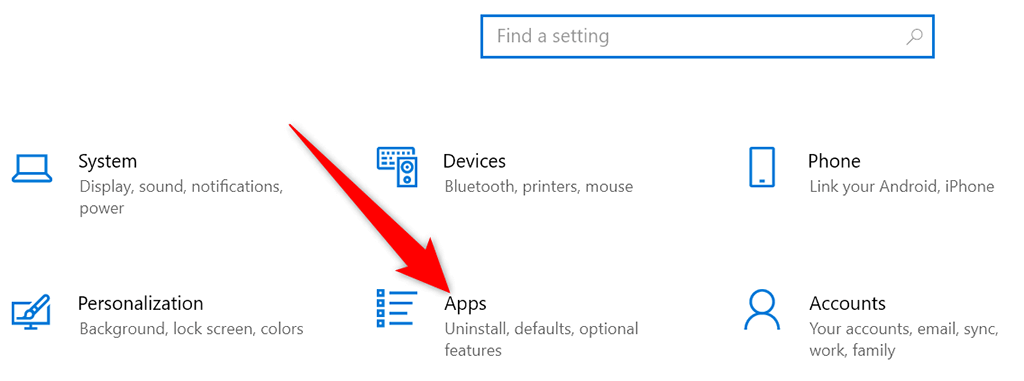
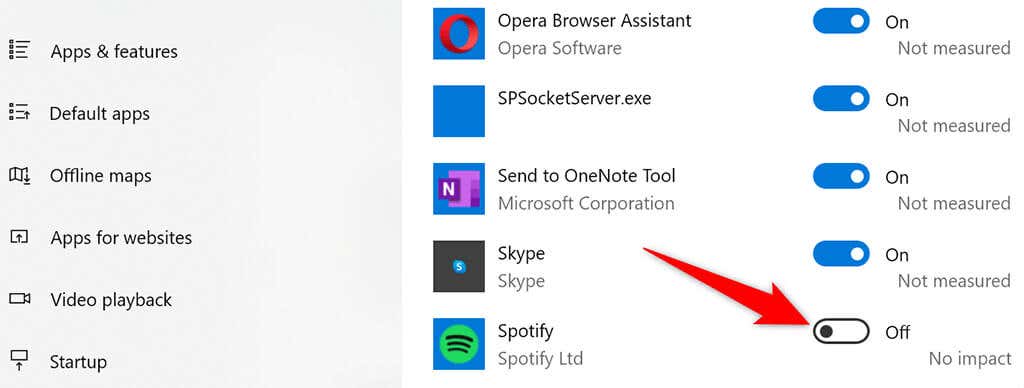
درایورهای دستگاه خود را به روز کنید
درایورهای قدیمی دستگاه باعث مشکلات مختلفی از جمله مشکلات نشت حافظه ویندوز 10 می شود. اگر این مورد با رایانه شخصی شما است، باید تمام درایورهای خود را به روز کنید را تا آخرین نسخهها.
داشته باشیدبهروزرسانی درایورها در ویندوز 10 رایگان و آسان است.
با دسترسی به منوی شروع ، جستجوی مدیر دستگاه و انتخاب آن گزینه در نتایج جستجو، مدیر دستگاه را باز کنید.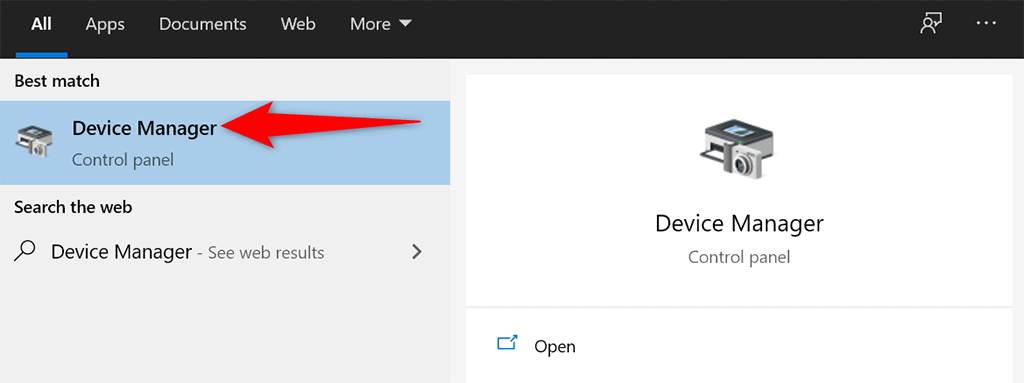
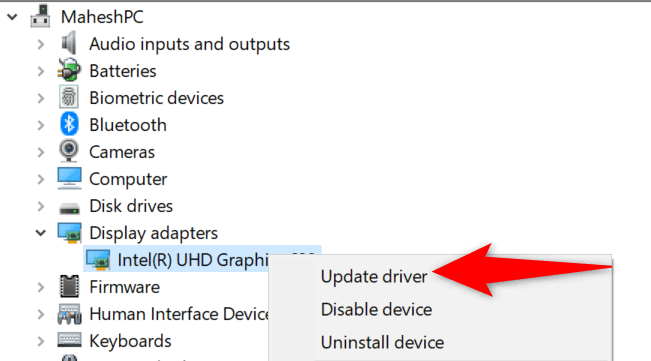
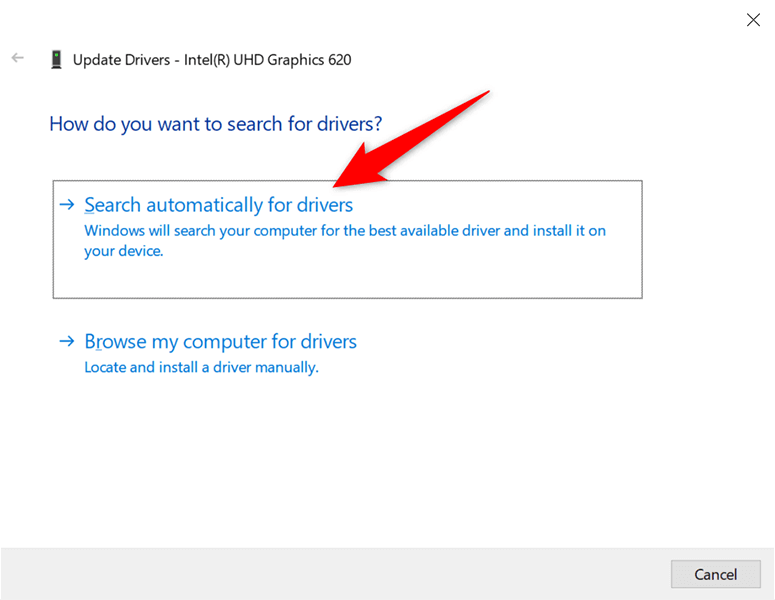
اگر از کارت گرافیک انویدیا استفاده میکنید، میتوانید به صورت دستی درایورهای خود را به روز کنید را نیز انجام دهید.
برای حل مشکل نشت حافظه ویندوز 10 اسکن آنتی ویروس را اجرا کنید
گاهی اوقات، یک ویروس یا بدافزار از کل حافظه شما استفاده می کند، که منجر به مشکل نشت حافظه ویندوز 10 می شود. در این موارد، از ابزار آنتی ویروس داخلی رایانه شخصی خود برای پیدا کردن و حذف هر گونه ویروس از رایانه خود استفاده کنید.
اگر آنتی ویروس شخص ثالث روی رایانه خود نصب کرده اید، می توانید از آن نیز استفاده کنید.
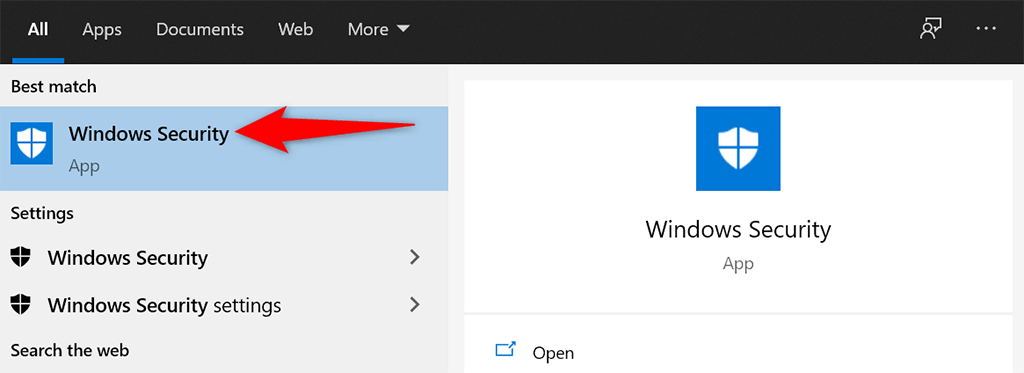
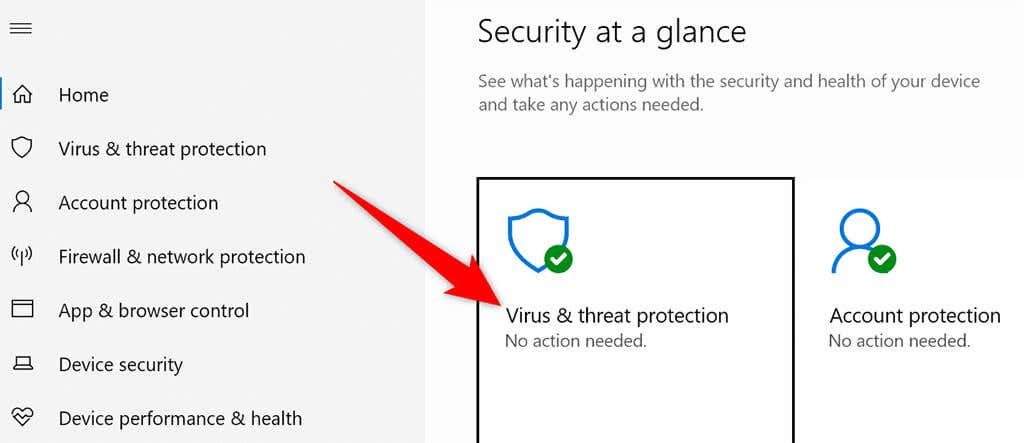
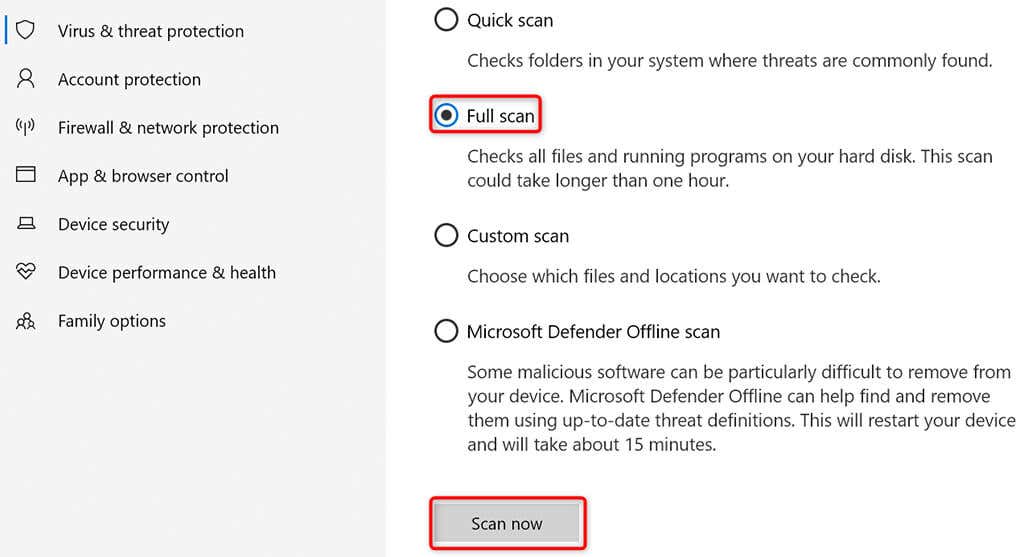
Sysmain را در ویندوز 10 غیرفعال کنید
Sysmain یک ویژگی در ویندوز 10 است که بهطور خودکار برنامههای پرکاربرد شما را در RAM از قبل بارگیری میکند. این باعث می شود آن برنامه ها سریعتر راه اندازی شوند.
اما، اگر تا به حال با مشکلات مربوط به RAM مواجه شدید، ارزش آن را دارد که آن ویژگی را خاموش کنید تا ببینید آیا تفاوتی ایجاد میکند یا خیر. همیشه میتوانید این ویژگی را بعداً دوباره فعال کنید.
برای خاموش کردن Sysmain:
services.msc
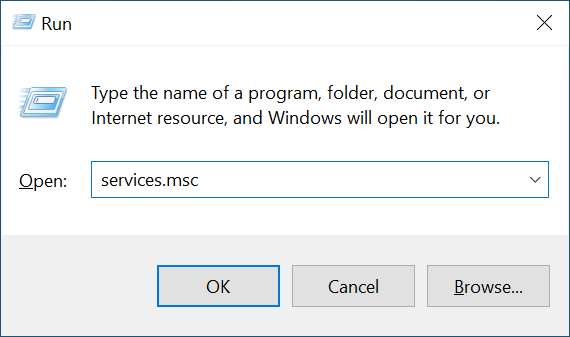
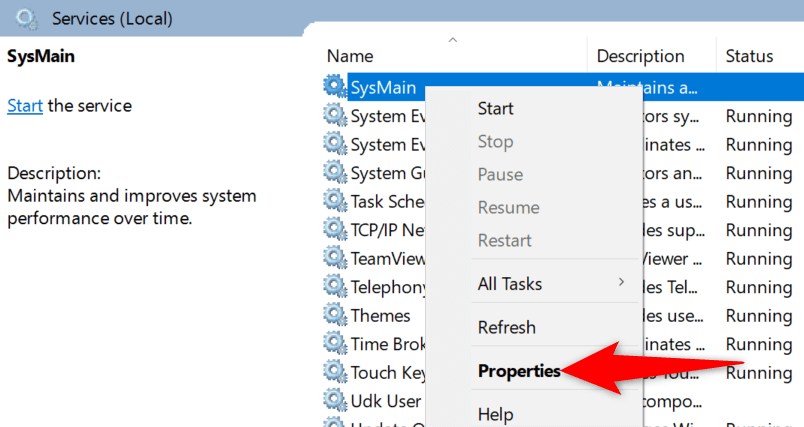
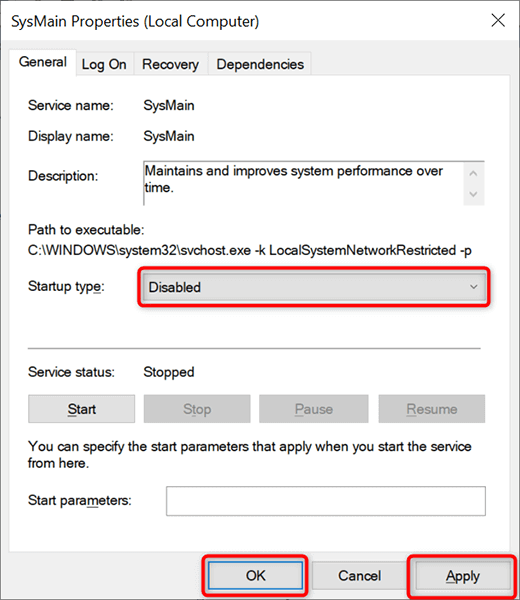
مشکل نشت حافظه ویندوز 10 شما اکنون باید برطرف شود
مشکلات نشت حافظه در رایانه های شخصی ویندوز بسیار رایج است. اگر تا به حال با این مشکل در دستگاه خود مواجه شدید، اکنون می دانید که برای دور زدن آن چه کاری انجام دهید. به طور خلاصه، از هر گونه برنامه نامعتبر دوری کنید، و حال شما خوب است.
.