دریافت یک کامپیوتر جدید یک تجربه هیجان انگیز است، مانند خرید یک ماشین جدید—شما نمی توانید منتظر بمانید تا قابلیت های آن را آزمایش کنید. در عین حال، به خصوص اگر پلتفرمها را تغییر دهید، بهعنوان مثال، از ویندوز به macOS، میتواند بسیار خسته کننده باشد.

با پیروی از راهنمای گام به گام ما، می توانید به طور مؤثر رایانه جدید خود را راه اندازی کرده و عملکرد آن را بهینه کنید.
چه کاری بایدبلافاصله پس از تهیه یک کامپیوتر جدید انجام دهید
در اینجا یک راهنمای مفید برای کسانی که به تازگی یک رایانه جدید خریداری کردهاند وجود دارد. بیایید مراحل اساسی را پس از تهیه یک ماشین جدید شروع کنیم. این نکات برای دستگاه های دارای ویندوز 11 و نسخه های قبلی کار می کند.
1. روشن و اولین شارژ (برای کاربران لپ تاپ)
بعد از خرید یک لپتاپ جدید، اولین قدم این است که آن را به منبع برق وصل کنید و قبل از روشن کردن آن اجازه دهید باتری به طور کامل شارژ شود را انجام دهید.
اگرچه صبر کردن با صبر ممکن است چالش برانگیز باشد، این مرحله بسیار مهم است. برای اولین بار توصیه می شود که رایانه خود را برای تقریباً 10 تا 12 ساعت شارژ کنید، تقریباً معادل ترک آن در طول شب. این روش تضمین میکند که رایانه شما ظرفیت کل باتری خود را تشخیص میدهد، عملکرد بهینه را تضمین میکند و طول عمر کلی آن را به حداکثر میرساند. عجله در این فرآیند ممکن است بر طول عمر باتری شما تأثیر منفی بگذارد، چیزی که ما می خواهیم از آن اجتناب کنیم.

اگر در منطقه ای زندگی می کنید که مستعد قطع برق است، فراموش نکنید که یک محافظ برق اضافه کنید تا از رایانه خود در برابر نوسانات ناگهانی برق محافظت کند.
2. اولین شروع
بعد از اینکه همه اجزای ضروری مانند مانیتور، صفحه کلید و ماوس را به هم متصل کردید و رایانه خود را شارژ کردید، وقت آن است که بررسی کنید همه چیز در جای درستی قرار دارد و آنچه را که برای آن پرداخت کرده اید دریافت کرده اید.
اگر رایانه ویندوزی است، سیستم عامل از شما می خواهد جزئیات مهمی مانند زبان، منطقه زمانی و تنظیمات ساعت را تنظیم کنید. مایکروسافت ایجاد یا استفاده از یک حساب کاربری مایکروسافت برای ورود به سیستم را تشویق میکند و راحتی همگامسازی تصاویر پس زمینه و تنظیمات را در تمام رایانههای شخصی ویندوز شما از طریق اتصال ابری ارائه میدهد. با این حال، اگر ترجیح می دهید یک حساب محلی داشته باشید، راه اندازی کمی پیچیده تر است. با این وجود، می توانید با قطع اتصال از اینترنت در طول فرآیند راه اندازی ویندوز به این مهم دست یابید.
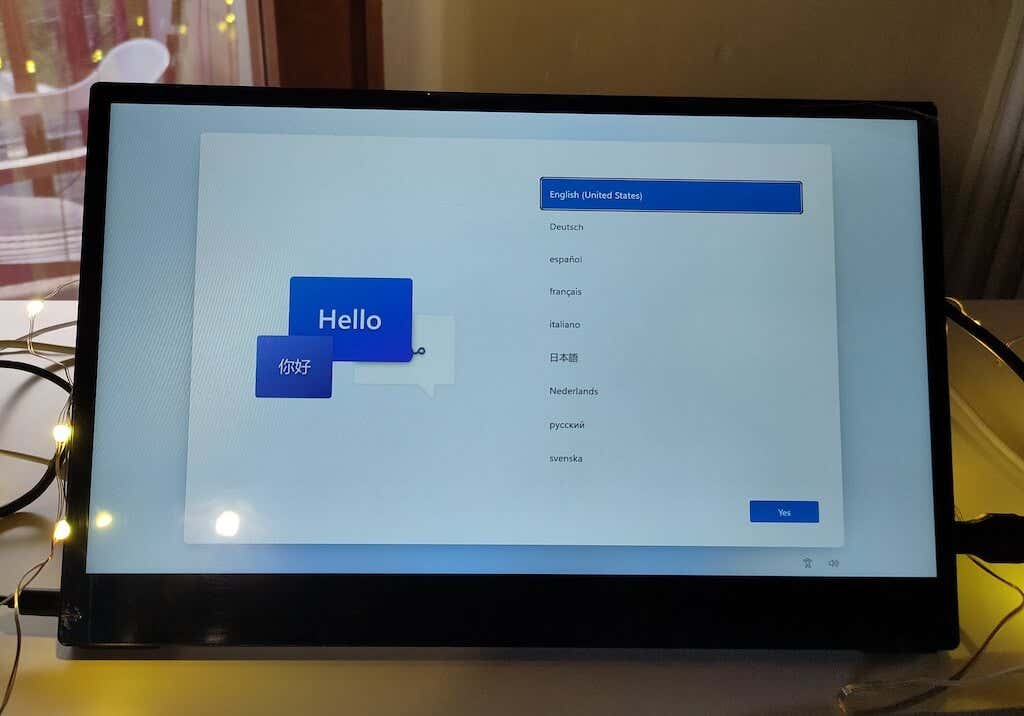
علاوه بر این، ممکن است بخواهید چندین حساب را برای اعضای خانواده یا بچهها راهاندازی کنید، اگرچه این کار در طول راهاندازی اولیه اجباری نیست و میتواند بعداً انجام شود..
برای بررسی مشخصات سخت افزاری رایانه جدید خود، کاربران Windows می توانند نرم افزار رایگان CPUID را دانلود کنند. کاربران Mac می توانند با دنبال کردن مسیر Apple Icon>About This Mac>اطلاعات بیشتردر OS X به این اطلاعات دسترسی داشته باشند. کاربران لینوکس نیز گزینه های مختلفی دارند. .

بررسی کنید که مدل و سرعت پردازنده نصب شده، درایو دیسک سخت (HDD) و کارت گرافیک اختصاصی (در صورت وجود) با مشخصات سفارش داده شده شما مطابقت دارند.
در نهایت، ضروری است که صفحه نمایش خود را برای پیکسل های مرده بررسی کنید. انجام این کار به شما کمک می کند تا مطمئن شوید که صفحه نمایش عاری از نقص است. اگر پیکسل های مرده ای یافت شد، به یاد داشته باشید که معمولاً می توانید رایانه را برای جایگزینی برگردانید. برای کمک به شما می توانید به راحتی منابع آنلاین را با جستجوی "بررسی پیکسل های مرده" بیابید.
3. از شر Bloatware خلاص شوید
برای ساده کردن تجربه رایانه شخصی و شلوغ کردن سیستم شما، مقابله با bloatware (Bundleware، shovelware و Crapware) ضروری است. این برنامه های از پیش نصب شده فضای ذخیره سازی را مصرف می کنند و اغلب منوی استارت شما را به هم می ریزند.
میتوانید فهرست برنامههای نصبشده را مرور کنید و برنامههای ناخواسته را حذف نصب کنید. برنامهها را از سازندگان سختافزار خود حذف نکنید - نرمافزارهایی مانند Intel، AMD، Dell، Nvidia، Microsoft، HP یا Lenovo را کنار بگذارید. اما با خیال راحت هر بسته نرم افزاری را که می بینید پاک کنید. میتوانید اطلاعات دقیقتری درباره چی bloatware is، و همچنین نحوه شناسایی و bloatware را حذف کنید از رایانه خود را در آموزشهای قبلی ما بیابید.

علاوه بر این، برای حذف bloatware و تبلیغات اضافی از سیستم عامل ویندوز خود و حذف موثر برنامه های ناخواسته با استفاده از ابزارهای حذف نصب شخص ثالث، این مراحل را دنبال کنید:
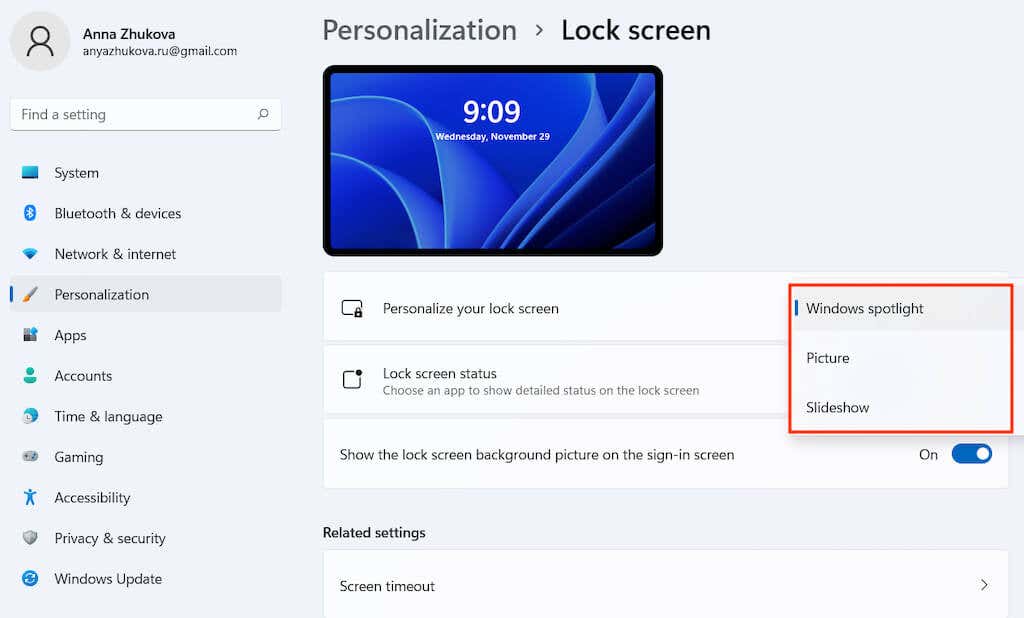

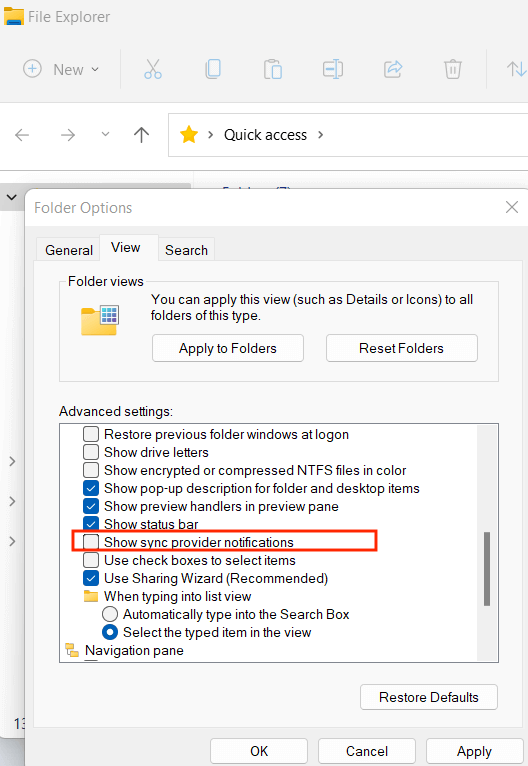
پیروی از این مراحل به خلاص شدن از شر تبلیغات، پیشنهادات و نرم افزارهای غیر ضروری سیستم شما کمک می کند و تجربه کاربری تمیزتر و متمرکزتری را در رایانه شخصی ویندوز شما ارائه می دهد.
4. دانلود به روز رسانی

اطمینان از به روز بودن رایانه شخصی شما با آخرین به روز رسانی های ویندوز برای حفظ امنیت و عملکرد سیستم بسیار مهم است. در اینجا نحوه مدیریت موثر به روز رسانی ها آمده است. Windows Update Manager را در کنترل پنل ویندوز خواهید یافت. قبل از شروع مطمئن شوید که اتصال اینترنت پایداری دارید.
با بهروزرسانی منظم سیستم Windows خود، مطمئن میشوید که رایانهتان بهخوبی کار میکند، رفعهای امنیتی ضروری را دریافت میکند و برای عملکرد بهینهسازی میشود.
5. تنظیم امنیت ویندوز
تنظیم اقدامات امنیتی در رایانه جدید ویندوز شما بسیار مهم است اما اغلب نادیده گرفته می شود. با ویندوز 10 و نسخه های جدیدتر، می توان از طریق صفحه امنیت ویندوز در قسمت Update & Security به تمام تنظیمات امنیتی دسترسی داشت..
محافظت از ویروس و تهدید
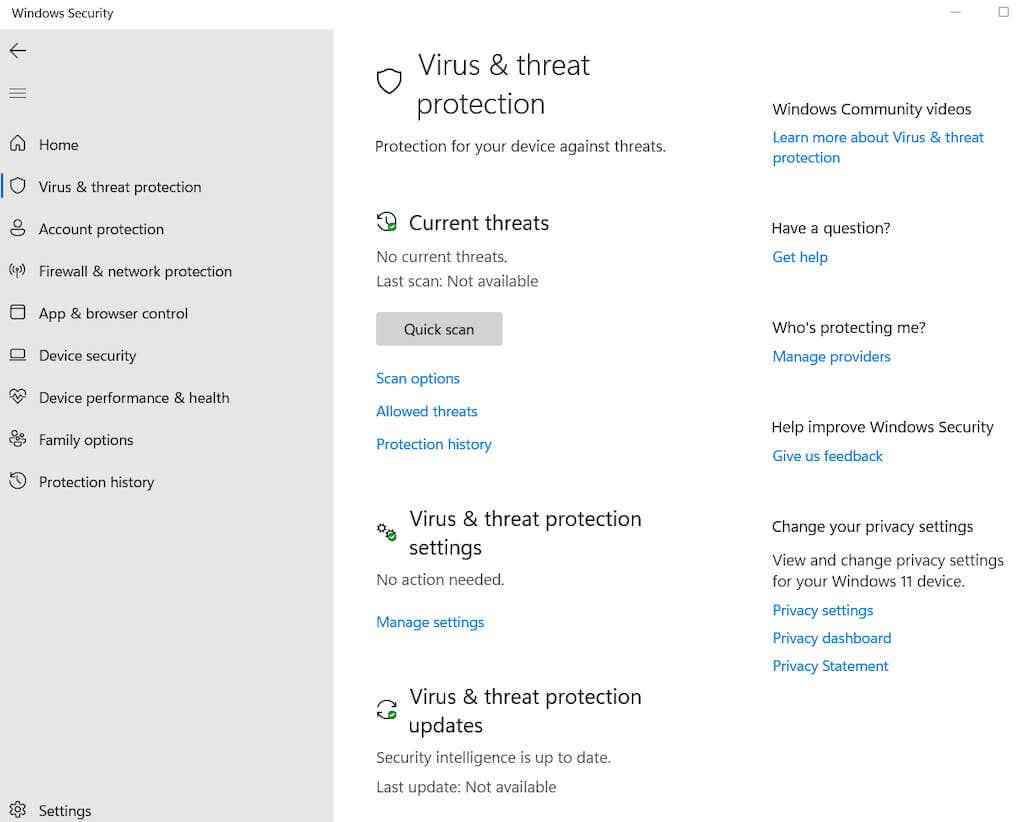
به تنظیمات حفاظت از ویروس و تهدید دسترسی پیدا کنید و مدیریت تنظیماترا انتخاب کنید. در اینجا، میتوانید تنظیمات ضروری Windows Security را تنظیم کنید، مانند فعال کردن محافظت تحویل دادهشده در ابریا تنظیم ارسال خودکار نمونهها برای مسدود کردن ویروسها و بدافزارها در زمان واقعی.
محافظت باج افزار
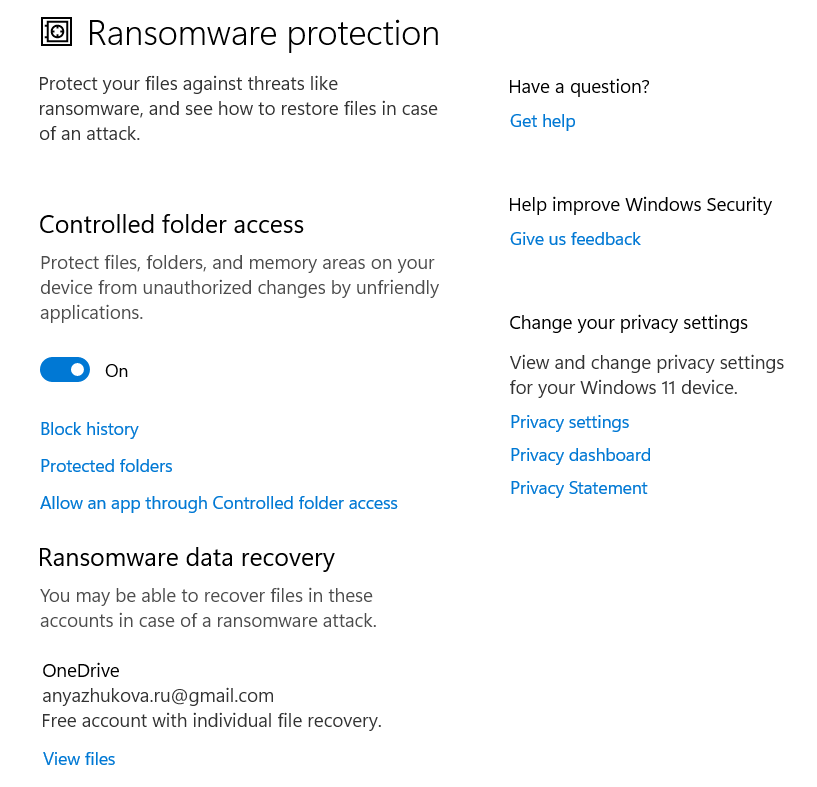
برای محافظت از فایلهای خود، روی مدیریت حفاظت باجافزارکلیک کنید. دسترسی به پوشه کنترلشدهرا فعال کنید و پوشههای محافظتشدهرا انتخاب کنید تا برنامههای غیرمجاز را از تغییر فایلهایتان محدود کنید و از ایجاد تغییرات در برنامههای مشکوک جلوگیری کنید.
کنترل برنامه و مرورگر
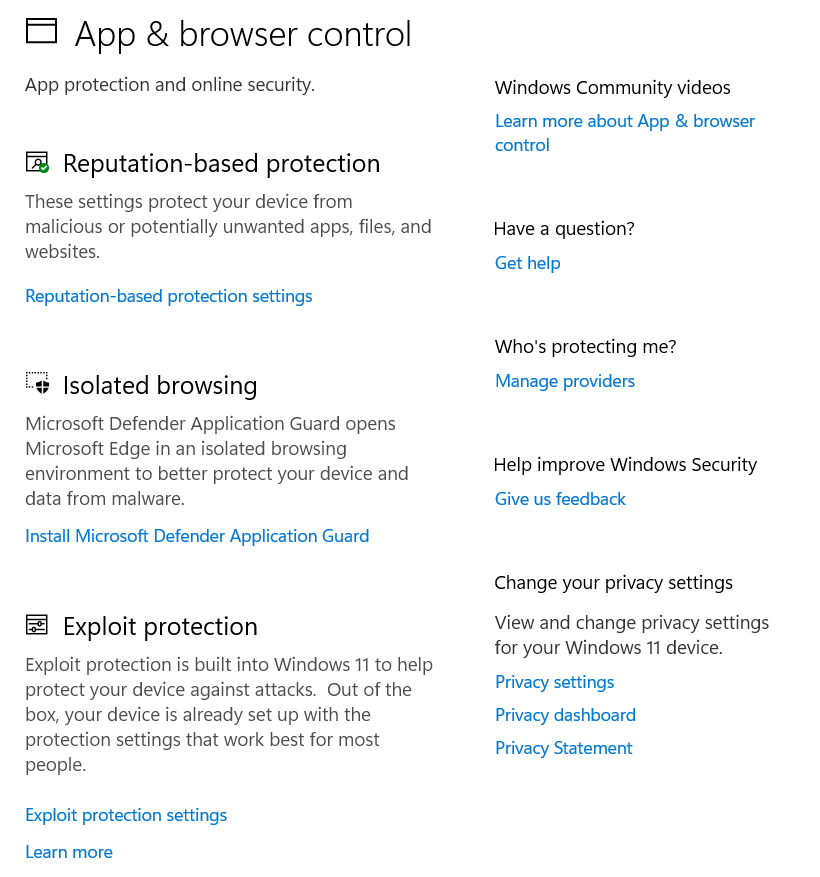
نحوه مدیریت ویندوز با برنامههای بالقوه ناامن و وبسایتهای مخرب را سفارشی کنید. رفتار مرورگر Edge خود را در محیط های ناامن (مانند Wi-Fi عمومی) پیکربندی کنید تا داده های خود را ایمن کنید. این تنظیمات شامل SmartScreen برای Edge، برنامههای نصب شده، فایلها و عملکردهای حفاظت از بهرهبرداری مانند تنظیمات DEP، ASLR و SEHOP است.
امنیت دستگاه
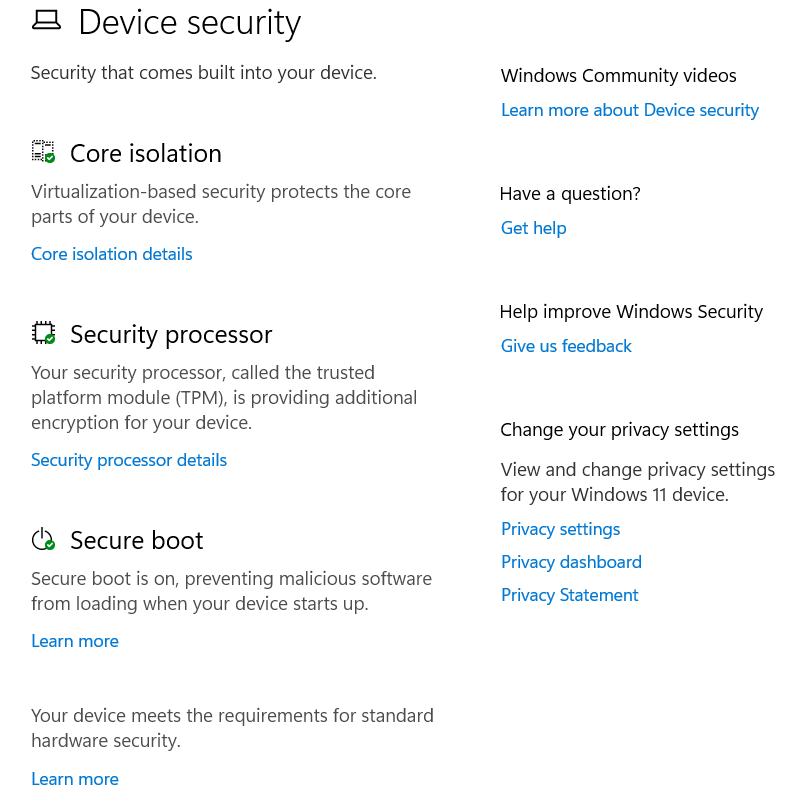
از ویژگیهای امنیتی مبتنی بر مجازیسازی داخلی ویندوز 10 که برای دفاع در برابر حملات کد مخرب طراحی شدهاند، استفاده کنید.
6. نرم افزار آنتی ویروس
را نصب کنیدایمن سازی رایانه جدید خود در برابر بدافزارها برای اجرای روان آن ضروری است. اگرچه اکثر رایانه های شخصی دارای حفاظت اولیه آنتی ویروس از پیش نصب شده هستند، معمولاً اغلب به روز نمی شوند.
Windows Defender آنتی ویروس داخلی ویندوز است. در حالی که اخیراً بهبود یافته است، عاقلانه است که برای محافظت بیشتر روی یک برنامه آنتی ویروس شخص ثالث سرمایه گذاری کنید. علاوه بر این، بسیاری از بستههای امنیتی آنتیویروس چیزی بیش از ابزارهای ضد بدافزار، از جمله فایروالها، ابزارهای ضد اسپم و کنترلهای والدین را ارائه میدهند.
حتی اگر تصمیم به پرداخت نکردن دارید، برنامه های آنتی ویروس رایگان قابل اعتمادی مانند Avast One Essential در دسترس هستند که سطح مناسبی از محافظت را ارائه می دهند. نصب یک آنتی ویروس شخص ثالث به طور خودکار Windows Defender را غیرفعال می کند و اطمینان حاصل می کند که تنها یک آنتی ویروس در یک زمان اجرا می شود، زیرا اجرای چند برنامه آنتی ویروس می تواند برای عملکرد سیستم شما مضر باشد.
در حالی که نرمافزار فایروال شخصی برای رایانههای شخصی جدید بسیار مهم بود، فایروال یکپارچه در ویندوز، همراه با فایروال روتر شبکه خانگی شما، معمولاً برای محافظت در برابر دسترسی غیرمجاز از طریق اینترنت کافی است..
7. مرورگر مورد علاقه خود را نصب کنید
انتخاب مرورگر وب یک اولویت شخصی و یک تصمیم مهم برای تجربه آنلاین شما است. خوشبختانه، گزینههای مختلفی وجود دارد، و نیازی نیست به موارد قدیمی مانند اینترنت اکسپلورر بچسبید.
ویندوز دارای Edge به عنوان مرورگر پیش فرض آن است است که به دلایل وابستگی مایکروسافت قابل حذف نیست. Edge اساس سیستم خود را با Google Chrome به اشتراک می گذارد و از رندر مناسب صفحه وب و سازگاری با برنامه های افزودنی کروم اطمینان حاصل می کند. با این حال، کروم همچنان یک انتخاب محبوب برای اکثر کاربران است.
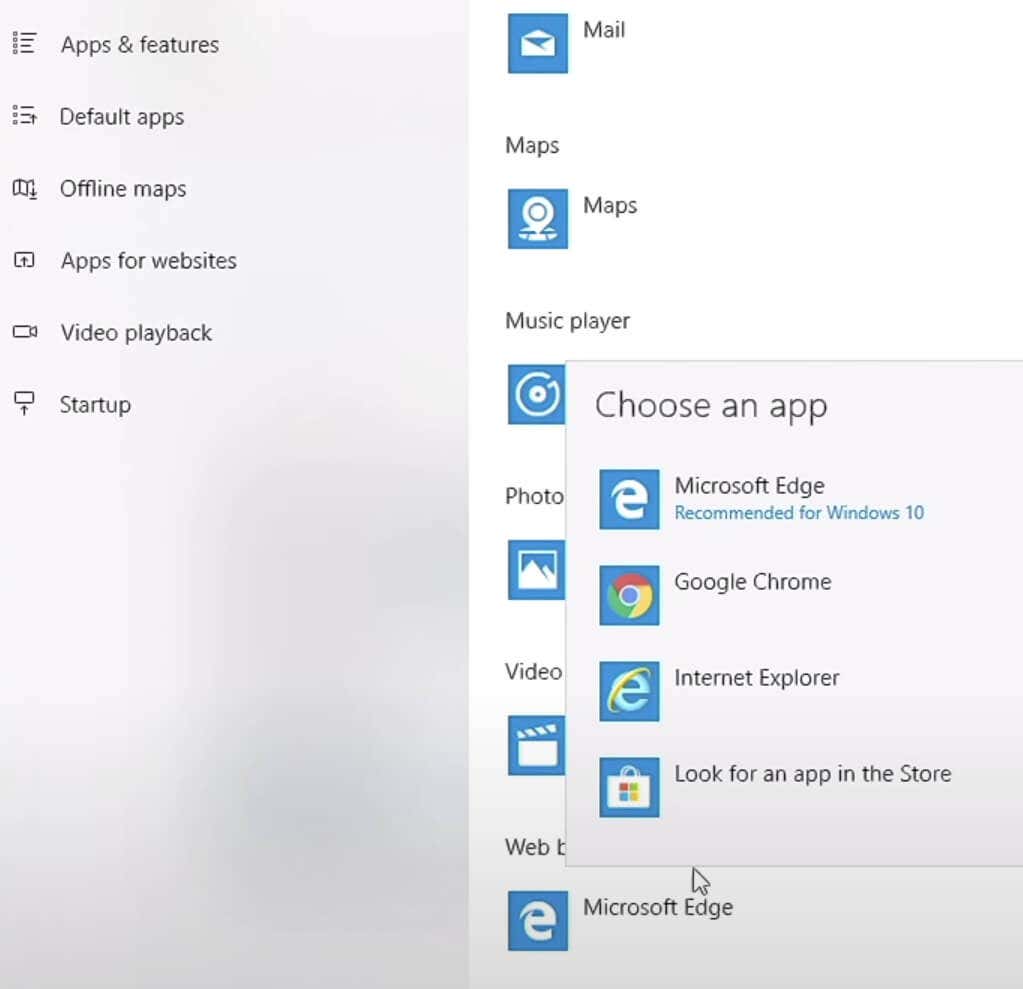
اگر ترجیح میدهید از نرمافزار منبع باز استفاده کنید و پشتیبانی استانداردها را در اولویت قرار دهید، فایرفاکس بهعنوان مرورگری که معیار را تعیین میکند برجسته میشود.
8. انتقال فایلها
انتقال فایل ها از کامپیوتر قدیمی به یک ابزار جدید ممکن است بدون ابزار Windows Easy Transfer موجود در Windows 10 یا 11 چالش برانگیز به نظر برسد.
روش سنتی شامل کپی کردن فایلها در یک درایو فلش USB (یا هارد دیسک خارجی) از رایانه قدیمی و سپس به دستگاه جدید شما است. با این حال، اگر فایلهای متعددی وجود داشته باشد، گزینه درایو USB میتواند زمانبر باشد. یک جایگزین کارآمد استفاده از شبکه خانگی برای انتقال فایل ها بین دستگاه ها است.
ساده ترین راه این است که فایل های رایانه شخصی قدیمی خود را پشتیبانگیری در سرویسهای ذخیرهسازی ابری مانند Dropbox، IDrive یا Microsoft OneDrive (ادغام شده با Windows) داشته باشید. پس از نصب بر روی رایانه شخصی جدید، همه فایلها در دستگاههای مختلف قابل دسترسی میشوند. این روش علاوه بر انتقال فایل ها، یک سیستم پشتیبان نیز ایجاد می کند.
برای انتقال فایلها بین رایانهها، میتوانید مک قدیمی خود را از یک پشتیبان Time Machine بازیابی کنید یا از ویژگی File History برای رایانههای شخصی استفاده کنید. گزینه دیگر شامل ذخیره فایل های کامپیوتر قدیمی بر روی هارد دیسک و سپس اتصال آن به کامپیوتر جدید برای انتقال فایل است.
هنگام انتقال مجوزهای نرمافزار به رایانهای جدید، معمولاً نرمافزار را دوباره نصب میکنید و با اعتبار خود وارد سیستم میشوید. در برخی موارد، ممکن است لازم باشد مجوز دستگاه قدیمی را قبل از فعال کردن آن در دستگاه جدید غیرفعال کنید، مخصوصاً برای نرم افزارهای محدود به تعداد خاصی از دستگاه ها.
9. راه حل پشتیبان خود را انتخاب کنید
قبل از اینکه واقعاً به آن نیاز داشته باشید، یک برنامه بازیابی فایل را نصب کنید. اگرچه ممکن است هنوز از رایانه خود استفاده نکرده باشید، داشتن این برنامه به صورت پیشگیرانه حیاتی است. اگر فایلی به طور تصادفی حذف شود، نصب یک برنامه بازیابی پس از آن ممکن است فضایی را که فایل حذف شده در آن قرار داشت بازنویسی کند و آن را غیرقابل بازیابی کند..
لیست برنامه های نرم افزاری بازیابی فایل ها ما ابزارهای عالی را برای امتحان کردن شما ارائه می دهد. به سادگی یکی را نصب کنید و آن را آماده نگه دارید. در صورت نیاز، بدون هیچ مشکلی برای استفاده در دسترس خواهد بود.
راه حل دیگری که ارزش بررسی دارد، ثبت نام در یک سرویس پشتیبان آنلاین، مانند Google Drive یا Dropbox است. این سرویسها ابزارهای نرمافزاری را با اشتراکها ترکیب میکنند و به طور خودکار از دادههای مورد نظر شما در سرورهای امن خارج از مکان شما محافظت میکنند.
خدمات پشتیبانگیری آنلاین راهحلی مقرونبهصرفه و طولانیمدت برای ایمن کردن دادههای شما ارائه میکنند. خدمات با رتبه بندی خوب در لیست ما مقرون به صرفه هستند، امکان پشتیبان گیری نامحدود را فراهم می کنند و فرآیندهای نصب کاربر پسند را ارائه می دهند. اگر ترجیح می دهید پس از خرید یک رایانه جدید، خریدهای مهم دیگری انجام ندهید، از یک سرویس پشتیبان رایگان یا حداقل یک ابزار پشتیبان محلی استفاده کنید.
10. اندازه گیری عملکرد
چه یک رایانه رومیزی جدید باشد یا یک لپتاپ جدید، مهم است که عملکرد آن را تأیید کنید تا مطمئن شوید که آنها واقعاً آنچه را که میخواستید به شما فروختهاند. در حالی که فروشندگان قابل اعتماد معمولاً قطعات مناسب را ارائه می دهند، عاقلانه است که در بازاری که پر از پردازنده ها، تراشه های گرافیکی و گزینه های حافظه مشابه است، دوباره بررسی کنید.
میتوانید با نصب ابزاری برای بررسی سختافزار که جزئیاتی مانند ساخت، مدل و سرعت همه اجزا را نمایش میدهد، شروع کنید. این اطلاعات را با فاکتور یا لیست مشخصات رایانه شخصی خود تأیید کنید. در صورت بروز هرگونه مغایرت، فوراً به فروشنده اطلاع دهید.
برای ارزیابی عملکرد، چندین ابزار معیار در دسترس است. برای مثال، 3DMark Basic Edition توان کارت گرافیک را اندازهگیری میکند، PCMark Basic Edition عملکرد کلی را ارزیابی میکند، و UserBenchmark خواندن و آزمایشهای مربوط به جزء را انجام میدهد.
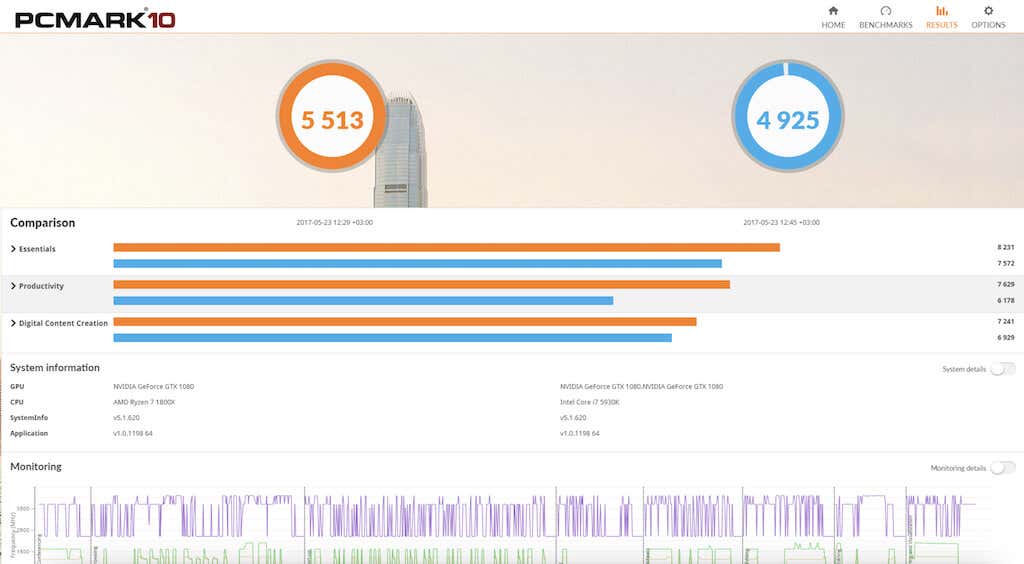
این برنامهها عملکرد رایانه شما را با سایر برنامههای دارای سختافزار مشابه مقایسه میکنند. با تجزیه و تحلیل این داده ها، می توانید تشخیص دهید که آیا سیستم شما کندتر یا سریعتر از حد معمول کار می کند.
زمانی است که کامپیوتر قدیمی خود را کنار بگذارید!
آماده ای برای خداحافظی با لپ تاپ قدیمی خود؟ فروش آن را در پلتفرم هایی مانند eBay، Craigslist یا بازار فیس بوک در نظر بگیرید. قبل از فروش دستگاه قدیمی شما ، مطمئن شوید که سخت افزار را به طور کامل تمیز کنید تا ارزش آن حفظ شود.
همچنین می توانید سیستم عامل را دوباره نصب کنید را برای راه اندازی مجدد کامل رایانه خود انجام دهید. رایانه کثیف نه تنها ارزش فروش مجدد آن را کاهش می دهد، بلکه خطر افشای اطلاعات شخصی شما را نیز به همراه دارد..
.