آیا Steam هر بار که آن را راهاندازی میکنید، بهروزرسانیها را دانلود یا نصب میکند؟ اگر چنین است، برنامه شما ممکن است با یک مشکل فنی مواجه شده باشد. بهروزرسانیهای برنامه ضروری هستند زیرا باگها را برطرف میکنند و احتمالاً ویژگیهای جدیدی اضافه میکنند، اما برنامه شما نباید هر بار که آن را باز میکنید بهروزرسانی شود. چند راه برای رفع این رفتار عجیب Steam در رایانه ویندوزی شما وجود دارد، و ما به شما نشان خواهیم داد که این روش ها چیست.
برخی از دلایلی که Steam در رایانه شما بهروزرسانی میکند این است که برنامه ممکن است مجوز ایجاد تغییرات دائمی در سیستم شما را نداشته باشد، فایروال شما ممکن است دسترسی برنامه به اینترنت را مسدود کرده باشد، بازیهای Steam نصب شده شما ممکن است در حال بهروزرسانی باشند و موارد دیگر.
1.Steam را به عنوان مدیر راه اندازی کنید
یکی از دلایلی که Steam هر بار که برنامه را اجرا می کنید، کادر گفتگوی به روز رسانی را نشان می دهد این است که برنامه قادر به ایجاد تغییرات دائمی در سیستم شما نیست. بهروزرسانیهای برنامه شما ممکن است بخواهند تغییرات خاصی را در سیستم شما ایجاد کنند، و فقدان مجوزهای لازم مانع از وقوع آن میشود.
در این صورت، میتوانید استیم را به عنوان ادمین اجرا کنید مشکل خود را حل کنید. راهاندازی برنامه بهعنوان یک سرپرست، همه حقوق مورد نیاز را به آن اعطا میکند و همه مشکلات مربوط به مجوز را برطرف میکند.

اگر این روش مشکل شما را برطرف کرد، با استفاده از مراحل زیر، ویندوز را مجبور کنید همیشه سرویس گیرنده Steam خود را با حقوق سرپرست راه اندازی کند:

از این پس، روی میانبر Steam دسکتاپ خود دوبار کلیک کنید تا برنامه با امتیازات سرپرست راه اندازی شود.
2.استیم را به لیست سفید فایروال خود اضافه کنید
اگر فایروال رایانه شخصی شما دسترسی Steam به اینترنت را محدود کرده است، ممکن است به همین دلیل باشد که ویژگی بهروزرسانی برنامه طبق انتظار کار نمیکند. Steam را به لیست امن فایروال خود اضافه کنید تا برنامه شما همیشه بتواند همه اتصالات مورد نیاز را برقرار کند..

3.جلوگیری از اجرای Steam در راه اندازی رایانه شخصی شما
اگر Steam بهطور خودکار راهاندازی میشود و با روشن کردن رایانه بهروزرسانی میشود، برنامه در لیست برنامههای راهاندازی شما قرار میگیرد. میتوانید برنامه را از این لیست حذف کنید برای جلوگیری از مشاهده پیشرفت بهروزرسانی برنامه هنگام راهاندازی دستگاه.
سپس میتوانید با راهاندازی برنامه در سیستم خود، برنامه را بهصورت دستی بهروزرسانی کنید.
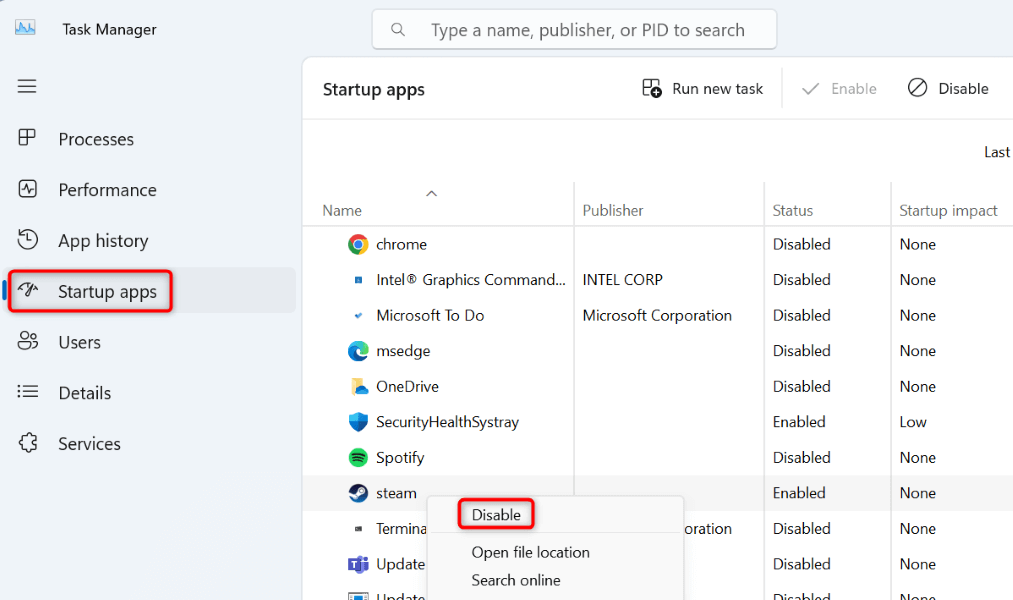
4.تنظیمات بهروزرسانی Steam خود را تغییر دهید
درصورتیکه اطلاع ندارید، Steam به شما اجازه میدهد تنظیمات بهروزرسانی خود را تغییر دهید تا برنامه فقط بهروزرسانیهای موجود را در طول زمانبندی مشخصشده دانلود و نصب کند. میتوانید این گزینه را از داخل برنامه Steam پیکربندی کنید، و ما به شما نشان خواهیم داد که چگونه.
5.بهروزرسانیها را برای بازیهای استیم خود خاموش کنید
بهجای بهروزرسانیهای Steam، ممکن است بازی ها از طریق Steam به روز شوند دانلود شده شما، کادر گفتگوی بهروزرسانی را نمایش میدهد. اگر میخواهید از بهروزرسانی خودکار بازیهای خود جلوگیری کنید، میتوانید گزینهای را در سرویس گیرنده Steam خود به صورت زیر پیکربندی کنید.
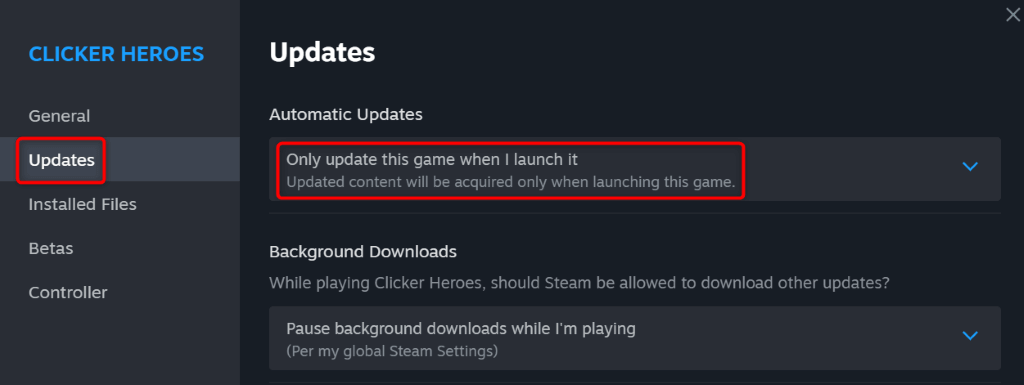
Steam اکنون بازی شما را فقط زمانی به روز می کند که بازی را در کلاینت خود اجرا کنید. مراحل بالا را برای همه بازیهایتان تکرار کنید تا بازیهایتان بهطور خودکار بهروزرسانی نشود.
6.بازیهایی را که دیگر بازی نمیکنید حذف نصب کنید
اگر بازیهای زیادی را از طریق Steam نصب کردهاید، ممکن است برنامه سعی کند بهروزرسانیهای همه بازیهای شما را پیدا و نصب کند. اگر همه بازیهای نصبشدهتان را بازی نمیکنید، حذف آن بازیها ایده خوبی است تا Steam به دنبال بهروزرسانی برای آن موارد نباشد.
اگر میخواهید در آینده بازی را انجام دهید، همیشه میتوانید یک بازی را دوباره دانلود کنید.

مراحل بالا را برای حذف همه بازیهای ناخواسته از کتابخانه Steam خود تکرار کنید.
7.حذف و نصب مجدد Steam در رایانه شما
اگر مشکل بهروزرسانی Steam شما حل نشده باقی بماند، میتوانید از راهحل نهایی استفاده کنید: برنامه Steam را حذف و مجدداً در رایانه خود نصب کنید. این به این دلیل است که برنامه شما ممکن است با مشکل فایل اصلی مواجه شود که منجر به مشکلات مختلفی می شود.
حذف نصب و نصب مجدد برنامه همه مشکلات فایل را برطرف می کند و به شما امکان می دهد از برنامه خود به طور معمول استفاده کنید.
توجه داشته باشید که Steam بازی های نصب شده شما را زمانی که برنامه را حذف نصب کنید می کنید حذف می کند. با تهیه نسخه پشتیبان از فهرست steamappsواقع در پوشه نصب Steam، میتوانید بازیهای خود را حفظ کنید. به این ترتیب، دیگر نیازی به دانلود بازی های خود ندارید.
در ویندوز 11
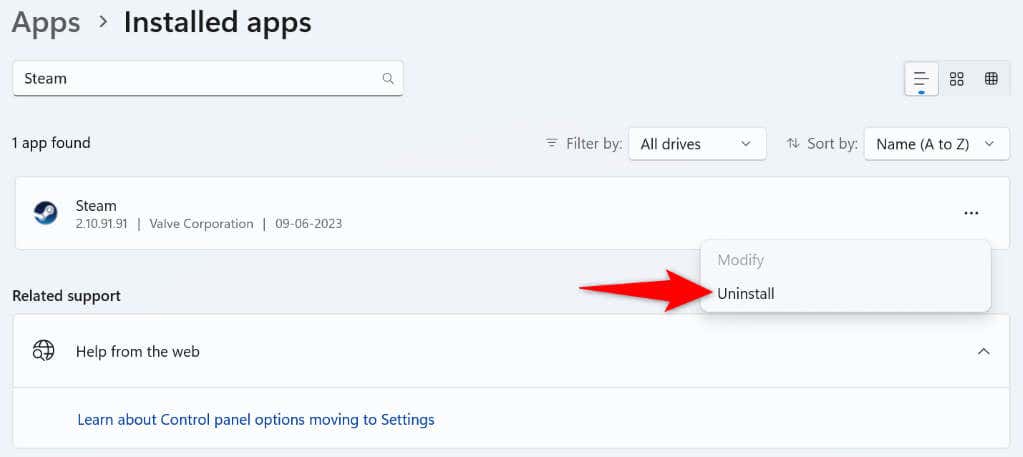
در ویندوز 10
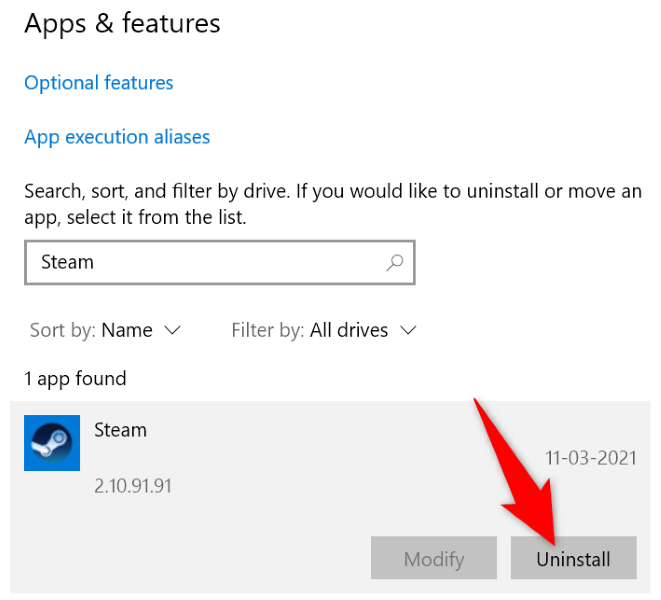
اکنون که Steam را حذف کردید، به وب سایت رسمی استیم بروید و نسخه جدیدی از برنامه را دانلود و بر روی رایانه خود نصب کنید.
مشکل به روز رسانی مداوم Steam را در رایانه خود حل کنید
دلایل زیادی وجود دارد که Steam به محض راه اندازی برنامه شروع به به روز رسانی می کند. خوشبختانه، رفع مشکل آنقدرها هم که فکر می کنید سخت نیست. میتوانید از روشهای ذکر شده در بالا برای مشکلات برنامه Steam خود را حل کنید استفاده کنید، که از بهروزرسانی مداوم برنامه در دستگاه شما جلوگیری میکند. سپس می توانید از بازی های مورد علاقه خود در برنامه بدون هیچ وقفه ای لذت ببرید.
.