Microsoft Edge مرورگر پیش فرض در Windows 10 است. این برنامه جایگزین Internet Explorer و رقابت با مرورگرهای فعلی مانند Google Chrome و Mozilla Firefox شده است.
اگر با خرابی Microsoft Edge مشکلی داشته اید ، چند مرحله را می توانید انجام دهید.
در این مقاله به این موضوع می پردازیم که چگونه می توانید از خرابی Microsoft Edge جلوگیری کنید. ما با ساده ترین راه حل ها شروع می کنیم و به رویکردهای زمانبرتر می رویم ، بنابراین برای صرفه جویی در وقت ، از طریق این لیست پیشرفت کنید.
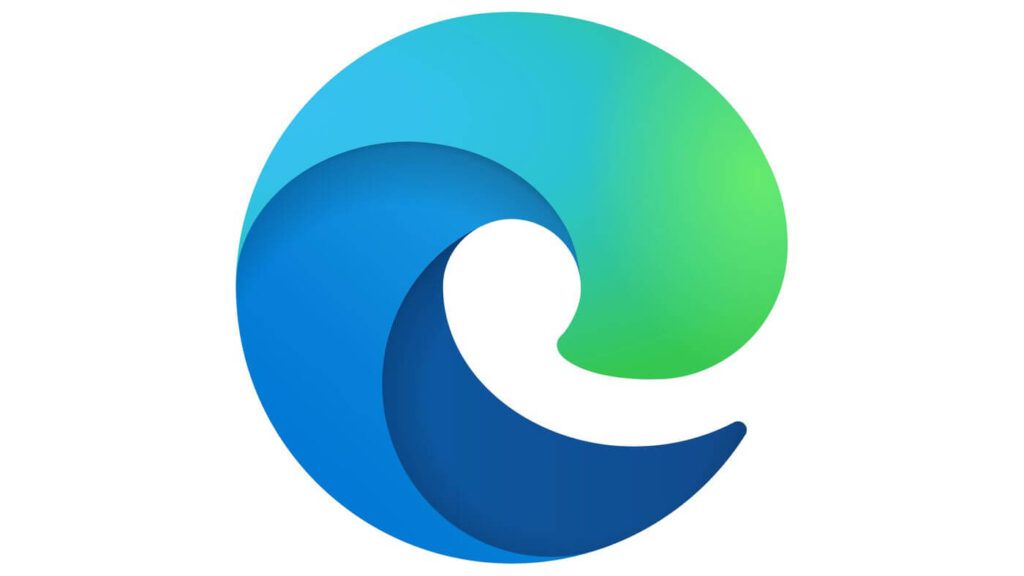
چرا Microsoft Edge خراب می شود؟
شایع ترین دلیل خرابی Microsoft Edge افزونه های مرورگر است که باعث ناسازگاری با خود مرورگر می شود. خرابی همچنین می تواند به دلیل خراب شدن فایل های ویندوز ، خراب شدن قسمت Microsoft Edge یا خراب شدن حافظه پنهان مرورگر ایجاد شود.
تغییر موتور جستجوی پیش فرض از Google
به دلایلی ، داشتن Google به عنوان موتور جستجوی پیش فرض در مرورگر Microsoft Edge می تواند باعث خرابی آن شود.
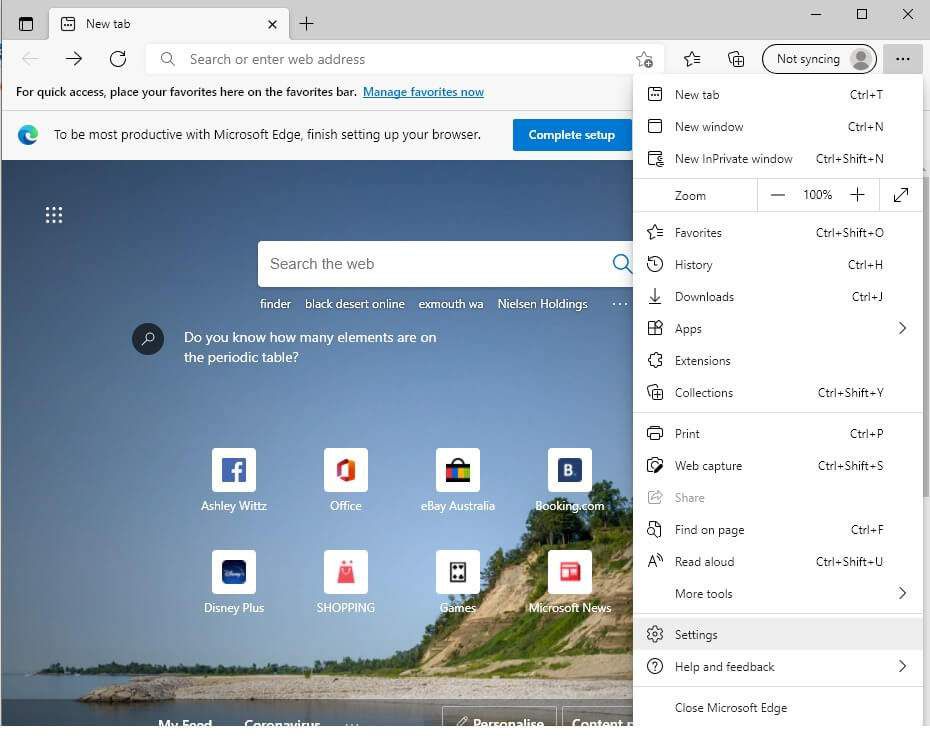
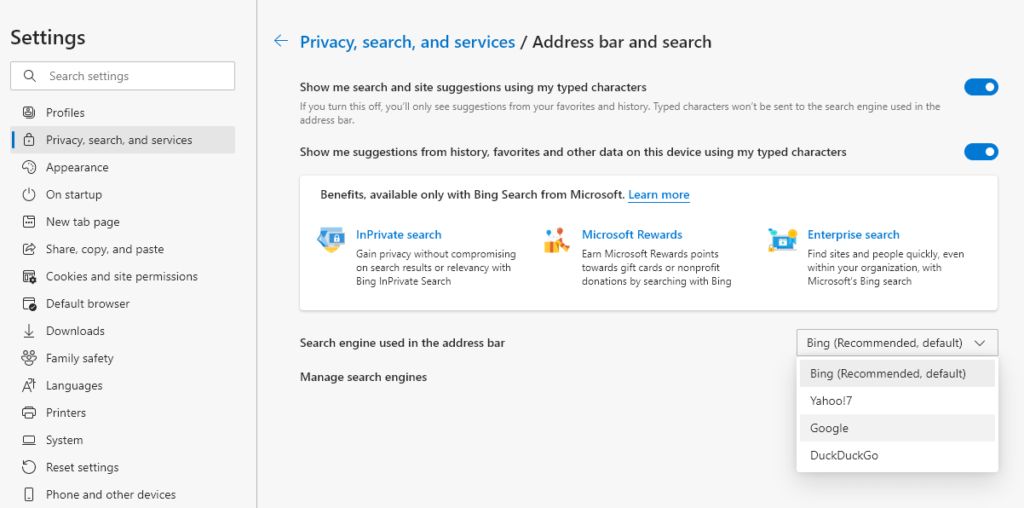
خاموش کردن پیشنهادات جستجو
برخی از کاربران توجه داشته اند که خاموش کردن پیشنهادات جستجو از خرابی مرورگر Microsoft Edge جلوگیری می کند.
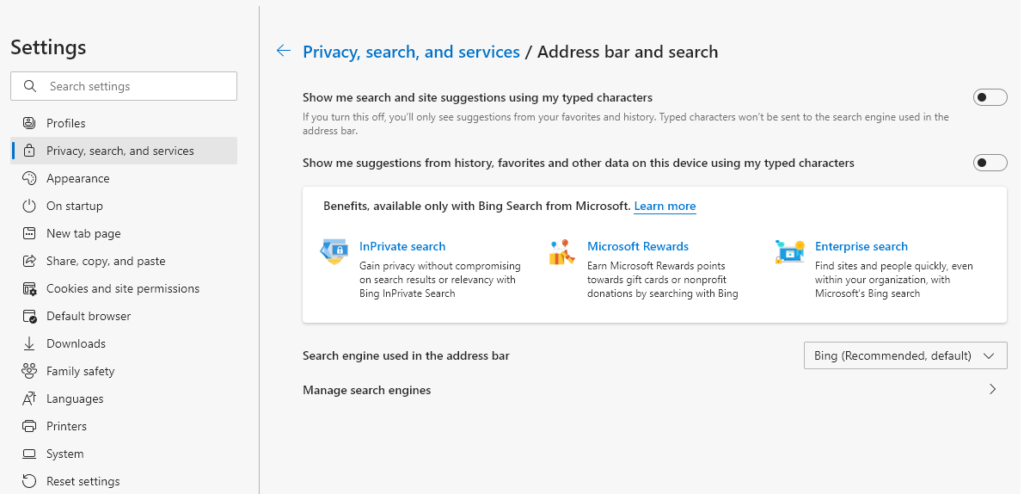
پاک کردن حافظه پنهان و کوکی ها
همانطور که در بالا ذکر شد ، یک کش خراب می تواند باعث خرابی Microsoft Edge شود. در اینجا نحوه پاک کردن حافظه پنهان است.
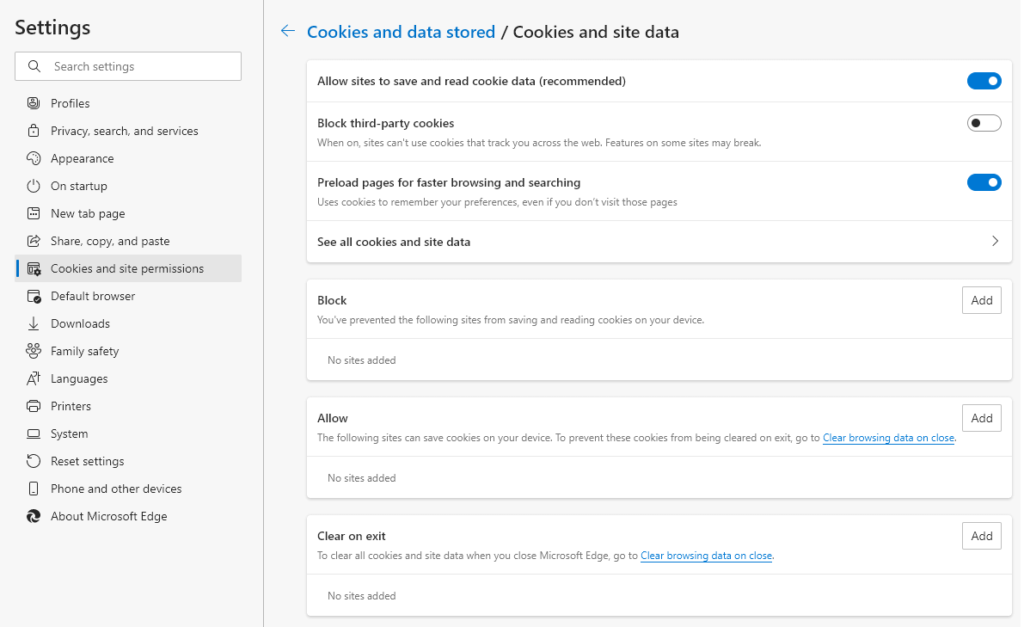
توجه:همچنین می توانید از گزینه Clear on exitبرای اطمینان از پاک شدن کوکی ها و داده های سایت خود در هر بار بستن Microsoft Edge استفاده کنید.
به روز رسانی ویندوز
قدیمی یا خراب بودن فایل های ویندوز می تواند باعث خرابی مرورگر Microsoft Edge شود. به روز رسانی ویندوز باید این مشکل را برطرف کند. برای بررسی اینکه آیا ویندوز شما به روز است یا خیر ، این مراحل را دنبال کنید.
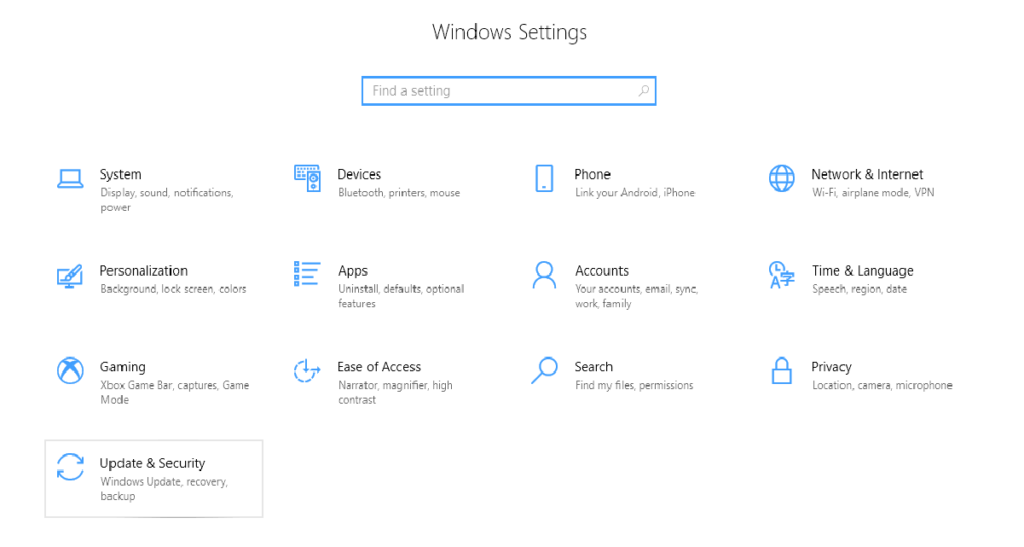
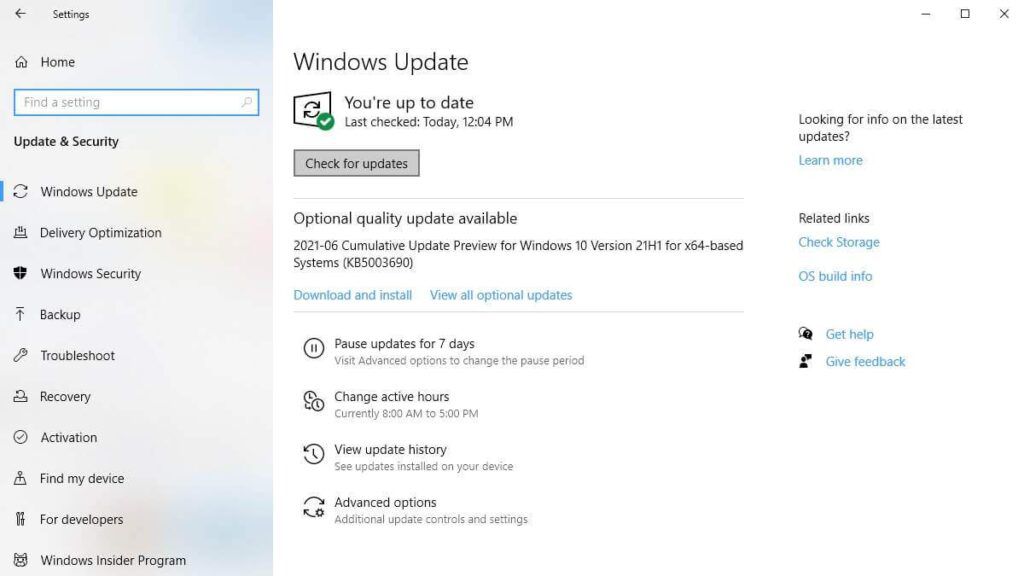
توجه: گاهی اوقات به روزرسانی های ویندوز می توانند گیر کنند. thes راهنمایی اگر این برای شما اتفاق می افتد.
غیرفعال کردن افزونه های Microsoft Edge
گاهی اوقات برنامه های افزودنی Microsoft Edge ، مانند مسدود کننده های تبلیغات ، می توانند با سایر برنامه های افزودنی یا خود مرورگر ناسازگاری ایجاد کنید. برای اینکه ببینید علت خرابی شما این است ، همه افزونه ها را یکجا غیرفعال کنید و ببینید آیا خرابی را برطرف می کند یا خیر. اگر چنین است ، می توانید افزونه های مورد نیاز خود را یک به یک فعال کنید.
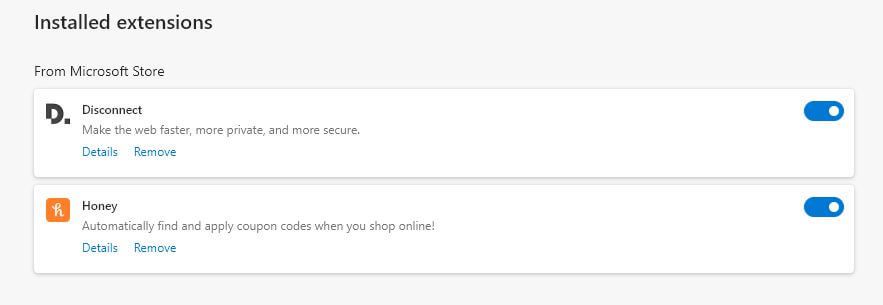
همه افزونه ها را غیرفعال یا حذف کنید. بازنشانی به تنظیمات پیش فرض Microsoft Edge
این مراحل را دنبال کنید تا Microsoft Edge خود را به تنظیمات پیش فرض بازگردانید.
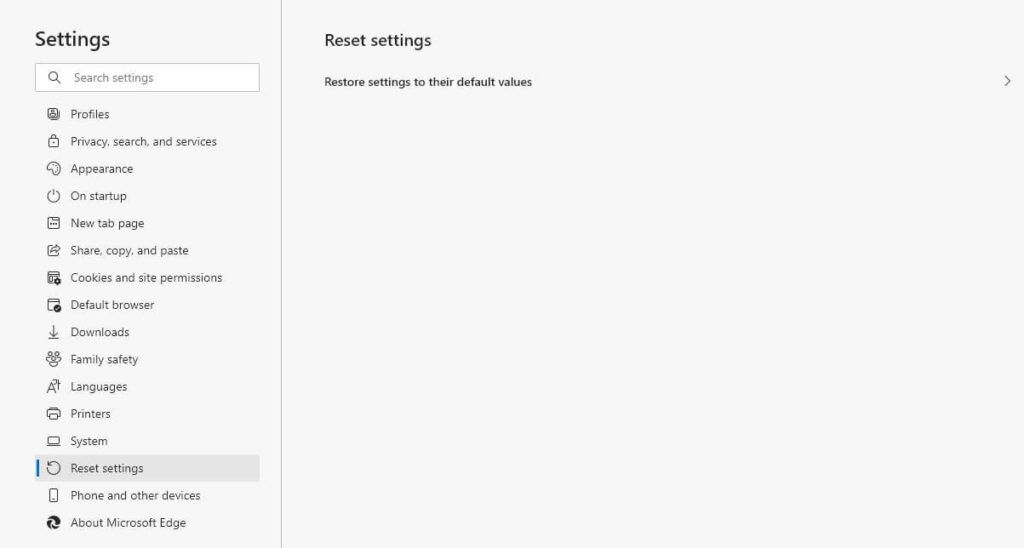
تعمیر Microsoft Edge در تنظیمات برنامه
اگر اصلاحات قبلی کار نکرد ، تعمیر Microsoft Edge از طریق منوی برنامه ها و ویژگی هاممکن است کمک کند.
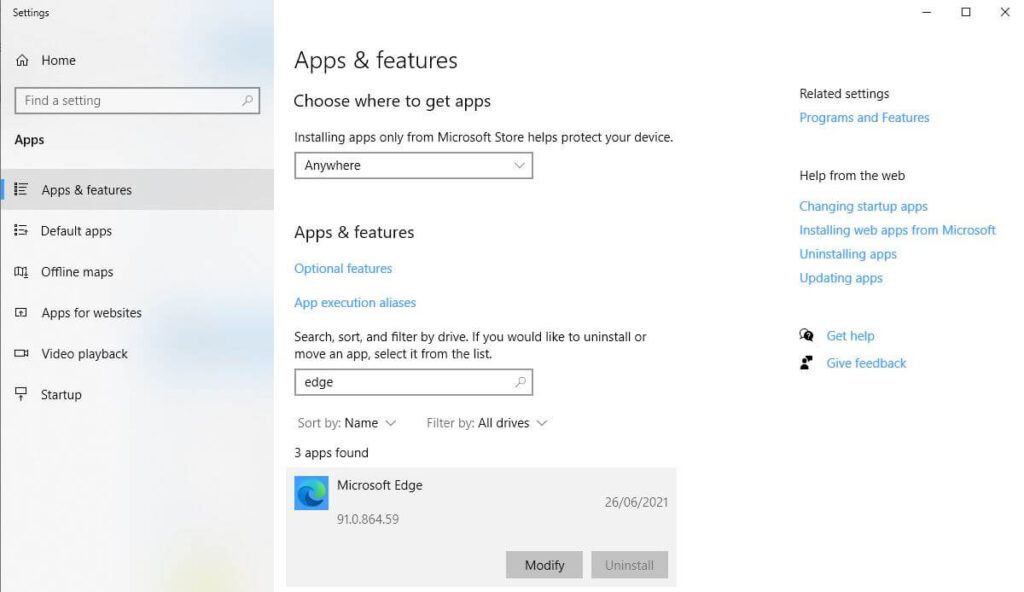
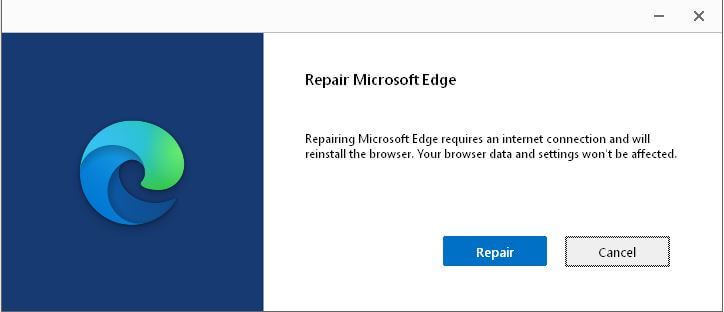
Microsoft Edge را مجدداً نصب کنید
از آنجا که Microsoft Edge بخشی از Windows است ، نمی توانید آن را حذف کرده و مجدداً از طریق افزودن یا حذف برنامه ها. این بیشترین روش برای رفع خرابی های مرورگر است و قبل از این باید همه رفع دیگر را امتحان کنید. توصیه می شود قبل از تلاش برای رفع این مشکل ، یک نقطه بازیابی سیستم ایجاد کنید. شما باید کامپیوتر خود را در حالت ایمن راه اندازی مجدد کنید انجام دهید.
مرحله 1: رایانه خود را در حالت ایمن راه اندازی مجدد کنید
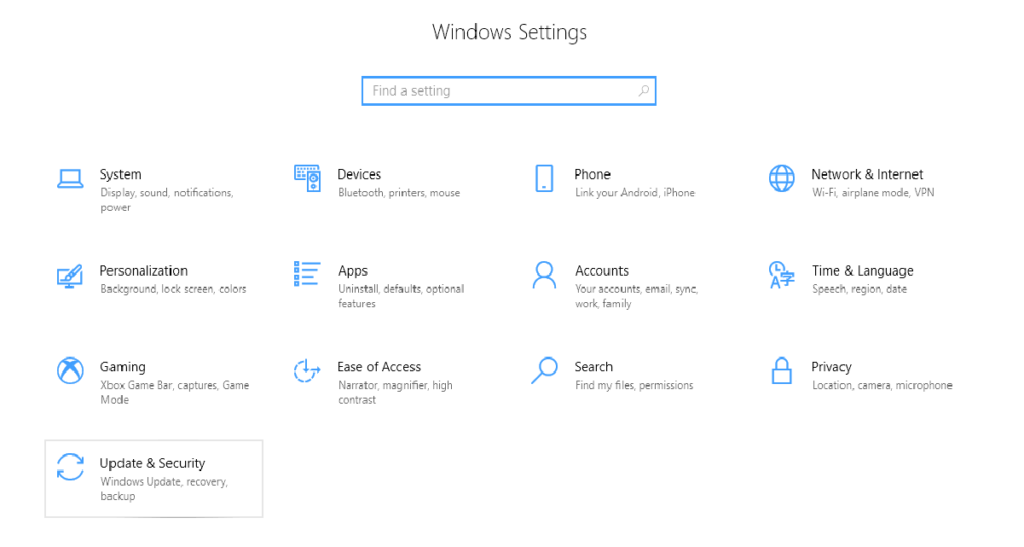
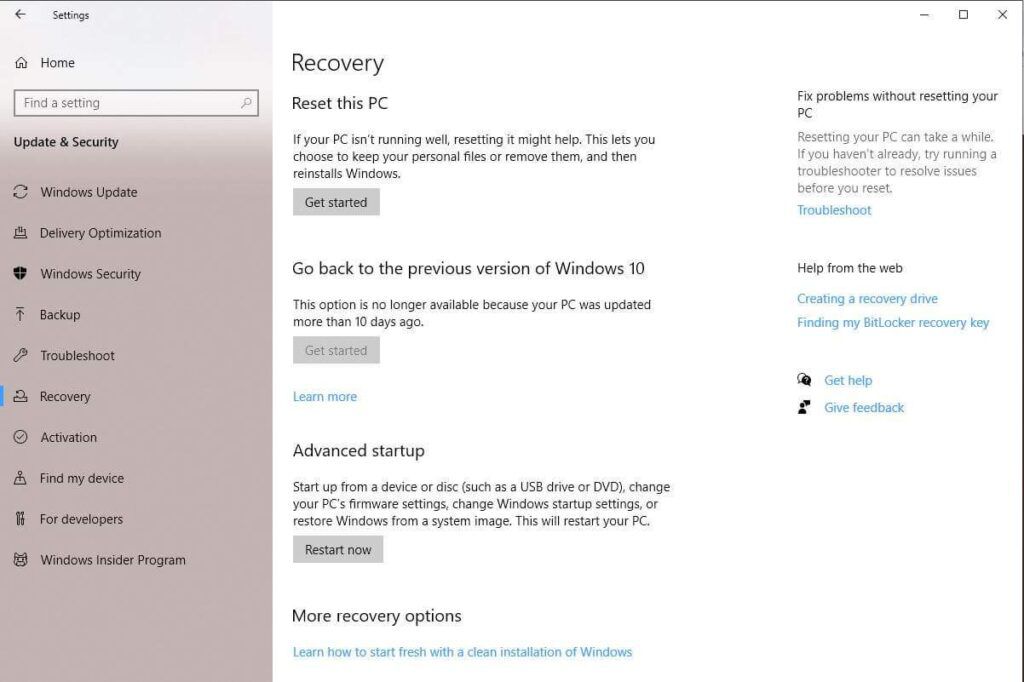
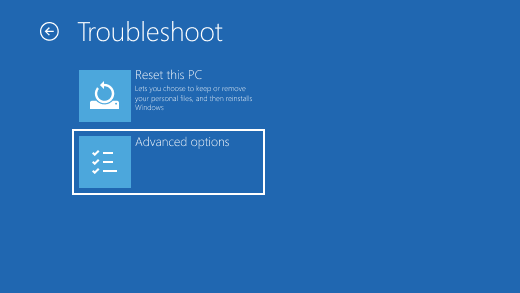
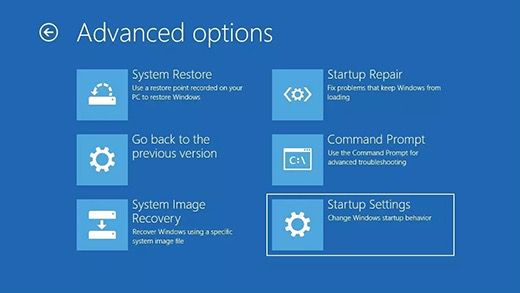
مرحله 2: حذف پوشه Microsoft Edge Package
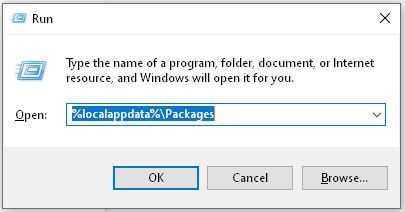
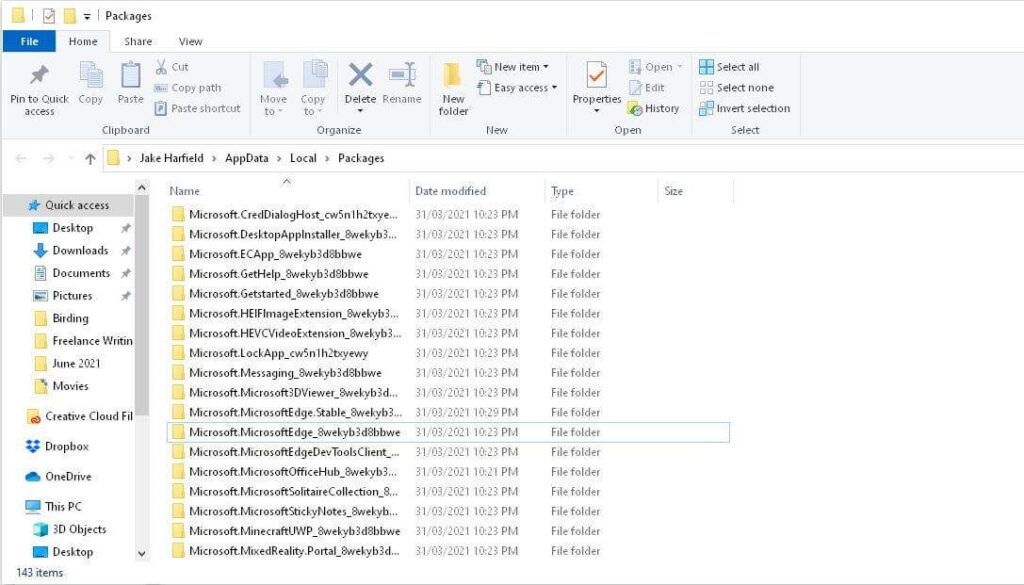
توجه:همچنین می توانید به سادگی نام این پوشه را به چیز دیگری تغییر دهید.
مرحله 3: ویندوز را مجدداً راه اندازی کرده و مجدداً Microsoft Edge را نصب کنید
ابتدا ویندوز را در حالت عادی راه اندازی مجدد کنید.
ممکن است Windows به طور خودکار Microsoft Edge را نصب کند. با یکبار باز کردن Microsoft Edge می توانید بررسی کنید که آیا این مورد وجود دارد یا خیر. در صورت خرابی و بسته شدن ، سعی کنید یکبار دیگر Microsoft Edge را پس از وقفه ای کوتاه باز کنید. اگر باز شود و بدون مشکل اجرا شود ، مجدداً نصب شده است. اگر نه ، مراحل زیر را ادامه دهید.
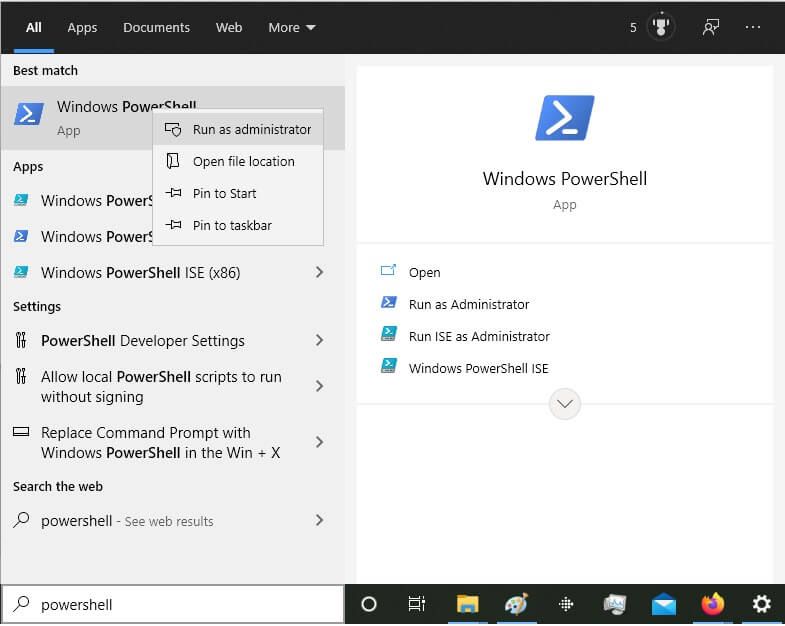
Get -AppXPackage -Name Microsoft.MicrosoftEdge | ForEach {Add -AppxPackage -DisableDevelopmentMode -Register “$ ($ _. InstallLocation) \ AppXManifest.xml”}
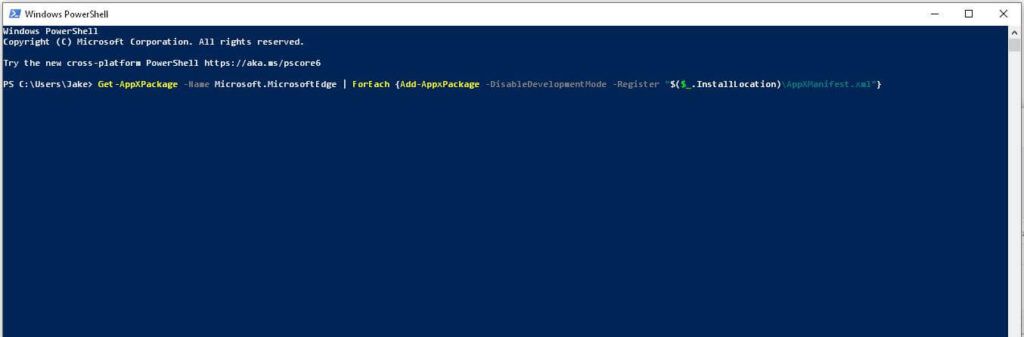
مرورگر خود را تغییر دهید
خوب ، این زبان کمی زبانزد است ، اما اگر Microsoft Edge برای شما کار نمی کند ، گزینه های دیگر زیادی وجود دارد. نگاهی به Google Chrome ، Mozilla Firefox یا Opera بیندازید.
امیدوارم یکی از این 9 راه حل به شما کمک کند تا خرابی Microsoft Edge را متوقف کنید. اگر یکی از این نکات برای شما مفید بود ، در نظرات زیر به ما اطلاع دهید.