گرفتن یک کامپیوتر جدید یک تجربه هیجان انگیز است ، مانند خرید یک ماشین جدید - شما نمی توانید صبر کنید تا قابلیت های آن را آزمایش کنید. در عین حال ، می تواند احساس غرق شدن کند ، به خصوص اگر به عنوان مثال سیستم عامل را تغییر دهید ، از ویندوز به MacOS.

به دنبال راهنمای گام به گام ما ، می توانید به طور موثری رایانه جدید خود را تنظیم کرده و عملکرد آن را بهینه کنید.
چهبرای انجام بلافاصله پس از گرفتن یک رایانه جدید
در اینجا یک راهنمای مفید برای کسانی که به تازگی یک کامپیوتر جدید به دست آورده اند آورده شده است. بیایید بعد از گرفتن یک دستگاه جدید ، مراحل اساسی را شروع کنیم. این نکات برای دستگاه هایی که ویندوز 11 و نسخه های قبلی را اجرا می کنند ، کار می کند.
1. Power On & First Charge (برای کاربران لپ تاپ)
پس از خرید لپ تاپ جدید ، اولین قدم اتصال آن به منبع تغذیه و 0قبل از روشن کردن آن است.
اگرچه ممکن است صبر کننده صبر و حوصله چالش برانگیز باشد ، اما این مرحله بسیار مهم است. شارژ رایانه خود برای تقریباً 10 تا 12 ساعت برای اولین بار توصیه می شود ، تقریباً معادل ترک آن یک شبه. این روش تضمین می کند که رایانه شما ظرفیت کل باتری خود را تشخیص می دهد ، از عملکرد بهینه اطمینان می دهد و حداکثر طول عمر آن را به حداکثر می رساند. عجله این روند ممکن است بر ماندگاری باتری شما تأثیر منفی بگذارد ، چیزی که می خواهیم از آن جلوگیری کنیم.

اگر در منطقه ای مستعد وقفه زندگی زندگی می کنید ، فراموش نکنید که یک محافظ افزایش یافته را برای محافظت از رایانه خود در برابر نوسانات قدرت ناگهانی اضافه کنید.
2. اولین شروع
بعد از اتصال تمام مؤلفه های اساسی مانند مانیتور ، صفحه کلید و ماوس و شارژ رایانه خود ، وقت آن است که بررسی کنید که همه چیز در جای مناسب است و آنچه را که پرداخت کرده اید دریافت کرده اید.
اگر این یک کامپیوتر ویندوز باشد ، سیستم عامل شما را وادار می کند تا جزئیات مهمی مانند زبان ، منطقه زمانی و تنظیمات ساعت را تنظیم کنید. مایکروسافت ایجاد یا استفاده از حساب مایکروسافت را برای ورود به سیستم تشویق می کند و راحتی همگام سازی تصاویر پس زمینه و تنظیمات را در تمام رایانه های شخصی ویندوز از طریق اتصال ابری ارائه می دهد. با این حال ، اگر ترجیح می دهید یک حساب محلی را حفظ کنید ، تنظیمات کمی سخت تر است. با این وجود ، می توانید با قطع ارتباط از اینترنت در طی فرآیند تنظیم ویندوز ، به این هدف برسید. .
علاوه بر این ، شما ممکن است بخواهید چندین حساب را برای اعضای خانواده یا بچه ها تنظیم کنید ، اگرچه این کار در طول راه اندازی اولیه اجباری نیست و بعداً می توان انجام داد.
برای بررسی مشخصات سخت افزاری رایانه جدید ، کاربران ویندوز می توانند نرم افزار رایگان سادگی را بارگیری کنند. کاربران MAC می توانند با دنبال کردن مسیر Apple Iconدر مورد این Mac>اطلاعات بیشتر در مورد سیستم عامل X ، به این اطلاعات دسترسی پیدا کنند. بشر
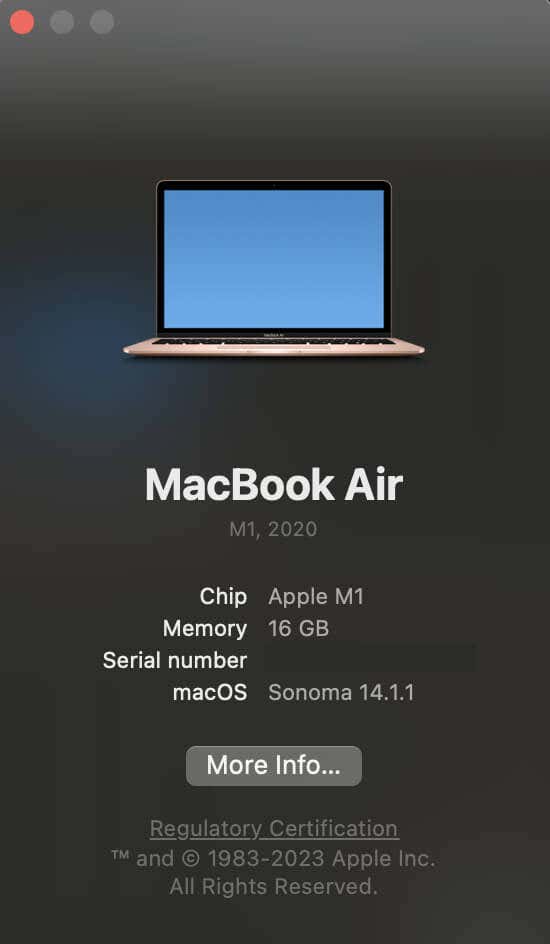
تأیید کنید که مدل پردازنده نصب شده و سرعت ، درایو دیسک سخت (HDD) و کارت گرافیک اختصاصی (در صورت وجود) با مشخصات سفارش داده شده خود مطابقت دارد.
سرانجام ، بررسی صفحه خود برای پیکسل های مرده ضروری است. انجام این کار به اطمینان از نمایشگر عاری از نقص کمک می کند. اگر پیکسل های مرده پیدا شد ، به یاد داشته باشید که به طور معمول می توانید رایانه را برای جایگزینی برگردانید. برای کمک به شما می توانید به راحتی منابع آنلاین را پیدا کنید تا به شما کمک کنید.
3. از شر bloatware خلاص شوید
برای ساده تر کردن تجربه رایانه شخصی و از بین بردن سیستم خود ، مقابله با bloatware (بسته نرم افزاری ، بیل و نرم افزاری) ضروری است. این برنامه های از پیش نصب شده فضای ذخیره سازی را مصرف می کنند و غالباً منوی شروع شما را به هم می زنند.
می توانید لیست برنامه های نصب شده را انجام داده و هر برنامه ناخواسته را حذف کنید. برنامه هایی را از سازندگان سخت افزار خود حذف نکنید - نرم افزار را از امثال Intel ، AMD ، Dell ، Nvidia ، Microsoft ، HP یا Lenovo بگذارید. اما در صورت تمایل می توانید هر بسته نرم افزاری را که می بینید پاک کنید. در آموزش های قبلی ما می توانید اطلاعات خاص تری را در مورد چه bloatware و همچنین نحوه شناسایی و 3 از رایانه خود پیدا کنید.
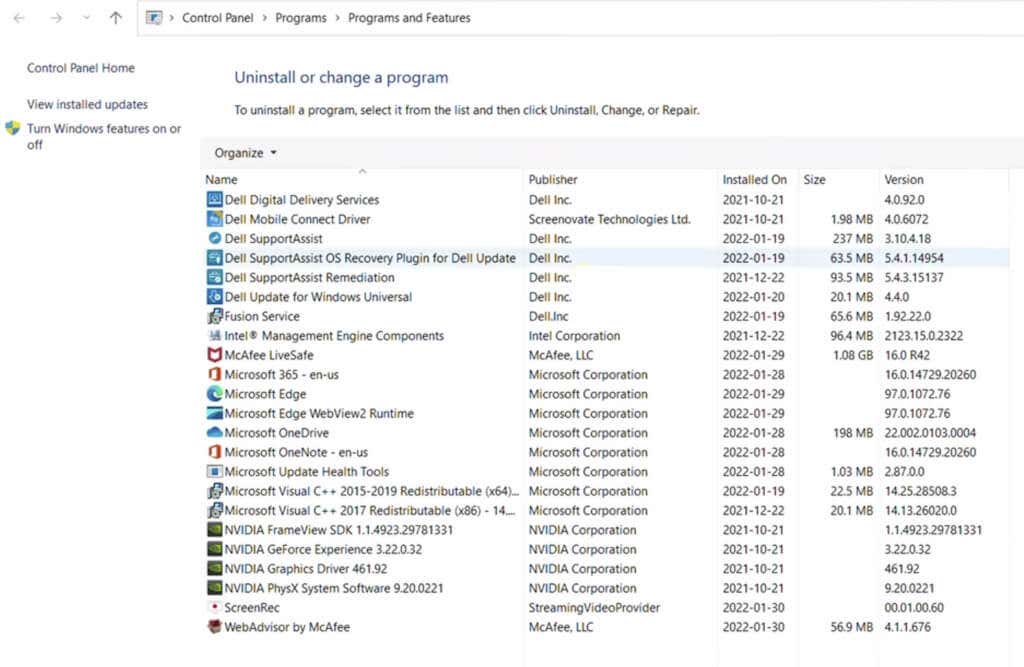 در بالای آن ، این مراحل را دنبال کنید تا از سیستم عامل ویندوز خود خارج شده و تبلیغات اضافی را از سیستم عامل ویندوز حذف کنید و برنامه های ناخواسته را با استفاده از برنامه های Uninstaller شخص ثالث از بین ببرید:
در بالای آن ، این مراحل را دنبال کنید تا از سیستم عامل ویندوز خود خارج شده و تبلیغات اضافی را از سیستم عامل ویندوز حذف کنید و برنامه های ناخواسته را با استفاده از برنامه های Uninstaller شخص ثالث از بین ببرید: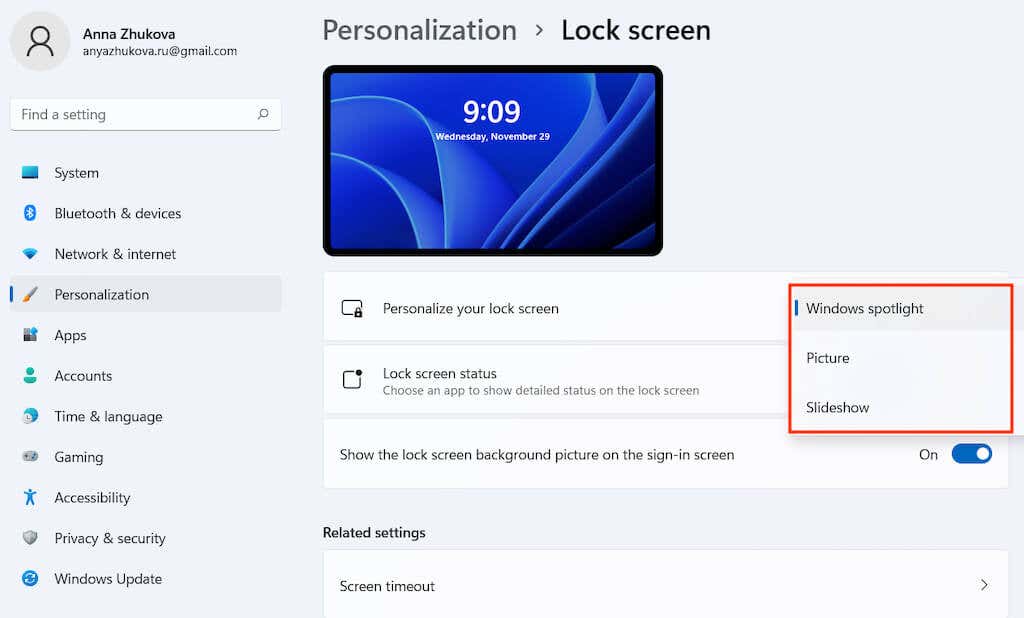
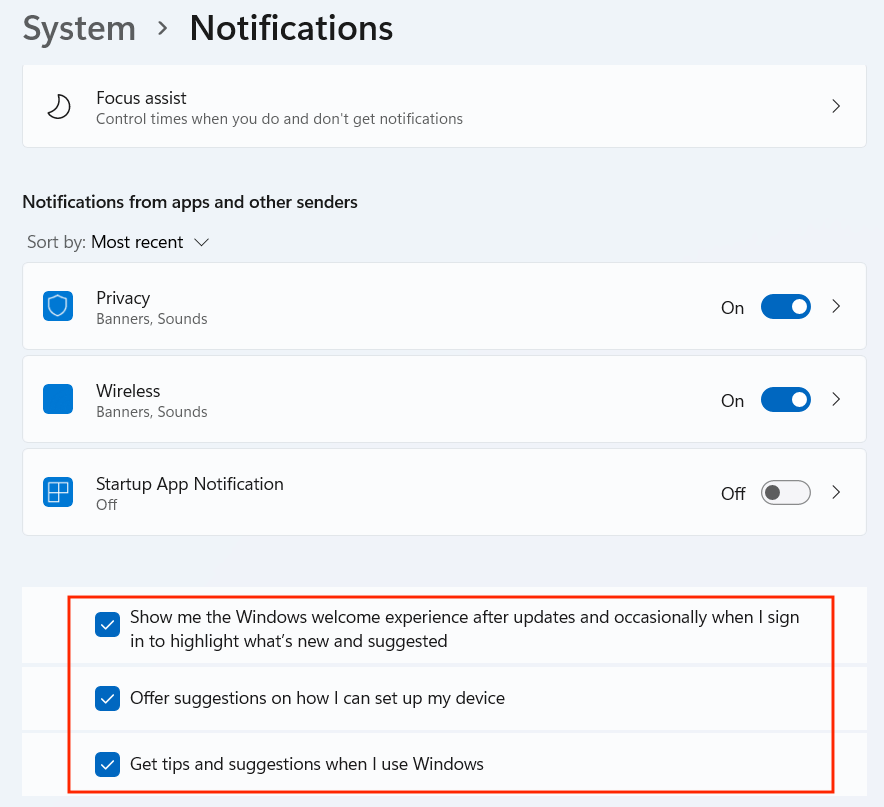
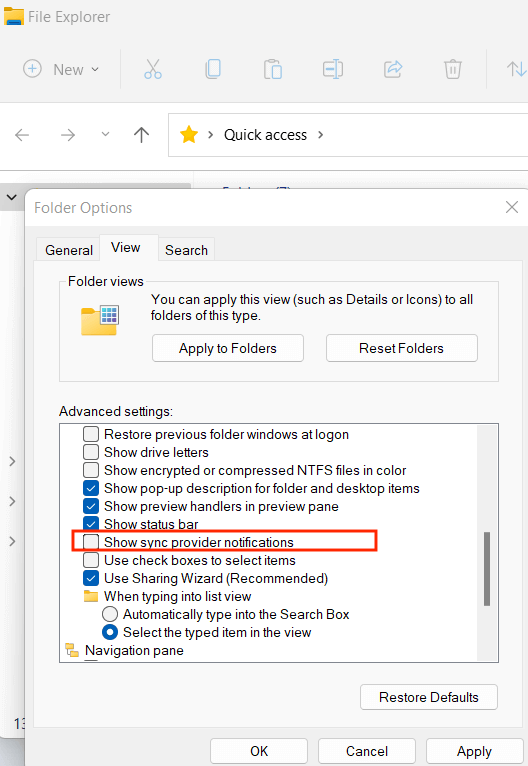
به دنبال این مراحل ، به خلاص شدن سیستم شما از تبلیغات ، پیشنهادات و ظروف غیر ضروری شما ، ارائه یک تجربه کاربری پاک کننده و متمرکز تر در رایانه ویندوز شما کمک می کند.
4. بارگیری به روزرسانی ها
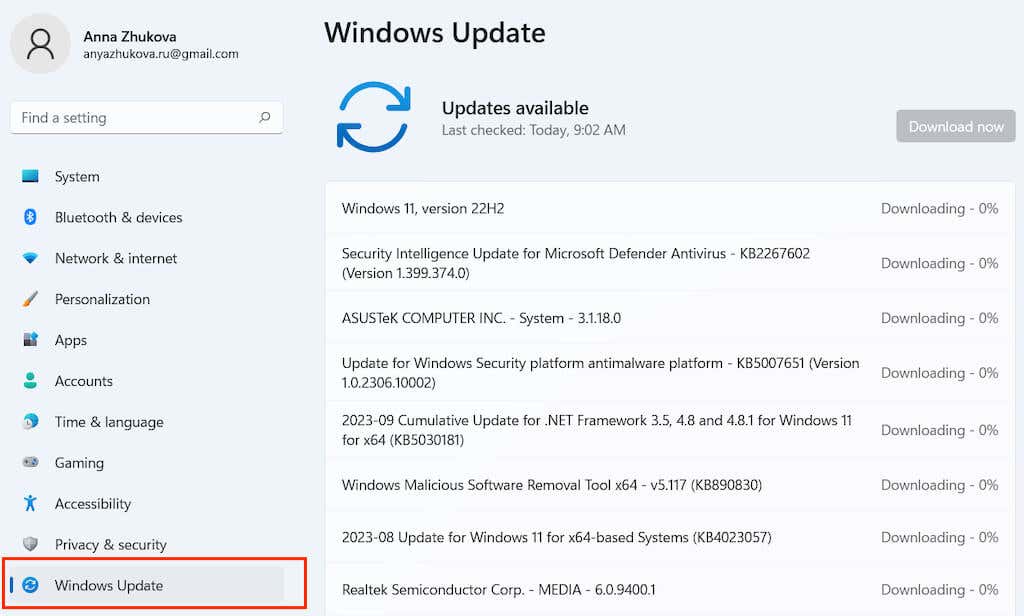
اطمینان از به روز بودن رایانه شخصی شما با آخرین به روزرسانی های ویندوز برای حفظ امنیت و عملکرد سیستم بسیار مهم است. در اینجا نحوه مدیریت به روزرسانی ها به طور مؤثر آورده شده است. Windows Update Manager را در صفحه کنترل ویندوز پیدا خواهید کرد. اطمینان حاصل کنید که قبل از شروع اتصال به اینترنت پایدار دارید.
با به روزرسانی منظم سیستم ویندوز خود ، اطمینان حاصل می کنید که رایانه شخصی شما به راحتی کار می کند ، رفع امنیت ضروری را دریافت می کند و برای عملکرد بهینه می شود. Windows Securityرا تنظیم کنید
تنظیم اقدامات امنیتی در رایانه ویندوز جدید شما بسیار مهم است اما اغلب مورد غفلت واقع می شود. با استفاده از نسخه های ویندوز 10 و بعد ، به کلیه تنظیمات امنیتی از طریق صفحه امنیتی ویندوز در بخش به روزرسانی و امنیت قابل دسترسی است.
ویروس و محافظت از تهدید
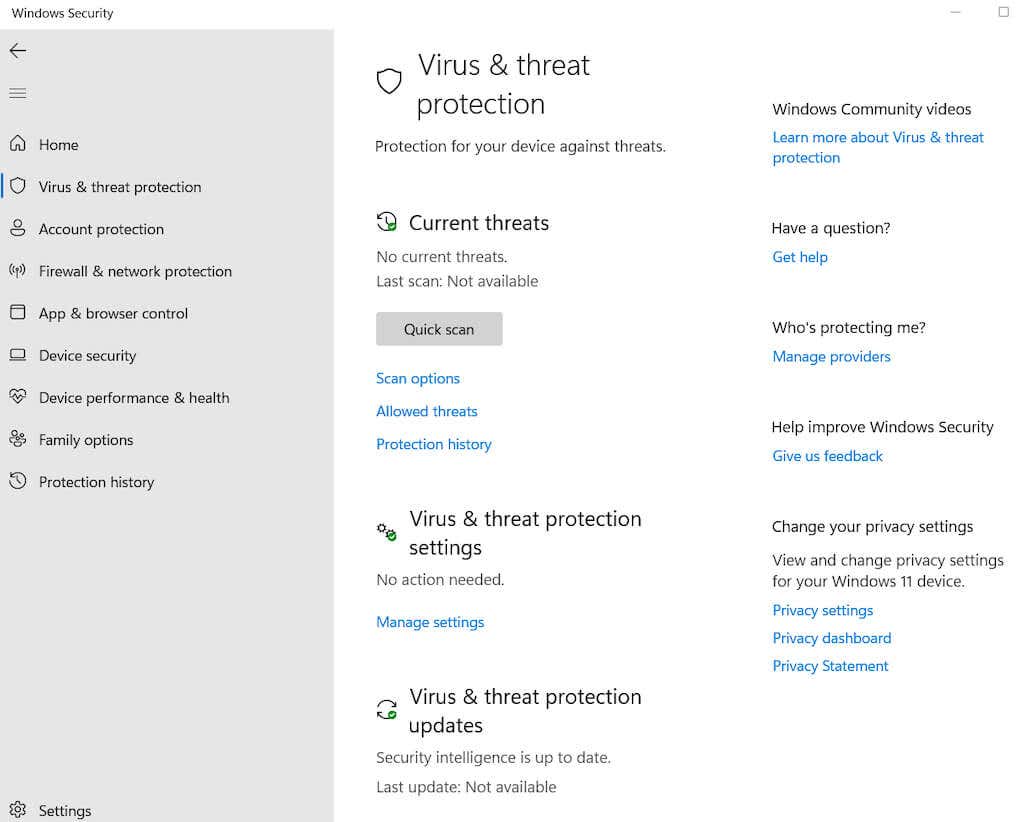
به تنظیمات محافظت از ویروس و تهدید دسترسی پیدا کرده و تنظیمات را مدیریت کنید. در اینجا ، می توانید تنظیمات امنیتی ضروری ویندوز را تنظیم کنید ، مانند فعال کردن محافظت از ابرییا تنظیم ارسال خودکار نمونه ها برای مسدود کردن ویروس ها و بدافزار در زمان واقعی.
محافظت از باج افزار
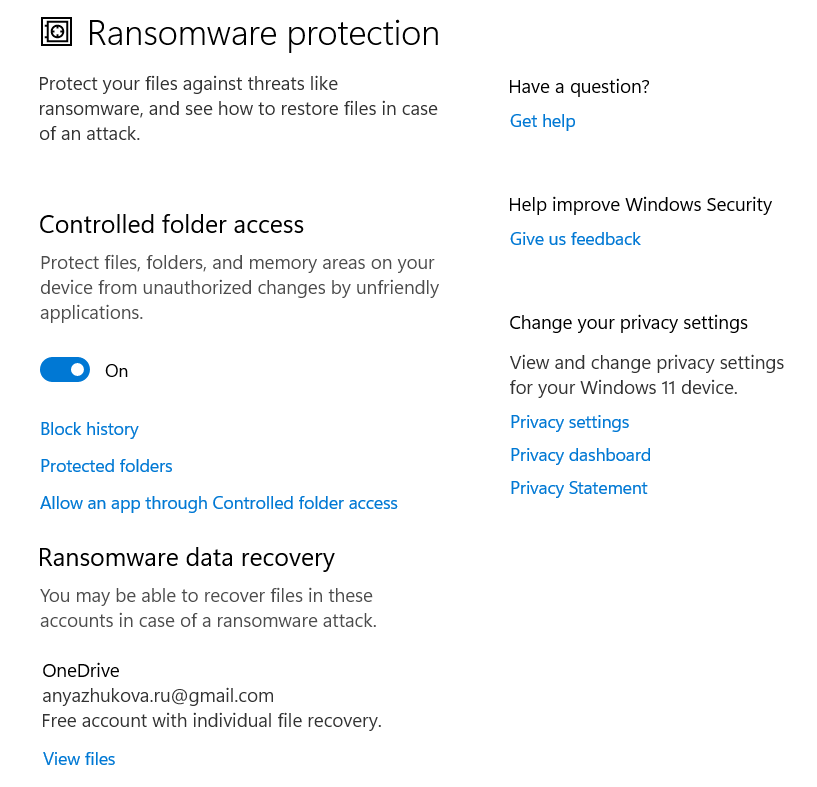
برای محافظت از پرونده های خود ، روی مدیریت محافظت از باج افزارکلیک کنید. برای محدود کردن برنامه های غیرمجاز از تغییر پرونده های خود ،را انتخاب کنید و را انتخاب کنید و انتخاب کنید.
کنترل برنامه و مرورگر

نحوه برخورد ویندوز برنامه های بالقوه ناامن و وب سایت های مخرب را سفارشی کنید. رفتار مرورگر Edge خود را در محیط های ناامن (مانند Wi-Fi عمومی) پیکربندی کنید تا داده های خود را تضمین کنید. این تنظیمات شامل SmartScreen برای Edge ، برنامه های نصب شده ، پرونده ها و توابع محافظت از استفاده مانند تنظیمات DEP ، ASLR و SEHOP است.
امنیت دستگاه

از ویژگی های امنیتی مبتنی بر مجازی سازی ویندوز 10 استفاده کنید ، که برای دفاع در برابر حملات کد مخرب طراحی شده است. .
6. نصب نرم افزار آنتی ویروس
تأمین امنیت رایانه جدید خود از بدافزار برای ادامه کار آن به راحتی ضروری است. اگرچه بیشتر رایانه های شخصی با محافظت از آنتی ویروس اساسی از پیش نصب شده همراه هستند ، اما معمولاً به طور مکرر به روز نمی شود.
Windows Defender آنتی ویروس داخلی برای ویندوز است. در حالی که اخیراً بهبود یافته است ، عاقلانه است که در یک برنامه آنتی ویروس شخص ثالث برای محافظت پیشرفته سرمایه گذاری کنید. علاوه بر این ، بسیاری از بسته های امنیتی آنتی ویروس چیزی بیش از ابزارهای ضد بدافزار ، از جمله فایروال ها ، ابزارهای ضد پام و کنترل والدین را ارائه می دهند.
حتی اگر شما تصمیم به پرداخت آن نگذارید ، برنامه های آنتی ویروس رایگان قابل اعتماد وجود دارد ، مانند 5، که سطح محافظت مناسبی را ارائه می دهد. نصب یک آنتی ویروس شخص ثالث به طور خودکار ویندوز Defender را غیرفعال می کند ، و فقط یک آنتی ویروس را در یک زمان اجرا می کند ، زیرا اجرای چندین برنامه آنتی ویروس می تواند برای عملکرد سیستم شما مضر باشد.
در حالی که نرم افزار فایروال شخصی برای رایانه شخصی جدید بسیار مهم بود ، فایروال یکپارچه در ویندوز ، همراه با فایروال در روتر شبکه خانگی شما ، معمولاً برای محافظت در برابر دسترسی غیرمجاز از طریق اینترنت کافی است.
7. مرورگر مورد علاقه خود را نصب کنید
انتخاب مرورگر وب شما یک ترجیح شخصی و یک تصمیم مهم برای تجربه آنلاین شماست. خوشبختانه گزینه های مختلفی وجود دارد ، و شما نیازی به پایبندی های منسوخ مانند اینترنت اکسپلورر ندارید.
ویندوز به دلیل دلایل وابستگی مایکروسافت با لبه به عنوان مرورگر پیش فرض آن همراه نیست. Edge بنیاد سیستم خود را با Google Chrome به اشتراک می گذارد و از ارائه صفحه وب مناسب و سازگاری با پسوندهای Chrome اطمینان می دهد. با این حال ، Chrome یک انتخاب محبوب برای اکثر کاربران است.
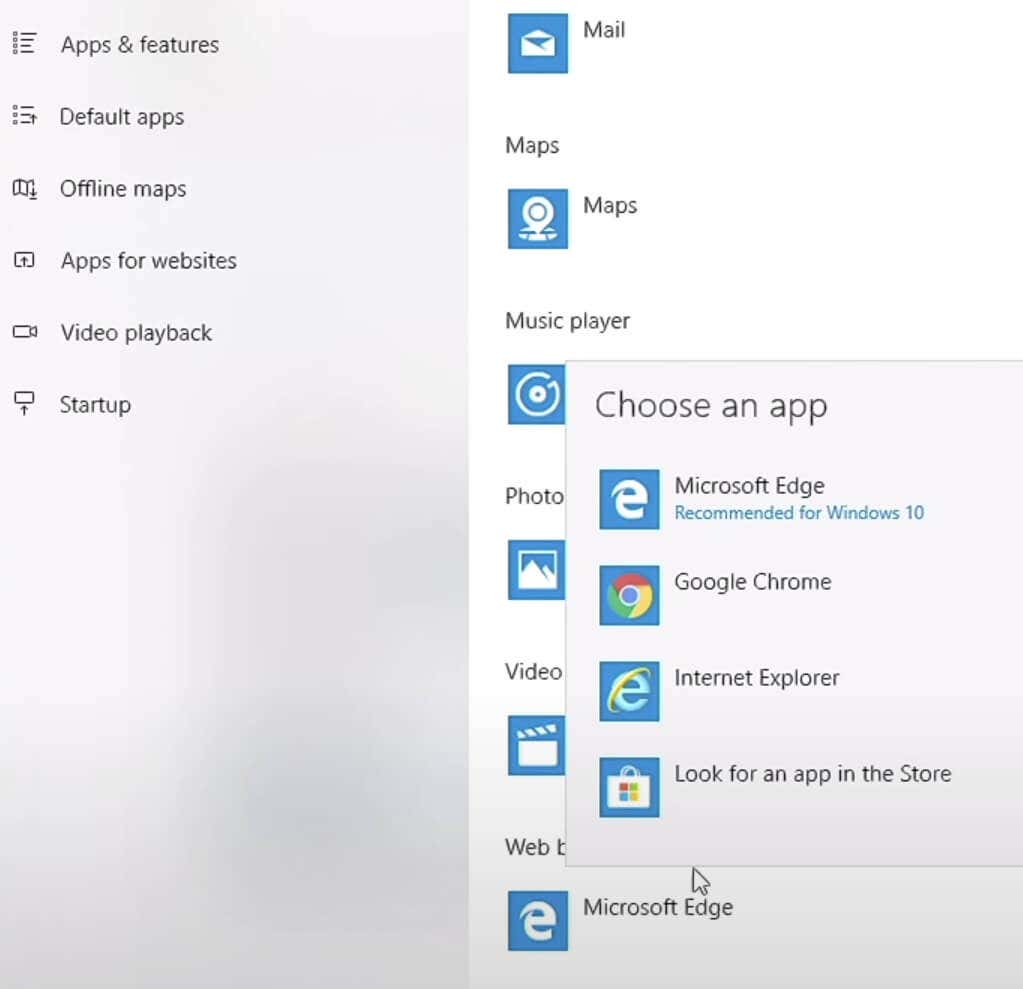
اگر ترجیح می دهید از نرم افزار منبع باز استفاده کنید و از استانداردها پشتیبانی کنید ، Firefox به عنوان مرورگر تعیین شده معیار را معرفی می کند.
8. انتقال پرونده ها
7به یک مورد جدید ممکن است بدون ابزار انتقال آسان ویندوز در ویندوز 10 یا 11 به نظر برسد.
روش سنتی شامل کپی کردن پرونده ها در یک درایو فلش USB (یا هارد دیسک خارجی) از رایانه شخصی قدیمی شما و سپس به دستگاه جدید شما است. با این حال ، اگر پرونده های بیشماری وجود داشته باشد ، گزینه USB Drive می تواند زمان بر باشد. یک جایگزین کارآمد استفاده از شبکه خانگی شما برای انتقال پرونده ها بین دستگاه ها است..
ساده ترین راه این است که فایلهای قدیمی رایانه شخصی خود را از خدمات ذخیره سازی ابری پشتیبان تهیه شده است مانند Dropbox ، Idrive یا Microsoft OneDrive (یکپارچه با ویندوز) داشته باشید. پس از نصب روی رایانه جدید خود ، همه پرونده ها در سراسر دستگاه ها در دسترس قرار می گیرند. علاوه بر انتقال پرونده ها ، این روش همچنین یک سیستم پشتیبان ایجاد می کند.
برای انتقال پرونده ها بین رایانه ها ، می توانید MAC قدیمی خود را از پشتیبان گیری از ماشین زمان بازیابی کنید یا از ویژگی File History برای رایانه های شخصی استفاده کنید. گزینه دیگر شامل ذخیره فایلهای رایانه ای قدیمی در هارد و سپس اتصال آن به رایانه جدید برای انتقال پرونده است.
هنگام انتقال مجوزهای نرم افزار به یک رایانه جدید ، به طور کلی ، شما نرم افزار را مجدداً نصب کرده و با اعتبار خود وارد سیستم می شوید. در بعضی موارد ، ممکن است قبل از فعال کردن آن بر روی دستگاه جدید ، به ویژه برای نرم افزار محدود به تعداد خاصی از دستگاه ها ، مجوز را از دستگاه قدیمی غیرفعال کنید.
9. راه حل پشتیبان خود را انتخاب کنید
قبل از اینکه واقعاً به آن نیاز داشته باشید ، نصب یک برنامه بازیابی فایل را در نظر بگیرید. اگرچه ممکن است هنوز از رایانه خود استفاده نکرده باشید ، داشتن این برنامه از نظر پیشگیرانه بسیار مهم است. اگر یک پرونده به طور تصادفی حذف شود ، نصب یک برنامه بازیابی پس از آن ممکن است فضایی را که پرونده حذف شده در آن قرار داشت ، بازنویسی کند و آن را غیرقابل برگشت کند.
لیست ما از برنامه های نرم افزاری بازیابی پرونده ابزارهای عالی را برای امتحان کردن شما ارائه می دهد. به سادگی یکی را نصب کنید و آن را آماده نگه دارید. در صورت لزوم ، بدون هیچ زحمتی برای استفاده در دسترس خواهد بود.
راه حل دیگری که ارزش بررسی آن را دارد ، ثبت نام در یک سرویس پشتیبان آنلاین مانند Google Drive یا Dropbox است. این سرویس ها ابزارهای نرم افزاری را با اشتراک ها ترکیب می کنند و به طور خودکار از داده های مورد نظر خود در مورد سرورهای امن خارج از مکان خود محافظت می کنند.
خدمات پشتیبان گیری آنلاین یک راه حل مقرون به صرفه و طولانی مدت برای تأمین اطلاعات شما ارائه می دهند. خدمات دارای رتبه بندی شده در لیست ما مناسب بودجه هستند ، از نسخه های پشتیبان نامحدود اجازه می دهند و فرآیندهای نصب کاربر پسند را ارائه می دهند. اگر ترجیح می دهید پس از خرید رایانه جدید ، خریدهای قابل توجهی بیشتر انجام ندهید ، از یک سرویس پشتیبان گیری رایگان یا حداقل یک ابزار پشتیبان محلی استفاده کنید.
10. اندازه گیری عملکرد
آیا این یک کامپیوتر دسک تاپ جدید است یا یک لپ تاپ جدید که به دست آورده اید ، مهم است که عملکرد آن را تأیید کنید تا مطمئن شوید که آنها واقعاً آنچه را که می خواستید به شما فروخته اند. در حالی که فروشندگان قابل اعتماد معمولاً مؤلفه های مناسب را ارائه می دهند ، عاقلانه است که در بازار با پردازنده های مشابه ، تراشه های گرافیکی و گزینه های حافظه ، دو بار بررسی کنید. .
شما می توانید با نصب یک ابزار بررسی سخت افزار که جزئیات مانند ساخت ، مدل و سرعت همه قطعات را نشان می دهد ، شروع کنید. این اطلاعات را با لیست فاکتور یا مشخصات رایانه شخصی خود مهم کنید. در صورت بروز هرگونه اختلاف ، سریعاً به فروشنده اطلاع دهید.
برای ارزیابی عملکرد ، چندین ابزار معیار در دسترس است. به عنوان مثال ، 3DMARK BASIC EDITION GAIGES GRAPHIC POWER ، PCMARK BASIC EDITION عملکرد کلی را ارزیابی می کند ، و UserBenchmark خواندن و آزمایش های خاص را انجام می دهد.
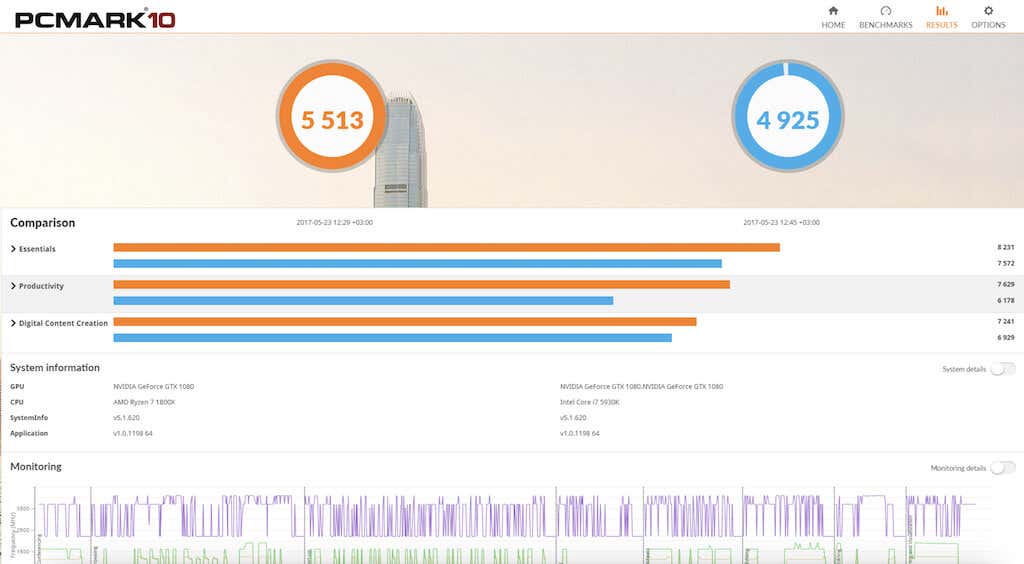
این برنامه ها عملکرد رایانه شما را با دیگران که دارای همان سخت افزار هستند مقایسه می کنند. با تجزیه و تحلیل این داده ها ، می توانید مشخص کنید که آیا سیستم شما کندتر یا سریعتر از هنجار مورد انتظار عمل می کند.
زمان برای خندیدن رایانه قدیمی خود!
آماده خداحافظی با لپ تاپ قدیمی خود هستید؟ فروش آن را در سیستم عامل هایی مانند eBay ، Craigslist یا بازار Facebook در نظر بگیرید. قبل از فروش دستگاه قدیمی خود ، برای حفظ ارزش آن حتماً یک سخت افزار کامل را تمیز کنید.
همچنین می توانید سیستم عامل را دوباره نصب کنید برای انجام یک راه اندازی مجدد کامل از رایانه خود. یک رایانه شخصی کثیف نه تنها ارزش فروش مجدد آن را کاهش می دهد بلکه خطر افشای داده های شخصی شما را نیز به همراه دارد.
.