آیا می خواهید اندازه یک حجم یا پارتیشن را در رایانه شخصی خود افزایش دهید اما گزینه "Extend Volume" را در مدیریت دیسک ویندوز خاکستری می بینید؟ بیاموزید که چرا این اتفاق می افتد و برای رفع مشکل چه کاری می توانید انجام دهید.
کنسول مدیریت دیسک در مایکروسافت ویندوز به شما این امکان را می دهد که به راحتی اندازه یک حجم یا پارتیشن را در رایانه شخصی خود افزایش دهید. اما اگر گزینه "Extend Volume" خاکستری به نظر برسد، چه؟
چند دلیل احتمالی وجود دارد که چرا این اتفاق می افتد. برای اطلاع از نحوه رفع مشکل خاکستری بودن گزینه افزایش حجم در ویندوز 10 و 11 به ادامه مطلب مراجعه کنید.
چرا گزینه "Extend Volume" خاکستری به نظر می رسد
گزینه "Extend Volume" برای هارد دیسک یا SSD در ابزار مدیریت دیسک به دلایل زیر ممکن است خاکستری به نظر برسد:
بیشتر مشکلات فوق به دلیل محدودیتهای مدیریت دیسک رخ میدهد. اگر نکات عیبیابی زیر بسیار پیچیده به نظر میرسند، ممکن است بخواهید به بخشی که در مورد استفاده از ابزار پارتیشنبندی شخص ثالث برای افزایش اندازه یک پارتیشن صحبت میکند پرش کنید.
1. فضای غیر اختصاصی پیوسته
ایجاد کنیدمتداولترین دلیلی که گزینه خاکستری «Extend Volume» را در کنسول مدیریت دیسک رایانهتان میبینید، زمانی است که «فضای تخصیصنشده» روی هارد دیسک یا SSD شما وجود ندارد. این فضای ذخیرهسازی است که هنوز باید با یک سیستم فایل قالببندی کنید.
حتی اگر نمایش گرافیکی دیسک مدیریت از دیسک نشاندهنده فضای ذخیرهسازی نشده باشد، گزینه خاکستری "Extend Volume" خاکستری باقی میماند مگر اینکه فضا بلافاصله در سمت راست حجمی باشد که میخواهید گسترش دهید.
به عنوان مثال، فرض کنید رایانه شما دارای دو پارتیشن با حروف درایو Cو Dاست. اگر می خواهید درایو Cرا گسترش دهید، باید درایو Dرا حذف کنید تا فضای درایو تخصیص نیافته ایجاد شود. استفاده از گزینه "Shrink Volume" مدیریت دیسک در درایو Dکار نمی کند زیرا درایو Dبه عنوان مانعی بینCدرایو و درایو حاصل عمل می کند. فضای تخصیص نیافته.
برای حذف یک پارتیشن و ایجاد فضای تخصیص نشده:
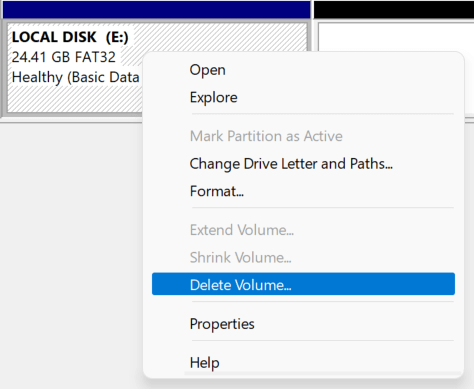
سپس پارتیشن به عنوان فضای تخصیص نشده نشان داده می شود. سپس میتوانید بدون مشکل صدا را به سمت چپ فضای تخصیصیافته افزایش دهید.
2. پارتیشن بازیابی
را حذف کنیدوجود یک پارتیشن بازیابی بین حجمی که میخواهید گسترش دهید و هر فضای تخصیصیافته دیگری میتواند دلیل دیگری باشد که باعث میشود گزینه "Extend Volume" در مدیریت دیسک خاکستری به نظر برسد.
از آنجایی که پارتیشن بازیابی به شما کمک می کند در صورت بروز مشکل، رایانه خود را بازیابی کنید، توصیه می کنیم آن را حذف نکنید. اما اگر میخواهید ادامه دهید، میتوانید پارتیشن را با استفاده از ابزار خط فرمان DiskPart از طریق Windows PowerShell یا کنسول Command Prompt حذف کنید.
اما، مطمئن شوید که یک USB یا دیسک بازیابی ویندوز قابل بوت ایجاد کنید را انجام دهید تا از رایانه خود در برابر خرابی سیستم عامل و از دست دادن داده محافظت کنید.
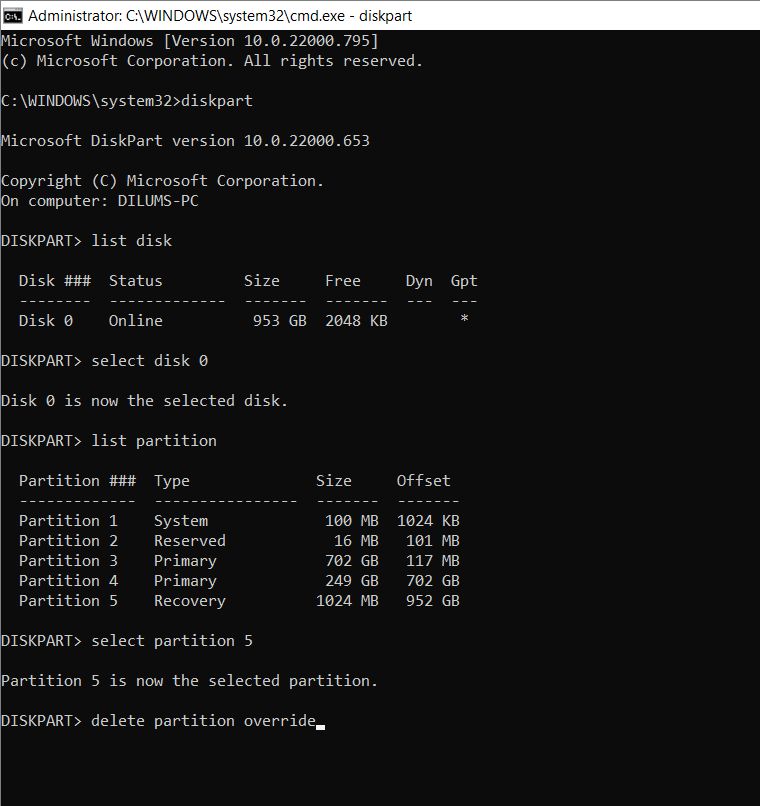
3. از یک فرمت سازگار
استفاده کنیدمدیریت دیسک فقط به شما امکان می دهد پارتیشن ها را با فرمت NTFS گسترش دهید (یا اگر نسخه ویندوز شما از آن پشتیبانی می کند، قالب ReFS). این مشکلی با پارتیشن سیستم نیست زیرا ویندوز فقط بر روی پارتیشن های NTFS اجرا می شود..
با این حال، اگر یک پارتیشن منطقی را گسترش می دهید، ممکن است در قالب پشتیبانی نشده مانند FAT32 باشد. میتوانید از مدیریت دیسک برای فرمت کردن حجم در NTFS استفاده کنید، اما تمام دادههای روی آن پاک میشود. بنابراین، مطمئن شوید که از همه چیز در پارتیشن پشتیبان تهیه کنیدقبل از اینکه وارد شوید.
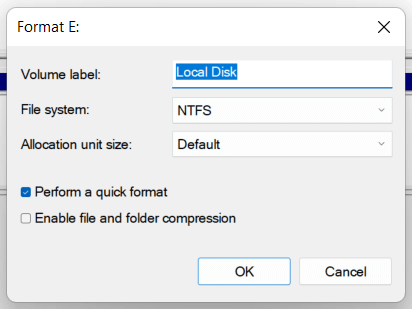
اکنون باید بتوانید صدا را افزایش دهید، با این فرض که در سمت راست درایو فضایی تخصیص داده نشده است.
4. تبدیل MBR به دیسک GPT
اگر میخواهید پارتیشن یا حجمی را روی دیسکی که از طرح پارتیشن MBR (Master Boot Record). استفاده میکند گسترش دهید، ممکن است با آستانه 2 ترابایتی مرتبط با دیسکهای MBR سروکار داشته باشید. برای رفع مشکل، باید HDD یا SSD را از MBR به GPT تبدیل کنید.
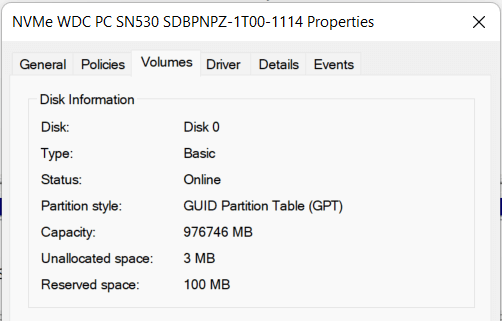
اگر دیسک در MBR است، توصیه میکنیم برای دستورالعملهای بیشتر، راهنمای ما در مورد تبدیل دیسک از MBR به GPT بدون نیاز به نصب مجدد ویندوز را دنبال کنید.
5. از مدیر پارتیشن شخص ثالث
استفاده کنیدبرخلاف مدیریت دیسک، برترین ابزارهای پارتیشن بندی دیسک شخص ثالث برای ویندوز به طور قابل توجهی بهتر است از آن استفاده کنید و چندین روش برای افزایش اندازه پارتیشن با حداقل دردسر ارائه میدهد. برای مثال، استاندارد دستیار پارتیشن AOMEI یک ابزار رایگان است که به شما امکان میدهد یک حجم را با ادغام آن با سایر پارتیشنها و فضای ذخیرهسازی تخصیص نیافته حتی اگر به هم پیوسته نباشند، گسترش دهید.
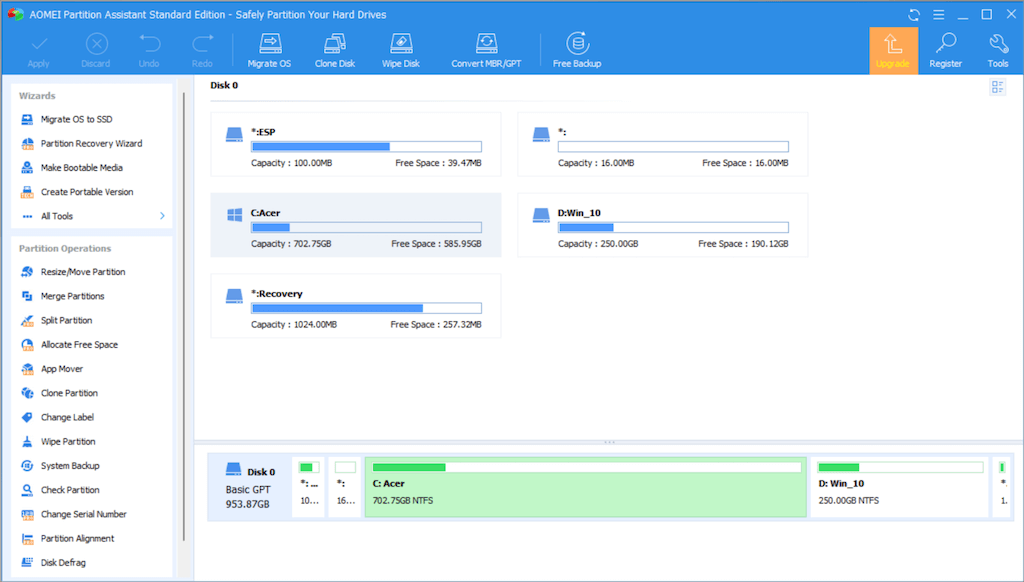
دستیار پارتیشن استاندارد AOMEI همچنین به شما امکان میدهد فضای خالی را از یک پارتیشن به پارتیشن دیگر اختصاص دهید، درایوها را در قالبهایی که معمولاً مدیریت دیسک پشتیبانی میکند گسترش دهید و در صورت نیاز به راحتی دیسکها را از MBR به GPT تبدیل کنید. در اینجا چندین عملیات پارتیشن در AOMEI وجود دارد که باید مفید باشند.
با این حال، قبل از استفاده از ابزار پارتیشن بندی شخص ثالث، قبل از ادامه کار از اطلاعات روی دیسک خود نسخه پشتیبان تهیه کنید را به شما توصیه می کنیم. این به شما امکان می دهد در صورت بروز مشکل، داده های خود را بازیابی کنید.
بهتر است از مدیریت دیسک خودداری کنید
همانطور که دیدید، اگر گزینه "Extend Volume" در مدیریت دیسک خاکستری به نظر می رسد، رفع این مشکل می تواند دردسرساز باشد مگر اینکه از ابزار پارتیشن بندی شخص ثالث استفاده کنید. نه تنها گزینه دوم در تغییر اندازه حجم ها بهتر است، بلکه زمان کمتری را برای حذف و جابجایی پارتیشن ها صرف می کنید.
.