Google Chrome بیشتر بارگیری ها را بدون سر و صدا انجام می دهد. البته ، احتمالاً به حداکثر سرعت مجاز اتصال اینترنت نخواهید رسید ، اما همه چیز باید خیلی سریع اتفاق بیفتد. اما اگر بارگیری خاصی برای اتمام سن لازم است یا سرعت شما خیلی کم است ، باید وقت بگذارید و آن را بررسی کنید.
از طریق لیست اصلاحات و پیشنهادهای زیر کار کنید ، و شما باید بتواند سرعت پایین بارگیری را در Chrome برطرف کند.
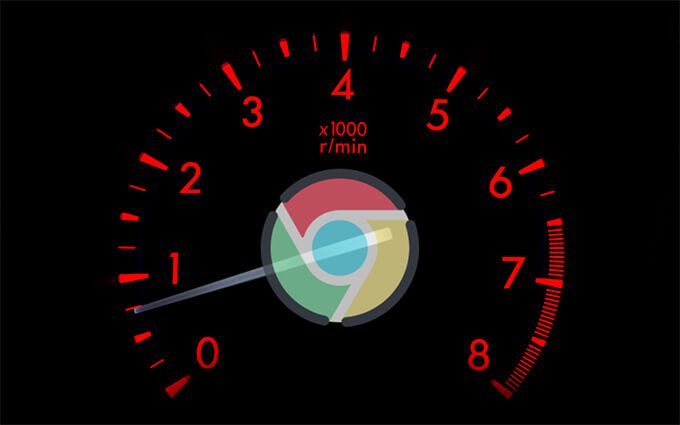
1 مکث / از سرگیری بارگیری
اگر بارگیری غیرمعمولی را در Chrome مشاهده کردید ، مکث و ازسرگیری بارگیری می تواند باعث شود مرورگر سریعتر بارگیری کند.
برای انجام این کار ، Ctrl+ Jرا فشار دهید تا به صفحه بارگیری Chrome بروید. سپس ، مکثرا انتخاب کرده و قبل از انتخاب ازسرگیریچند ثانیه صبر کنید. گزینه دیگر ، لغوو سپس تلاش مجددرا برای بارگیری مجدد پرونده از ابتدا انتخاب کنید.
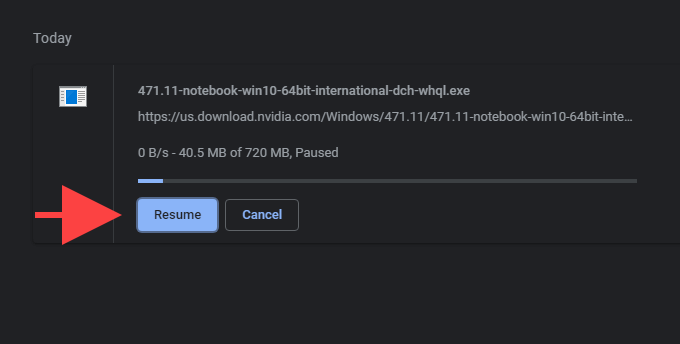
2. سرعت بارگیری را بررسی کنید
همچنین باید سرعت اتصال اینترنت خود را بررسی کنید. برای این منظور می توانید از یک ابزار آنلاین بررسی سرعت مانند SpeedTest.net یا TestMy.net استفاده کنید. اگر سرعت بارگیری غیرمعمول را مشاهده کردید ، روتر خود را مجدداً تنظیم کنید را ببینید و آیا این به شما کمک می کند.
3. مکث سایر بارگیری ها
اگر برنامه دیگری دارید که پهنای باند زیادی را مصرف می کند ، مکث آنها می تواند به بهبود سرعت بارگیری در Chrome کمک کند.
برای پی بردن به برنامه ها و سرویس های پر شبکه می توانید از Resource Monitor در رایانه خود استفاده کنید. برای نمایش آن ، روی نوار وظیفه کلیک راست کرده و مدیر کاررا انتخاب کنید. سپس ، جزئیات بیشتررا انتخاب کرده ، به برگه عملکردبروید و منبع نظارترا انتخاب کنید. شما باید لیستی از برنامه ها را در زیر شبکهتاب پیدا کنید.
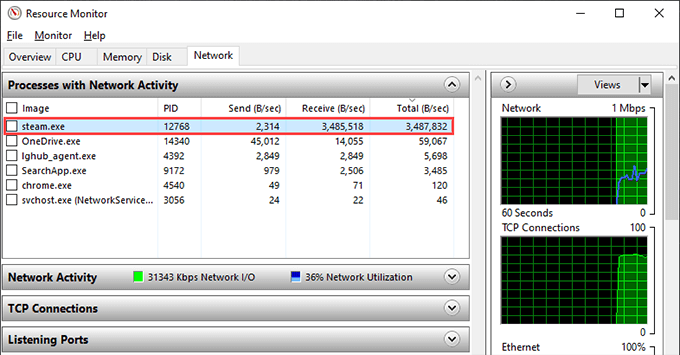
اگر دستگاه های دیگری به همان شبکه متصل هستند ، باید فعالیت های بارگیری را مکث کنید. در آنها نیز وجود دارد.
4. VPN (شبکه خصوصی مجازی) را غیرفعال کنید
اگر از VPN استفاده کنید هستید ، در نتیجه برای حفظ حریم خصوصی عملکرد شبکه تجارت را انجام می دهید. حتی ارائه دهندگان درجه یک سرویس VPN نیز بر سرعت اینترنت شما تأثیر می گذارند. VPN خود را خاموش کنید و بررسی کنید آیا Chrome باعث سریعتر بارگیری می شود.
5. Chrome را به روز کنید
بهتر است بررسی کنید آیا Google Chrome به روز است. این باید به شما کمک کند اشکالات یا اشکالاتی را که مانع کار بهینه Chrome می شود برطرف کنید.
مرورگر در نهایت خود به روزرسانی های جدید را نصب می کند ، اما شما می توانید منوی Chromeرا باز کنید ، به راهنمااشاره کرده و درباره از Google Chromeاستفاده کنید تا حتی سریعتر آنها را اعمال کنید.
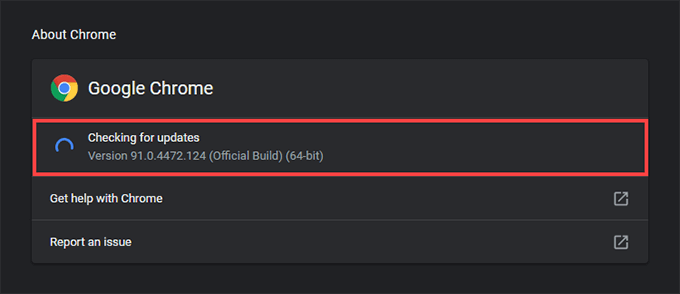
6. برنامه های افزودنی را غیرفعال کنید
برنامه های افزودنی Chrome می توانند تعارضاتی ایجاد کنند که منجر به کند بارگیری پرونده شود. سعی کنید آنها را غیرفعال کنید. برای انجام این کار ، نماد برنامه های افزودنیرا در سمت راست بالای پنجره Chrome انتخاب کرده و مدیریت برنامه های افزودنیرا انتخاب کنید. با خاموش کردن کلیدهای کنار هر افزونه فعال ، این کار را ادامه دهید.
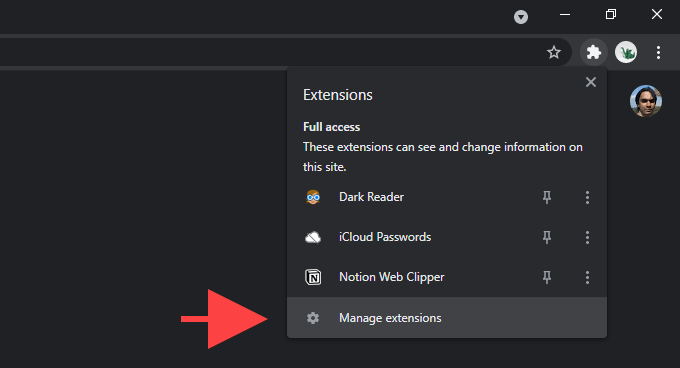
اگر این امر به بهبود سرعت بارگیری کمک می کند ، پسوندها را یکی یکی دوباره فعال کنید تا زمانی که یکی از مشکلات ایجاد شده را بفهمید.
7. از اتصال Wired استفاده کنید
اگر از اتصال Wi-Fi استفاده می کنید ، سعی کنید رایانه شخصی خود را به روتر نزدیک کنید. این باید به بهبود کیفیت سیگنال و افزایش سرعت بارگیری کمک کند.
یا ، تغییر اتصال به سیم را در نظر بگیرید. این تقریباً همیشه منجر به بارگیری سریعتر می شود زیرا اترنت مسائل ناشی از سیگنالهای ضعیف و تداخل بی سیم را کاملاً رد می کند.
8. Flush DNS (Domain Name System) Cache
همچنین باید حافظه پنهان DNS را شستشو دهید این می تواند به Chrome کمک کند بهترین سرورها را برای انجام بارگیری مجددا شناسایی کند. می توانید این کار را با استفاده از Windows PowerShell انجام دهید.
با کلیک راست روی منوی شروعشروع کنید. سپس ، Windows PowerShell (مدیر)را انتخاب کنید ، دستور زیر را تایپ کنید ، و وارد کردن:
پاک کردن-DnsClientCacheرا انتخاب کنید
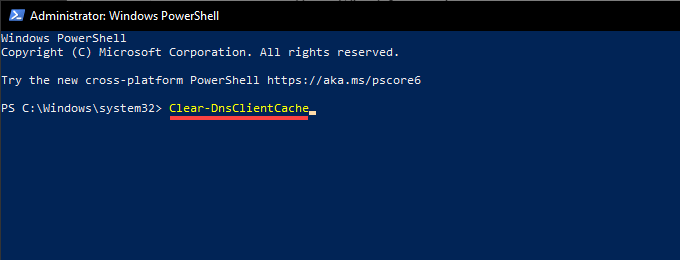
اگر به جای استفاده از کنسول Command Prompt قدیمی ترجیح می دهید ، به جای آن دستور زیر را اجرا کنید:
ipconfig / flushdns
9. سرورهای DNS را تغییر دهید
سرویس DNS ارائه دهنده خدمات اینترنت شما می تواند از قرارگیری سریع ترین سرورها در هنگام بارگیری فایل ها توسط Chrome جلوگیری کند. در عوض ، تغییر به یک سرویس محبوب DNS مانند Google DNS ، Cloudflare یا OpenDNS می توانند به شما کمک کنند.
برای این کار ، منوی Chromeرا باز کنید و تنظیمات را انتخاب کنیدسپس ، حریم خصوصی و امنیت>امنیترا انتخاب کنید. این کار را با انتخاب دکمه رادیویی در کنار بادنبال کنید و Google (Public DNS)، Cloudflare (1.1.1.1)یا را انتخاب کنید. OpenDNSرا در فهرست کشویی کنار آن قرار دهید.
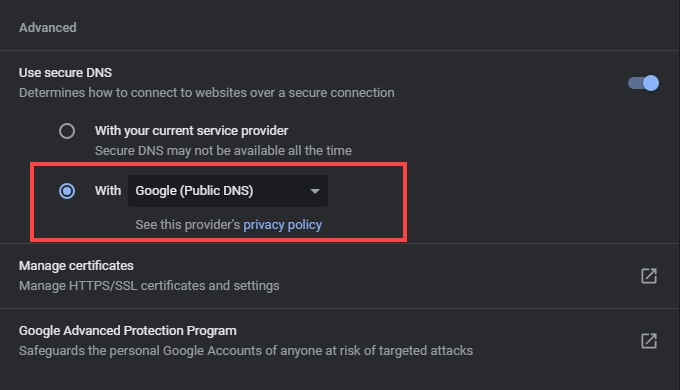
10. پاک کردن کوکی ها و حافظه پنهان Chrome
کوکی های منسوخ Chrome و یک حافظه پنهان مرورگر منسوخ نیز می تواند از کار Chrome به طور معمول جلوگیری کند. برای پاک کردن آنها ، با باز کردن پنجره تنظیماتدر Chrome شروع کنید. سپس ، حریم خصوصی و امنیت>پاک کردن اطلاعات مروررا انتخاب کرده و دامنه زمانیرا روی همه زمانهاتنظیم کنید. این کار را با علامت زدن کادر کنار کوکی ها و سایر داده های سایتو تصاویر و پرونده های ذخیره شدهدنبال کنید. در آخر ، پاک کردن داده هارا انتخاب کنید.
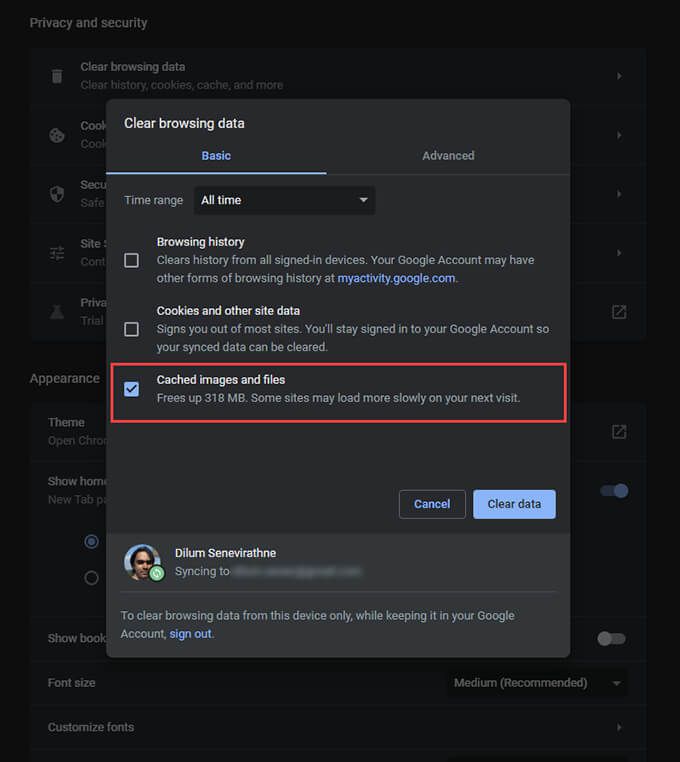
11. بررسی بدافزار
افزونه های مخرب و هواپیماربایان مرورگر دلیل دیگری است که منجر به سرعت پایین بارگیری Chrome می شود. با اسکن نصب مرورگر با استفاده از اسکنر بدافزار داخلی آن می توانید در صورت وجود این مورد را تأیید کنید. با انتخاب تنظیماتاز منوی Chrome شروع کنید. سپس ، پیشرفته>بازنشانی و تمیز کردنرا انتخاب کنید. با انتخاب تمیز کردن رایانه>یافتن
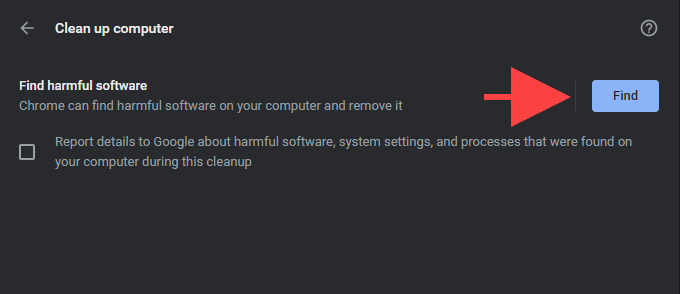
12 را دنبال کنید. بازنشانی Chrome
اگر مشکلات بارگیری همچنان ادامه دارد ، سعی کنید Chrome را بازنشانی کنید. این کار آن را به تنظیمات کارخانه بازمی گرداند ، اما بوک مارک ها ، سابقه یا گذرواژه های خود را از دست نخواهید داد.
برای انجام بازنشانی تنظیمات ، منوی Chromeرا باز کنید ، را انتخاب کنید تنظیماتو به پیشرفته>بازنشانی و پاکسازی>بازیابی تنظیمات در پیش فرض های اصلی آنهابروید. سپس ، بازنشانی تنظیماترا انتخاب کنید.
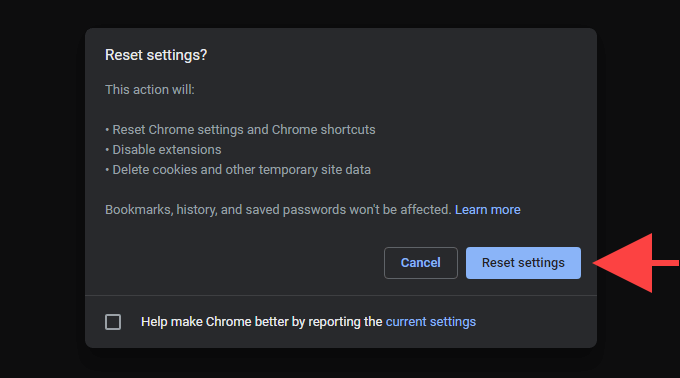
13. بازنشانی تنظیمات شبکه
اگر به هیچ یک از رفع مشکلات بالا کمک نکرد ، ممکن است با مشکلی در رابطه با تنظیمات شبکه در سیستم عامل روبرو شوید. از این رو ، بازنشانی تنظیمات شبکه ممکن است به حل آن کمک کند. برای انجام این کار ، به شروع>تنظیمات>شبکه و اینترنت>وضعیتبروید و تنظیم مجدد شبکه را انتخاب کنید>اکنون دوباره تنظیم کنید.
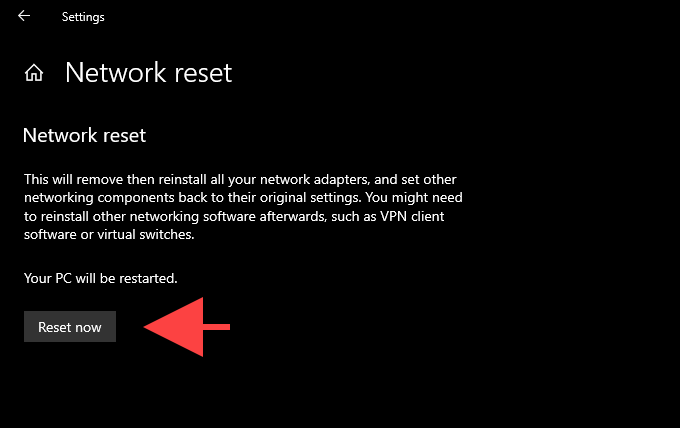
برای دستورالعمل های گام به گام کامل ، این پست را در مورد 7.
بارگیری مجدد Chrome با سرعت بالا
نکات بالا قطعاً به شما در رفع مشکلات بارگیری در Chrome کمک می کرد. با این حال ، اگر مشکل همچنان ادامه داشت ، مرورگر را حذف و دوباره نصب کنید. یا ، فعلاً به مرورگر دیگری بروید. تعداد زیادی از گزینه های سبک وزن وجود دارد که فقط ممکن است در سرعت بارگیری تفاوت ایجاد کند.