به نظر می رسد همه افراد از بزرگنمایی اطلاع دارند زیرا استفاده از آن برای همه آسان است و مجالس مجازی ، باشگاه های دیجیتال ، اجتماعات خانوادگی و حتی عروسی ها را برگزار می کند.
با این وجود ویژگی های خاصی در 0 وجود داردکه همه مانند بزرگنمایی اتاقهای شکست یا زمینه های بزرگنمایی سفارشی آشنا نیستند.
یکی از رایج ترین ویژگی هایی که برای اولین بار ممکن است گیج کننده باشد- کاربر زمان بزرگنمایی دست کوچک دیجیتالی است. این دست به شما امکان می دهد تا با میزبان جلسه تعامل داشته باشید تا به آنها هشدار دهید که می خواهید در یک نگرانی سهیم شوید یا به موضوع کمک کنید.

اگر نمی دانید دست بزرگنمایی را از کجا پیدا کنید ، ممکن است هر بار خود را در حال بالا بردن دست فیزیکی خود ببینید و میزبان به خصوص در یک جلسه بزرگ متوجه شما نشود.
ما همه چیزهایی را که باید در مورد چگونگی دستیابی به یک جلسه بزرگنمایی روی رایانه یا دستگاه همراه خود بدانید ، به شما معرفی خواهیم کرد.
چگونه می توان دست خود را در یک جلسه بزرگنمایی بلند کرد
اگر از طریق رایانه Windows یا Mac خود در یک جلسه بزرگنمایی شرکت می کنید ، از دستورالعمل های زیر استفاده کنید تا دست خود را بلند کنید و درخواست فرصت صحبت کنید.
بزرگنمایی روی Windows PC یا Mac را افزایش دهید
توجه: اگر میزبان جلسه باشید نمی توانید به گزینه Raise Hand دسترسی پیدا کنید.
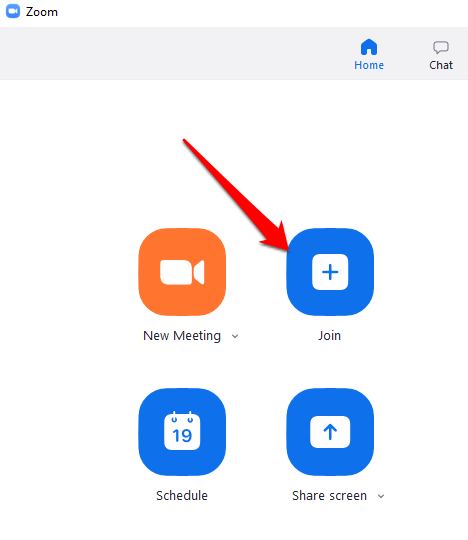

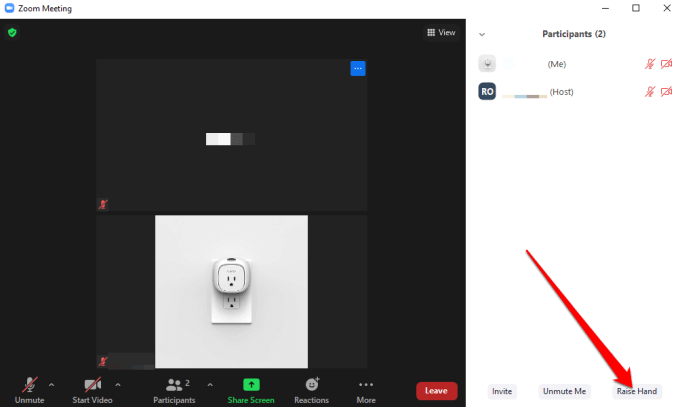
توجه: میانبرهای صفحه کلید که می توانید در رایانه شخصی ویندوز خود استفاده کنید یا Mac برای بلند کردن دست در بزرگنمایی وجود دارد. در رایانه Windows خود ، Alt + Yرا فشار دهید و گزینه بالا بردن دسترا به روشنیا خاموشتغییر دهید. هنگامی که گزینه فعال است نماد دستی کوچک آبی را در کنار نام خود مشاهده خواهید کرد.
توجه: اگر با استفاده از Chromebook هستید ، به راهنمای ما مراجعه کنید نحوه استفاده از بزرگنمایی در Chromebook.
در زوم در Android یا iPhone دست خود را بالا ببرید
اگر از زوم استفاده می کنید از تلفن هوشمند اندروید e یا iPhone ، می توانید دست خود را با استفاده از برنامه بزرگنمایی برای دستگاه های تلفن همراه بلند کنید.
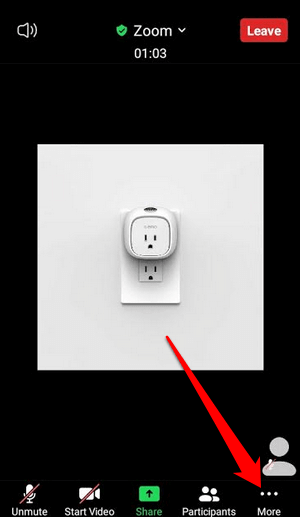
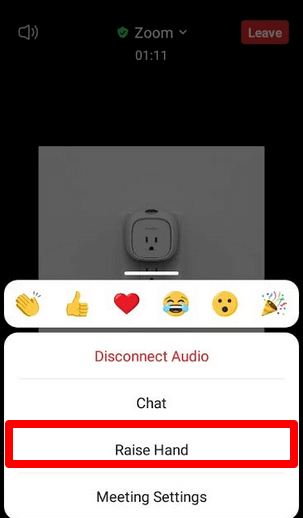
توجه: وقتی دست دیجیتال شما بالا است ، یک نماد دستی کوچک آبی را روی صفحه خود مشاهده خواهید کرد ، و میزبان نیز دست را در کنار شما می بیند نام. بزرگنمایی شرکت کنندگان را بر اساس ترتیب دستان خود لیست می کند.
چگونه می توان با بزرگنمایی تماس های شماره گیری بزرگ
اگر می خواهید با شماره گیری شماره تلفن به یک جلسه بزرگنمایی بپیوندید را انجام دهید ، مراحل شما برای بلند کردن دست خود کمی متفاوت است.
پس از پیوستن به جلسه ، * 9را روی صفحه شماره گیری تلفن خود شماره گیری کنید تا دست خود را بلند کنید و همین کار را برای پایین آوردن دست خود انجام دهید.
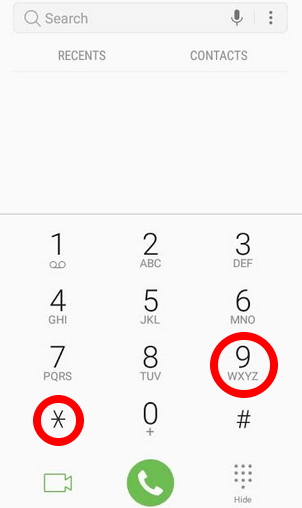
وقتی نمی توانید گزینه Raise Hand را در بزرگنمایی مشاهده کنید
چه کاری باید انجام دهید اگر گزینه Raise Hand در دسترس نباشد جلسه بزرگنمایی شما ، می تواند به این دلیل باشد که میزبان جلسه بازخورد غیرکلامی را غیرفعال کرده یا در حالت تمام صفحه هستید.
در حالت تمام صفحه ، نوار ابزار پایین به حداقل می رسد اما می توانید با حرکت ماوس روی صفحه یا ضربه زدن روی صفحه ، آن را در رایانه یا دستگاه همراه خود نشان دهید. پس از ظاهر شدن نوار ابزار ، مشارکت کنندگانرا انتخاب یا ضربه بزنید و گزینه Raise Hand ظاهر می شود.
اگر میزبان جلسه بازخورد غیرکلامی را غیرفعال کرده باشد ، گزینه Raise Hand را مشاهده نمی کنید. در چنین شرایطی ، همیشه می توانید از میزبان بخواهید تا بازخورد غیرکلامی را فعال کند تا ویژگی Raise Hand را فعال کند.
اگر میزبان جلسه هستید و باید ویژگی Raise Hand را برای شرکت کنندگان در جلسه خود فعال کنید ، می توانید این کار را در پنل شرکت کنندگان انجام دهید.
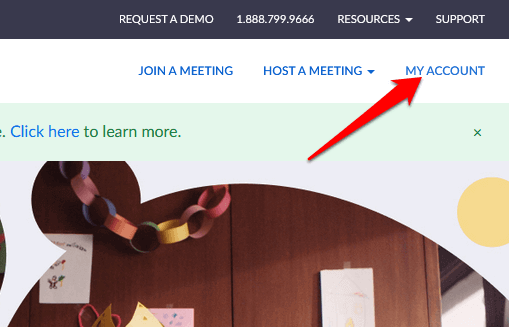
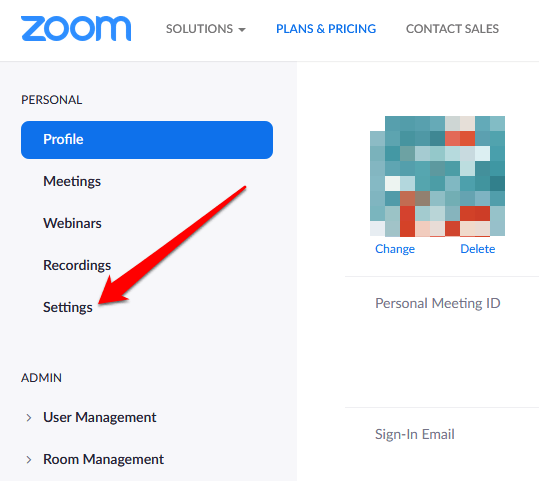
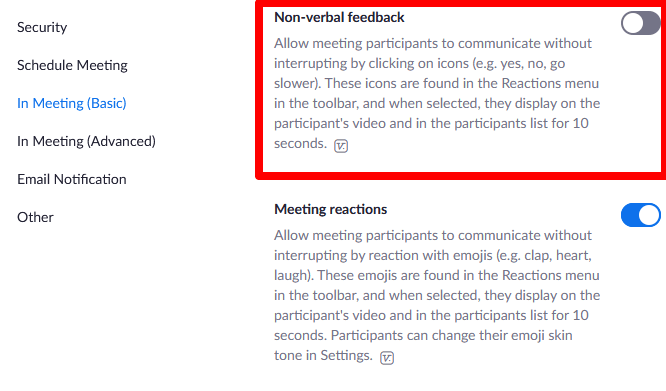
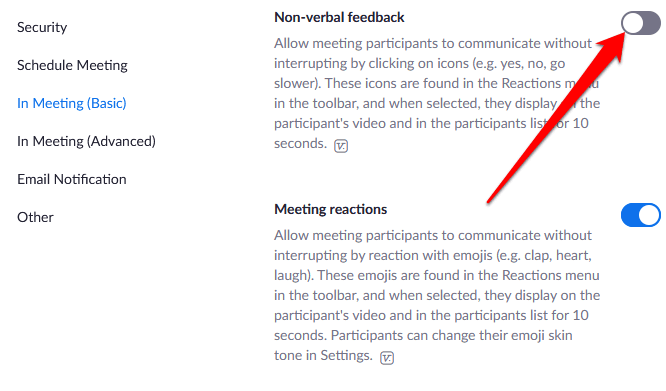
چگونه می توان دست خود را در یک جلسه بزرگنمایی پایین آورد
ممکن است دست خود را بلند کرده باشید یا به طور تصادفی آن را بالا آورده اید و نمی دانید چگونه آن را پایین بیاورید. به هر حال که باشد ، در اینجا آمده است که چگونه می توانید دست خود را در یک جلسه بزرگنمایی پایین بیاورید.
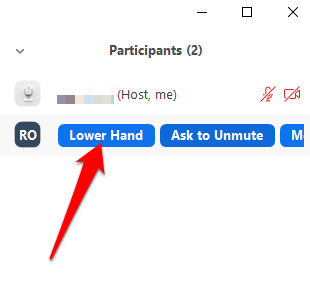
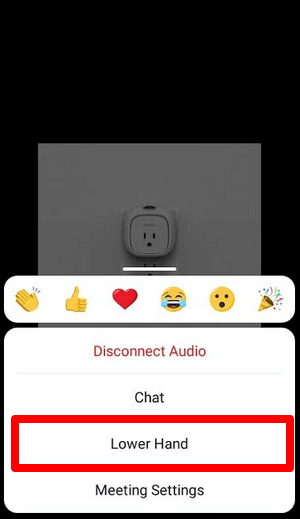
توجه: اگر میزبان جلسه هستید ، می توانید با انتخاب شرکت کنندگاناز کنترل های جلسه ، دست یک شرکت کننده را پایین بیاورید و سپس بر روی شرکت کننده شرکت کنید نام را انتخاب کرده و دست پایین را انتخاب کنید. در تلفن Android یا iPhone خود ، روی برگه شرکت کنندگانضربه بزنید ، روی نام کاربر ضربه بزنید و پایین دستیرا از فهرست بازشو انتخاب کنید.
جلسه میزبانان همچنین می توانند با انتخاب نماد دست بلند شده روی صفحه ، تمام شرکت کنندگانی را که در جلسه بزرگنمایی دست های خود را بالا آورده اند مشاهده کنند یا در فهرست شرکت کنندگان به دنبال نماد Raised Hand در کنار شرکت کنندگان باشند.
>توجه میزبان جلسه را جلب کنیدویژگی افزایش دست یک روش سریع و آسان برای جلب توجه میزبان در یک جلسه بزرگنمایی است ، در مقایسه با بالا بردن دست فیزیکی یا بی صدا کردن میکروفون درخواست صحبت کردن ما امیدواریم که شما بتوانید این ویژگی را در دستگاه خود پیدا کنید و اکنون می دانید که چگونه از آن برای سود خود استفاده کنید.
برای کمک به شما در پیمایش برنامه ، بیشتر راهنماهای بزرگنمایی ما از جمله 7 تست بزرگنمایی برای انجام قبل از جلسه بعدی خود یا وقتی میکروفن بزرگنمایی شما کار نمی کند چه کاری باید انجام دهید را بررسی کنید.