اگر برای ذخیره سازی فضای رایانه خود فشار دهید یا Mac هستید ، همگام سازی Google Drive از طریق پشتیبان گیری و همگام سازی فقط می تواند وضعیت را بدتر کند. خوشبختانه ، هر زمان که بخواهید می توانید پوشه Google Drive را به مکان دیگری در حافظه داخلی رایانه یا یک درایو خارجی تغییر دهید.
در زیر ، سه روش پیدا خواهید کرد که می توانید برای تغییر Google پیش فرض استفاده کنید. پشتیبان گیری و مکان پوشه همگام سازی در ویندوز و macOS.
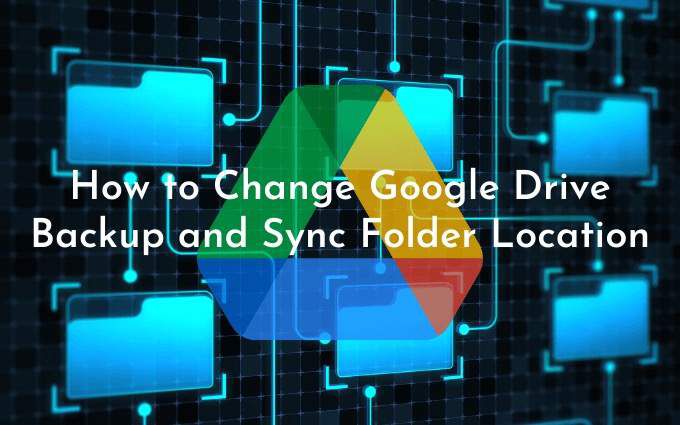
روش اول نحوه تعیین مکان پوشه متفاوت هنگام تنظیم پشتیبان و همگام سازی در رایانه شخصی یا Mac نشان می دهد. روش دوم و سوم نحوه تغییر پوشه Google Drive را نشان می دهد اگر قبلاً همگام سازی محتوای Google Drive خود را به صورت محلی آغاز کرده اید.
روش 1: تغییر مکان پوشه Google Drive هنگام تنظیم
وقتی برای اولین بار پشتیبان گیری و همگام سازی Google Drive را تنظیم می کنید ، به طور پیش فرض سعی می شود پوشه Google Drive شما را در زیر حساب کاربری رایانه شخصی یا Mac خود تنظیم کنید.
برای تغییر آن ، به محض ورود به صفحه Google Drive ، به سادگی گزینه تغییر(در کنار مکان پوشهذکر شده است) را انتخاب کنید. سپس ، پوشه دیگری را در رایانه خود انتخاب کنید. در حالت ایده آل ، پوشه نباید چیزی در آن باشد.
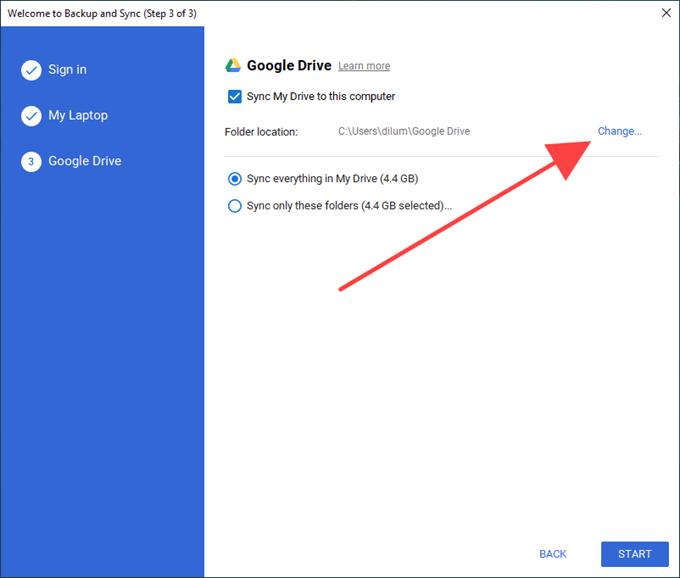
سپس ، یا همگام سازی همه موارد در Google Drive را به صورت محلی انتخاب کنید یا همگام سازی فقط این پوشه هارا انتخاب کنید و مواردی را که می خواهید همگام سازی کنید از Google Drive انتخاب کنید. در آخر ، شروعرا انتخاب کنیدروش 2: خروج از پشتیبان گیری و همگام سازی و انتقال مجدد پوشه Google Drive
مشتری پشتیبان گیری و همگام سازی به شما اجازه نمی دهد مکان پوشه Google Drive پس از شروع به همگام سازی محتوای Google Drive خود به صورت محلی.
با این وجود ، می توانید از یک راه حل استفاده کنید که شامل خروج از برنامه پشتیبان گیری و همگام سازی ، انتقال پوشه Google Drive به مکان جدید و سپس باز کردن برنامه همگام سازی و اشاره به مکان جدید است.
انجام این کار نه تنها آسان است ، بلکه همچنین مجبور نیستید از همان ابتدا پرونده ها یا پوشه های خود را مجدداً همگام سازی کنید ، هیچ وقت یا پهنای باند را هدر ندهید.
1 نماد پشتیبان گیری و همگام سازی از Googleرا در سینی سیستم یا نوار منو انتخاب کنید. سپس ، تنظیماتمنو را باز کنید.
2. ترک پشتیبان و همگام سازیرا انتخاب کرده و منتظر بمانید تا سرویس گیرنده پشتیبان و همگام سازی کاملاً خاموش شود.
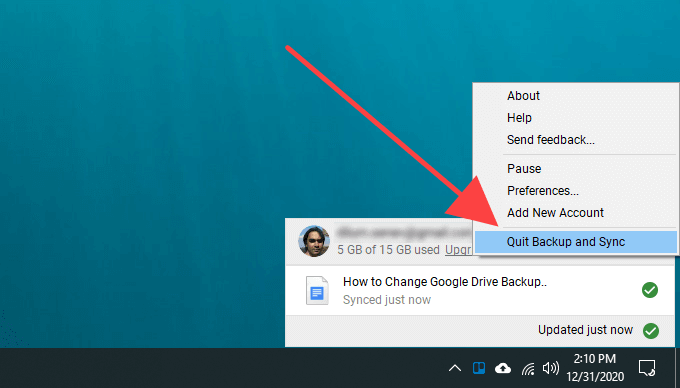
3. پوشه Google Driveرا در مکان جدید کپی کنید.
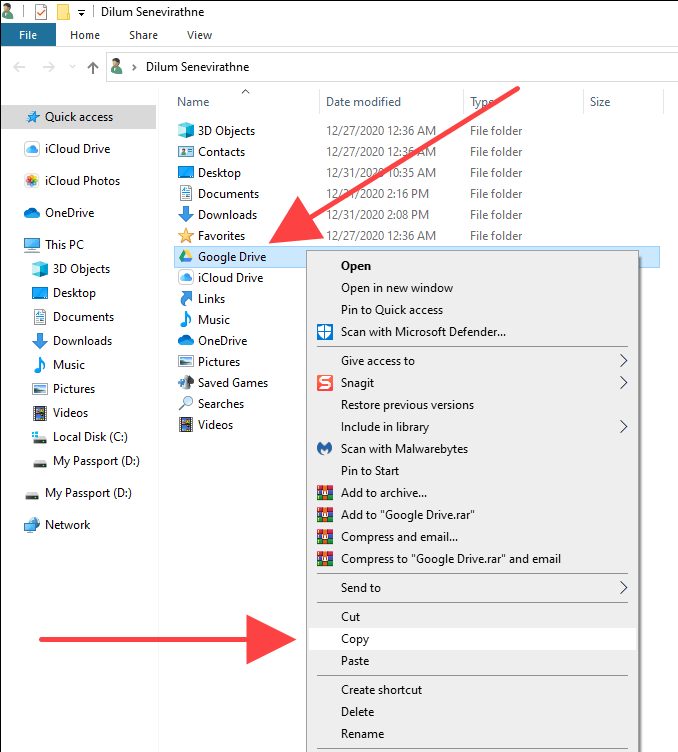
اگر در مکان یابی پوشه Google Drive مشکلی دارید ، نحوه دستیابی سریع به آن در اینجا آمده است:
Windows: Windows+ Rرا فشار دهید تا کادر Run باز شود. سپس ٪ userprofile٪را تایپ کرده و تأییدرا انتخاب کنید.
Mac: Finder را باز کرده و Go>Go to Folderرا انتخاب کنید. سپس ~ /را تایپ کرده و رفتنرا انتخاب کنید.
4. پس از تکمیل ، پوشه Google Driveرا از مکان اصلی خود حذف کنید.
5. سرویس پشتیبان و همگام سازی را دوباره باز کنید. باید از شما بخواهد پوشه گمشده را پیدا کنید. تعیین محلرا انتخاب کنید.
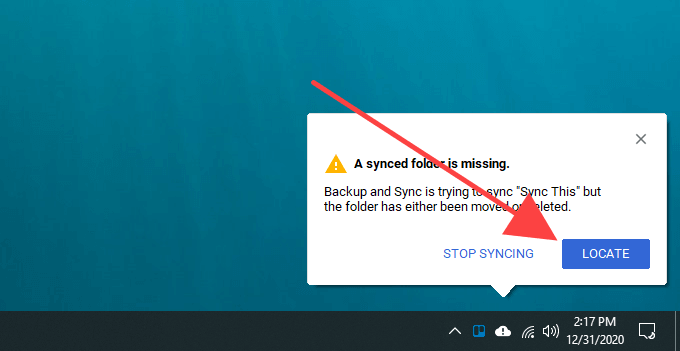
6. پوشه Google Driveرا از مکان جدید انتخاب کرده و تأییدرا انتخاب کنید.
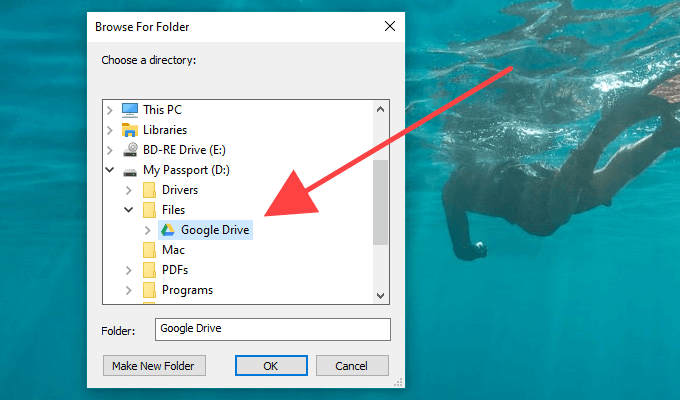
7 تأییدرا انتخاب کنید.
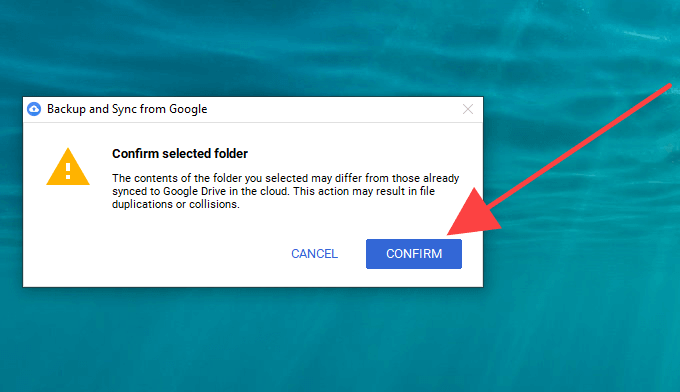
مشتری پشتیبان گیری و همگام سازی سپس پرونده های موجود در پوشه را با هم مقایسه می کند تا اطمینان حاصل کند که هیچ مشکلی وجود ندارد. این کار معمولاً چند دقیقه طول می کشد. سپس می توانید به طور معمول از Google Drive استفاده کنید.
روش 3: قطع ارتباط از حساب Google و اتصال مجدد
اگر قبلاً همگام سازی محتوای Google Drive خود را با رایانه آغاز کرده اید اما می خواهید شروع کنید از ابتدا با یک پوشه دیگر ، باید حساب Google خود را قطع کنید ، دوباره به مشتری پشتیبان گیری و همگام سازی وارد شوید و تنظیمات تنظیمات همگام سازی خود را دوباره پیکربندی کنید.
همچنین می توانید محتوای همگام سازی شده محلی Google Drive را به مکان جدید منتقل کرده و پس از آن با آنها ادغام شوید. اما اگر این تنها کاری است که می خواهید انجام دهید ، روش فوق بسیار راحت تر است.
1 نماد پشتیبان گیری و همگام سازی از Googleرا در سینی سیستم یا نوار منو انتخاب کنید. سپس ، تنظیماتمنو را باز کنید.
2. Preferencesرا انتخاب کنید.
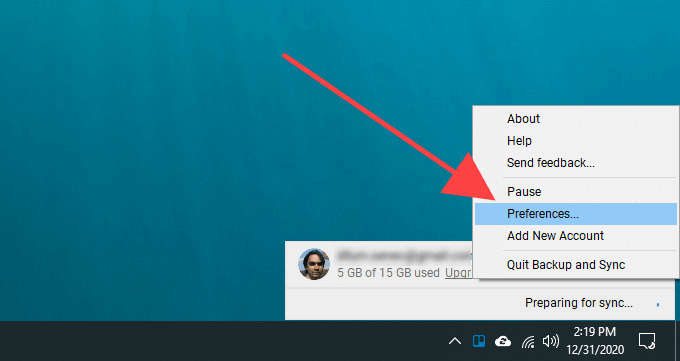
3. به تنظیماتکنار برگه بروید و قطع ارتباط حسابرا انتخاب کنید.
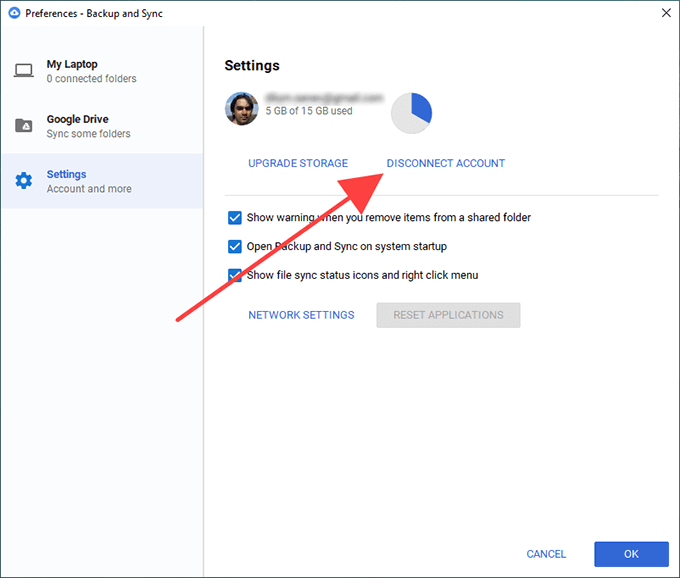
4 برای تأیید ، قطع ارتباطرا انتخاب کنید. پشتیبان گیری و همگام سازی شما را از حساب Google خود خارج می کند. با این وجود هیچ یک از پرونده ها و پوشه های همگام سازی شده محلی شما حذف نخواهد شد.
5 محتویات داخل پوشه Google Drive را به پوشه جدیدی در مکانی که می خواهید به آن تغییر مکان دهید منتقل کنید. اگر می خواهید همه چیز را از ابتدا همگام سازی کنید ، این مرحله را رد کنید.
6. پشتیبان گیری و همگام سازی از Googleرا دوباره از سینی سیستم یا نوار منو انتخاب کرده و ورود به سیستمرا انتخاب کنید.
7. اعتبارنامه حساب Google خود را وارد کنید و تنظیمات برگزیده همگام سازی خود را تنظیم کنید. پس از ورود به برگه Google Drive ، تغییررا انتخاب کرده و مکان جدید را انتخاب کنید.
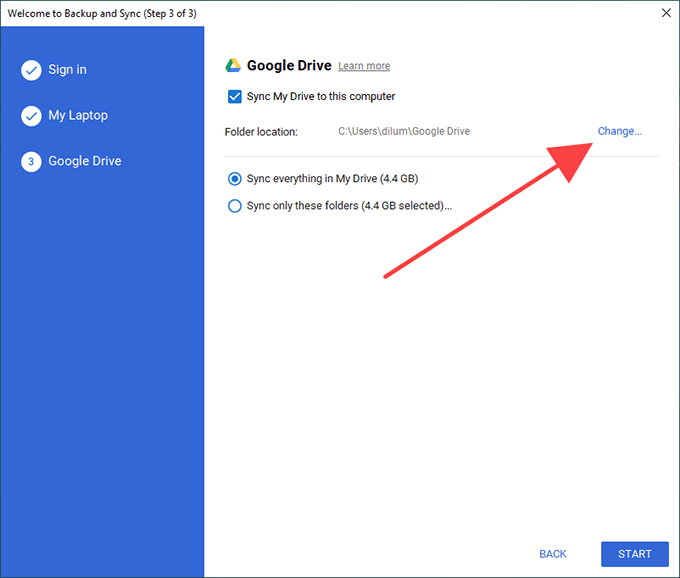 8
8
آنچه را که می خواهید از Google Drive همگام سازی شود مشخص کنید و شروعرا برای شروع همگام سازی انتخاب کنید.
9. اگر پرونده ها و پوشه هایی را که قبلاً همگام سازی شده بود در مکان جدید کپی کردید ، برای ادغام آنها با بقیه مطالب ، ادامهرا انتخاب کنید.
توجه:احساس می توانید پوشه Google Drive را از مکان اصلی خود حذف کنید.
به درایو خارجی تغییر می دهید؟ این را بخاطر بسپارید
همانطور که تازه آموختید ، تغییر پوشه Google Drive به مکان دیگری بسیار مسخره است اگر در نهایت به درایو خارجی متصل شدید ، فقط بخاطر داشته باشید که آن را به کامپیوتر یا Mac خود متصل نگه دارید تا از بروز مشکلات همگام سازی جلوگیری کنید. اگر می خواهید آن را حذف کنید ، ابتدا از مشتری پشتیبان گیری و همگام سازی خارج شوید. وقتی دوباره آن را وصل کردید ، به سادگی سرویس گیرنده همگام سازی را دوباره باز کنید تا همگام سازی را طبق معمول ادامه دهید.
اگر بعداً با مشكل همگام سازی روبرو شدید ، نحوه پشتیبان گیری و همگام سازی Google Drive را برطرف کنید در اینجا آمده است. همچنین ممکن است زمان خوبی برای فضای ذخیره سازی Google Drive خود را بهینه کنید باشد.