فایلهای کتابخانه پیوند پویا (DLL) فایل های مهم سیستم هستند که چندین عملکرد را در برنامه های Windows فعال می کنند. اگر فایلهای DLL حیاتی خراب یا مفقود شده اند رایانه شما ممکن است برخی برنامه ها را اجرا نکند. اگر رایانه ویندوز شما برنامه ای را راه اندازی نکرد زیرا "MSVCP140.dll" یا "VCRUNTIME140.dll" وجود ندارد ، ما نحوه بازیابی فایل ها را به شما نشان می دهیم.
در پیام خطا ، باید ببینید یک دستورالعمل برای نصب مجدد برنامه آسیب دیده. اگرچه ممکن است این مشکل حل شود ، اما برخی از مراحل عیب یابی کمتر شدید ارزش امتحان کردن را دارد.
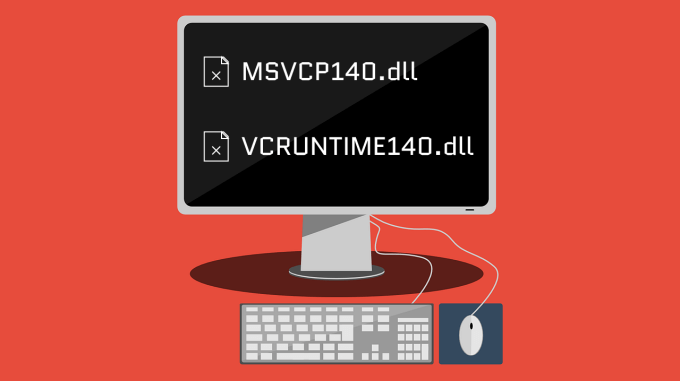
به عنوان مثال ، ویروس ممکن است فایل ها را از دستگاه شما حذف کند به ما اجرای اسکن ویروس با استفاده از Windows Defender یا نرم افزار آنتی ویروس مورد نظر خود را توصیه می کنیم. سپس ، اگر دستگاه شما عاری از بدافزار است ، مراحل عیب یابی زیر را ادامه دهید.
تعمیر مجدد Microsoft Visual C ++
Microsoft Visual C ++ قابل توزیع مجدد حاوی داده های مورد نیاز Windows برای برنامه های نوشته شده با C ++ ، یعنی یک نوع زبان برنامه نویسی را به طور م installثر نصب و اجرا کنید. هر دو فایل DLL (MSVCP140.dll و VCRUNTIME140.dll) بخشی از قابلیت توزیع مجدد Visual C ++ را تشکیل می دهند.
اگر این توزیع مجدد خراب یا اشکال داشته باشد ، ممکن است برخی از برنامه ها در رایانه شما شروع به کار نکنند. ما متوجه شدیم که برخی از کاربران دل این مشکل را با تعمیر نسخه 2015-2019 Microsoft Visual C ++ Redistributable برطرف کرد. دستگاه های Windows معمولاً دارای دو نسخه Visual C ++ 2015-2019 Redistributable هستند. نسخه 32 بیتی (x84) و 64 بیتی (x64). هر دو نسخه را تعمیر کرده و رایانه خود را مجدداً راه اندازی کنید.
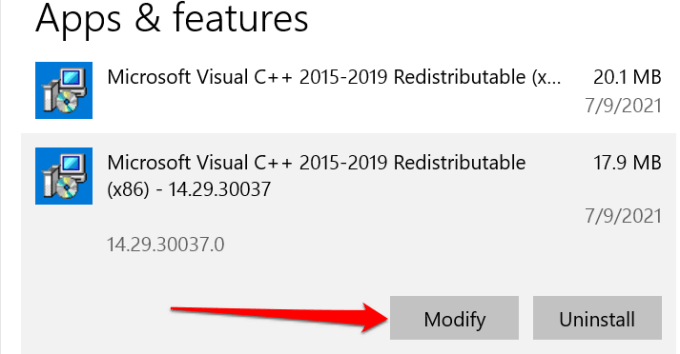
توجه:شما ممکن است دو نسخه از Microsoft Visual C ++ 2015-2019 Redistributable را پیدا کنید-نسخه های 32 بیتی (x84) و 64 بیتی (x64). هر دو نسخه توزیع مجدد را تعمیر کنید.

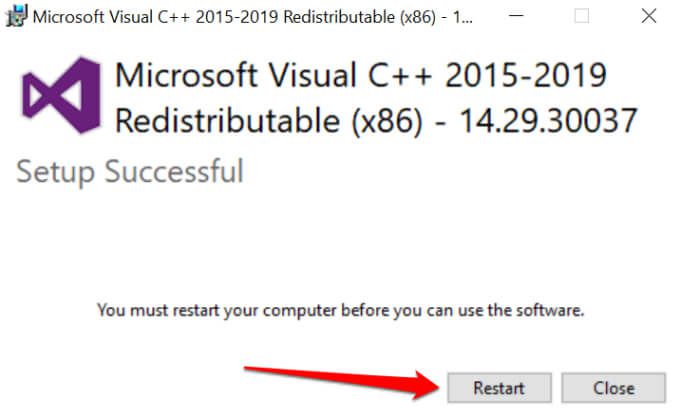
فراموش نکنید که این فرایند را برای همه نسخه های کتابخانه Visual C ++ 2015-2019 تکرار کنید. اگر خطا پس از تعمیر قابل توزیع همچنان ادامه داشت ، هر دو کتابخانه را از وب سایت مایکروسافت مجدداً نصب کنید.
نصب مجدد Microsoft Visual C ++ Redistributable
نصب مجدد Visual C ++ Redistributable مشکل بسیاری از کاربران ویندوز را در این <حل کرد s>6.
حذف Microsoft Visual C ++ Redistributable
ابتدا کتابخانه ها را حذف کرده و رایانه خود را مجدداً راه اندازی کنید.
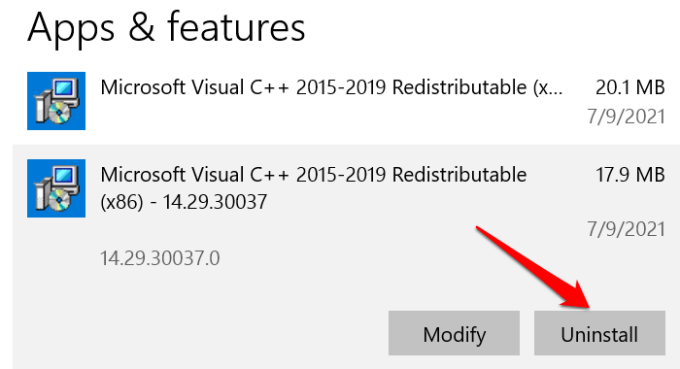

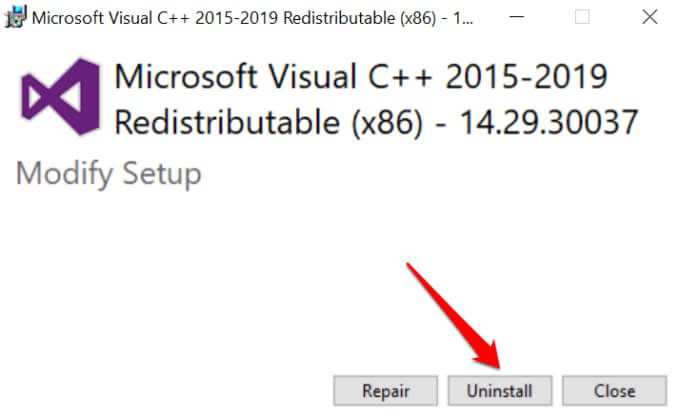
روش را برای همه نسخه های Visual C ++ 2015-2019 قابل توزیع مجدد در رایانه خود تکرار کنید.
Microsoft Visual C ++ قابل توزیعرا نصب کنید
برای نصب مجدد کتابخانه ها ، به Visus C ++ 2015 Redistributable صفحه بارگیری در وب سایت مایکروسافت مراجعه کنید و این مراحل را دنبال کنید.
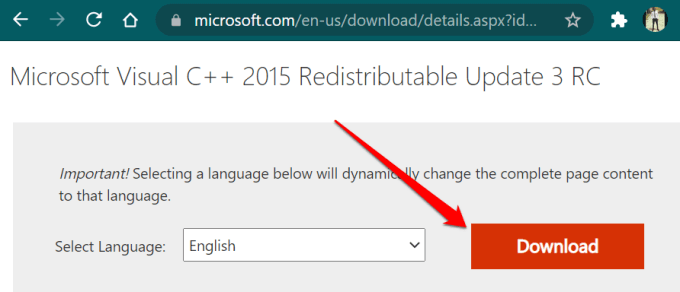
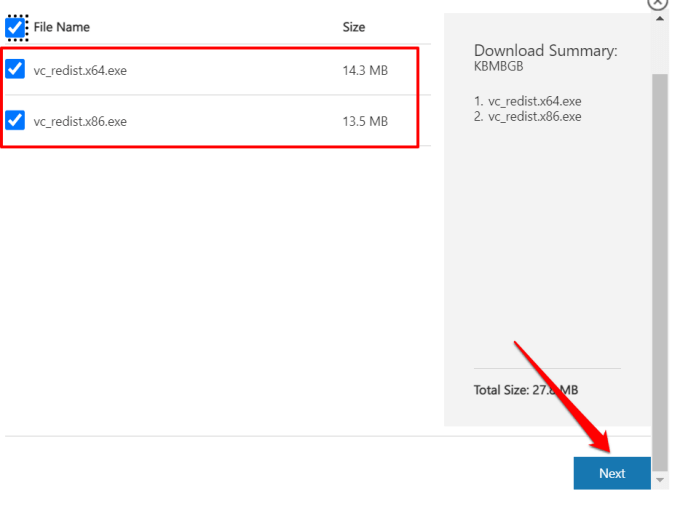
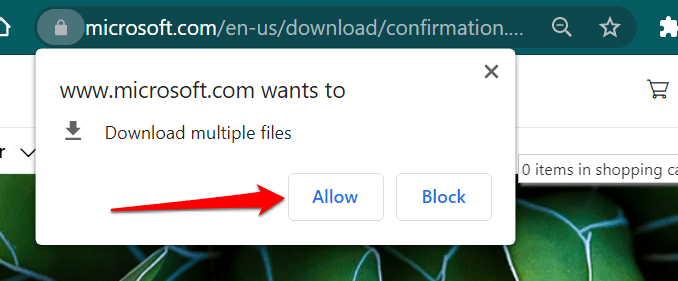
به پوشه ای که بارگیری ها در آن موجود است سر بزنید و فایل های قابل توزیع مجدد را در یک بار.
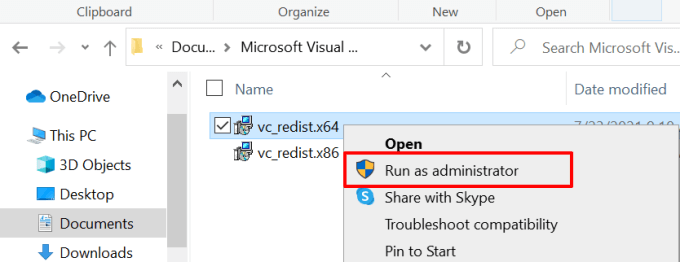
تعمیر برنامه تحت تأثیر
ارسال ویندوز 10 با یک ابزار که برنامه هایی را که به درستی روی رایانه شما کار نمی کنند تعمیر می کند. این ابزار سعی می کند بدون حذف یا تغییر داده های برنامه ، مشکلاتی را ایجاد کند که باعث خرابی برنامه می شوند.
توجه داشته باشید که این ابزار از همه برنامه ها پشتیبانی نمی کند. از تحقیقات ما ، ابزار تعمیر ویندوز 10 فقط با برنامه ها و برنامه های داخلی که از Microsoft Store نصب می کنید کار می کند.
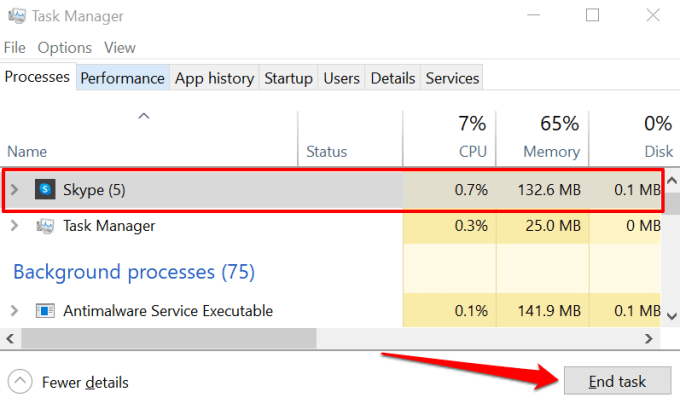
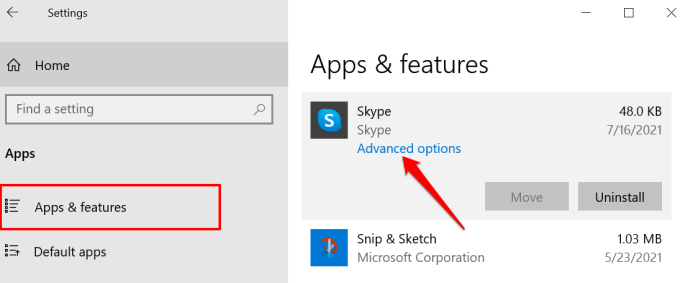
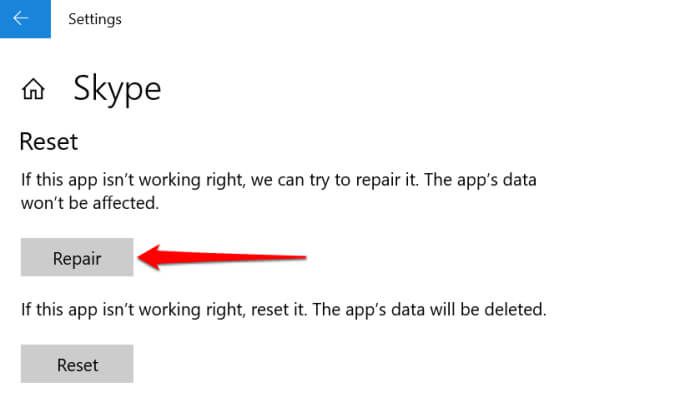
منتظر بمانید تا علامت چک کنار آن ظاهر شود. دکمه تعمیر این نشان دهنده یک عملیات تعمیر موفق است.

تعمیر برنامه های Windows از کنترل پنل
برای تعمیر برنامه در منوی تنظیمات ویندوز ، صفحه کنترل.
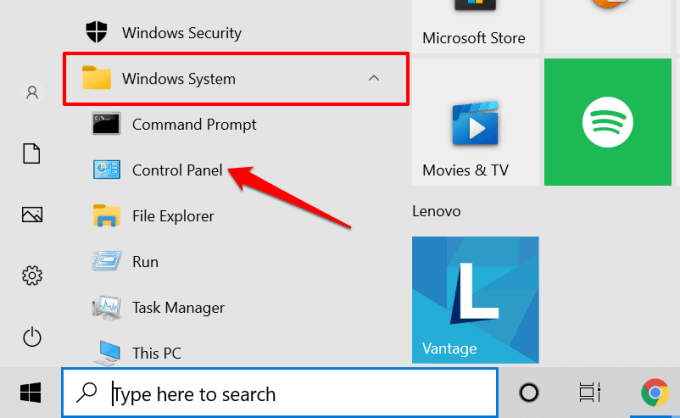
- برنامه

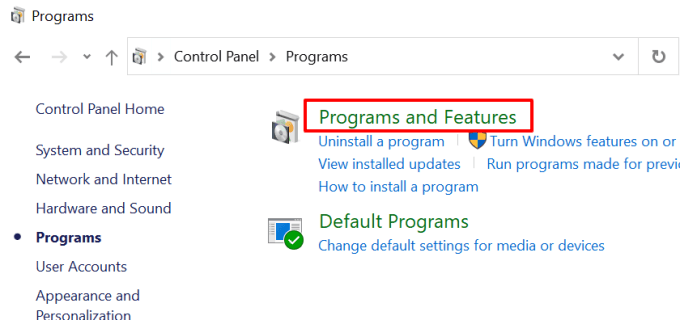
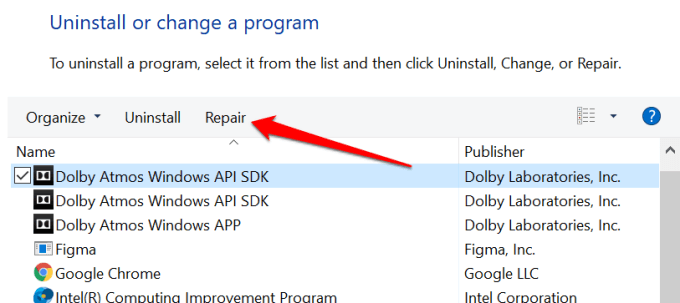
هنگامی که از شما خواسته شد به ابزار تعمیر دسترسی دسترسی دهید و منتظر بمانید تا پیام موفقیت آمیز دریافت شود. شما باید یک برآورد زمانی برای مدت زمان انجام عمل ببینید. بسته به برنامه ای که تعمیر می کنید ، ممکن است از شما خواسته شود که کامپیوتر خود را مجدداً راه اندازی کنید.

دستورات پاکسازی پیشرفته سیستم Windows را اجرا کنید
System File Checker (SFC) و Deployment Image Servicing and Management (DISM) ابزارهایی هستند که 9 <را تشکیل می دهند. /s>. آنها دستگاه شما را برای خرابی سیستم فایل بررسی می کنند و فایل های سیستم گم شده را بازیابی می کنند.
اگر رایانه شما هنوز برنامه را اجرا نمی کند زیرا MSVCP140.dll یا VCRUNTIME140.dll وجود ندارد ، SFC را اجرا کنید دستورات DISM از طریق Command Prompt.
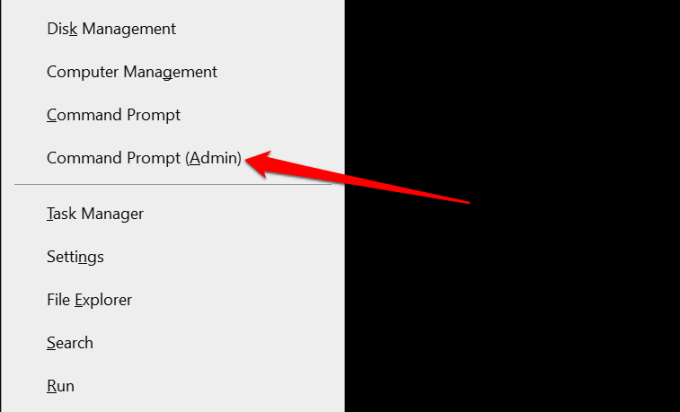
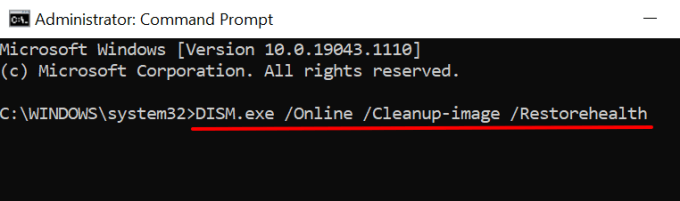
ابزار DISM با کپی کردن فایل ها از سرورهای مایکروسافت ، فایل های سیستم را تعمیر می کند. در حین اجرای دستور ، مطمئن شوید که رایانه شما به شبکه Wi-Fi یا اترنت متصل است. همچنین باید توجه داشته باشید که اجرای این عملیات چند دقیقه به ابزار DISM نیاز دارد. صبر کنید تا یک پیام موفقیت آمیز دریافت کنید و به مرحله بعدی بروید.
این فرمان فایلهای سیستم خراب یا مفقود شده را با نسخه های ذخیره شده (بارگیری شده توسط DISM) از سرورهای مایکروسافت جایگزین می کند.
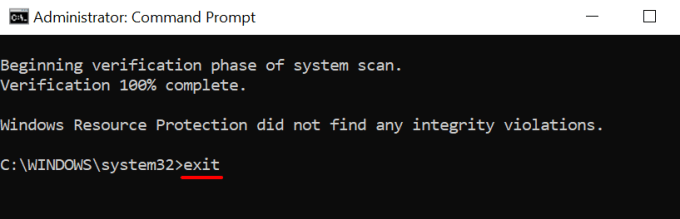
کامپیوتر خود را راه اندازی مجدد کنید و بررسی کنید آیا قادر به استفاده از برنامه (های) آسیب دیده هستید.
بازنشانی برنامه تحت تأثیر
بازنشانی برنامه ها می تواند مشکلات عملکرد را برطرف کرده و خطاهای مزاحم را از بین ببرد. اما یک اشکال وجود دارد: این عملیات داده های برنامه را به طور دائم از رایانه شما حذف کرده و تنظیمات را به پیش فرض کارخانه باز می گرداند.



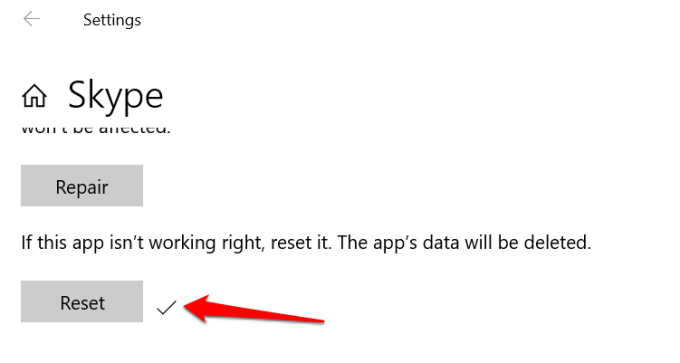
نصب مجدد برنامه
اگر خطا (ها) پس از بازنشانی برنامه همچنان ادامه داشت ، حذف کامل برنامه از دستگاه شما باید کمک کند.


رایانه خود را مجدداً راه اندازی کنید و برای بارگیری مجدد برنامه به Microsoft Store یا وب سایت توسعه دهنده بروید.
بازیابی فایل های DLL گمشده
هنگامی که فشار وارد می شود و هیچ یک از این توصیه ها مشکل را برطرف نمی کند ، ممکن است وسوسه شوید فایل های DLL وجود ندارد را از وب سایت های شخص ثالث بارگیری کنید. خوب ، حداقل - نه قبل از به پایان رساندن همه گزینه های موجود.
تامین منابع فایلهای DLL از سیستم عاملهای غیر رسمی خطرات امنیتی دارد. برای اولین بار ، آنها ممکن است مشکل را فقط به طور موقت برطرف کنند یا اصلا آن را برطرف نکنند. بدتر از آن ، گاهی اوقات قدیمی هستند یا به ویروس آلوده شده اند.
حذف و نصب مجدد کتابخانه Visual C ++ 2015-2019 از وب سایت مایکروسافت یک راه بسیار بهتر و مطمئن تر برای بازیابی این فایل های DLL از دست رفته است. همچنین باید انجام بازگردانی سیستم یا به روز رسانی ویندوز را به آخرین نسخه
در نظر بگیرید.