گاهی اوقات ، وقتی عیب یاب شبکه داخلی Windows را برای رفع هرگونه مشکل در اینترنت اجرا می کنید ، ممکن است خطایی را مشاهده کنید که می گوید "دستگاه یا منبع از راه دور اتصال را قبول نمی کند". دلایل مختلفی وجود دارد که این خطا رخ می دهد ، بسیاری از آنها مربوط به تنظیمات شبکه شما.
از آنجا که پیام خطا به شما نمی گوید که چه چیزی نیاز به رفع دارد ، باید به چندین اصلاح استاندارد برای حل مشکل.
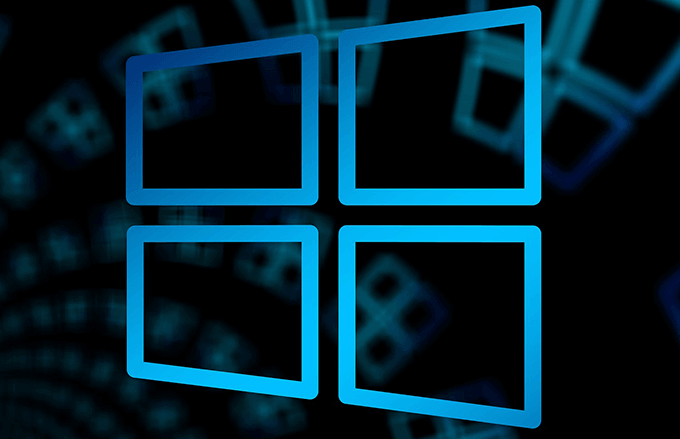
غیرفعال کردن سرور پروکسی
یکی از دلایل احتمالی خطای "دستگاه از راه دور اتصال را قبول نمی کند" سرور پروکسی کامپیوتر شما است. هنگامی که پروکسی فعال است ، داده های شبکه شما متفاوت از آنچه که پروکسی غیرفعال می شود منتقل می شود.
بنابراین ، سرور پروکسی را در رایانه خود خاموش کنید و ببینید آیا این به شما کمک می کند تا از مشکل خود خلاص شوید. همیشه می توانید سرور پروکسی را با چند کلیک روشن کنید.
در اینجا نحوه غیرفعال کردن پروکسی آمده است:
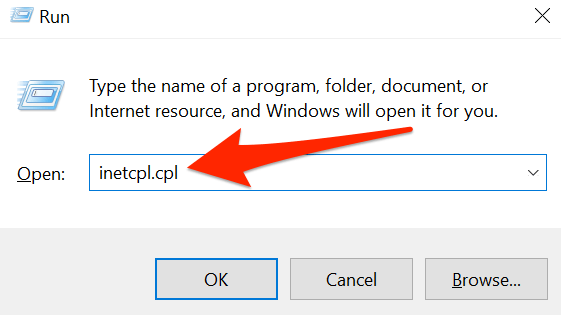
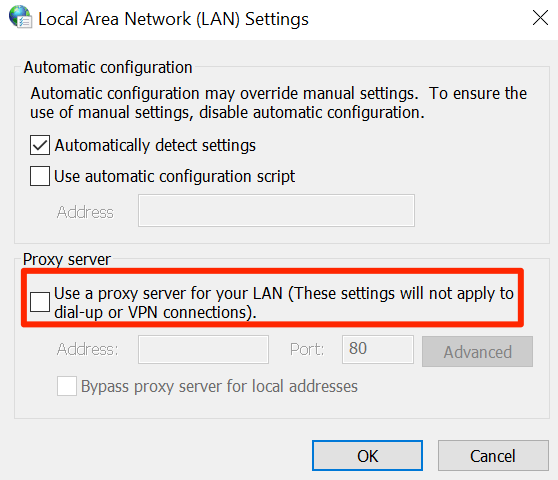
بازنشانی مرورگر وب
اگر در دسترسی به وب سایت های موجود در سایت خود با مشکل روبرو هستید مرورگر وب ، ممکن است مشکلی در مرورگر شما وجود دارد وجود داشته باشد. در این حالت ، می توانید تنظیمات مرورگر خود را بازنشانی کنید و ببینید آیا این به حل مشکل "دستگاه از راه دور اتصال را نمی پذیرد" کمک می کند.
در بخشهای زیر ، از مرورگر خود برای بازنشانی مرورگر خود استفاده کنید.
بازنشانی Internet Explorer
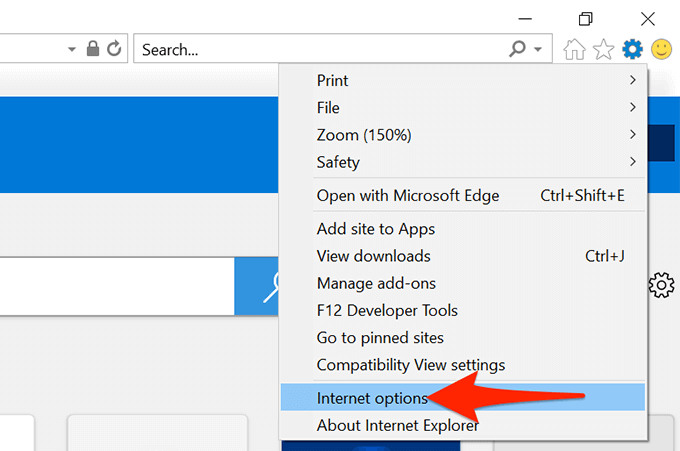
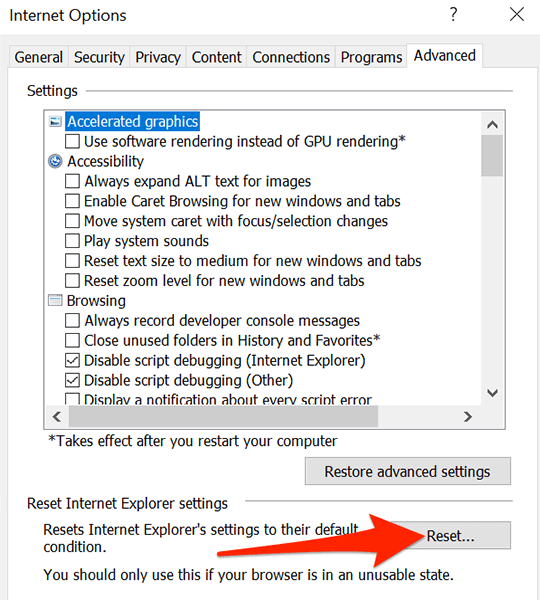
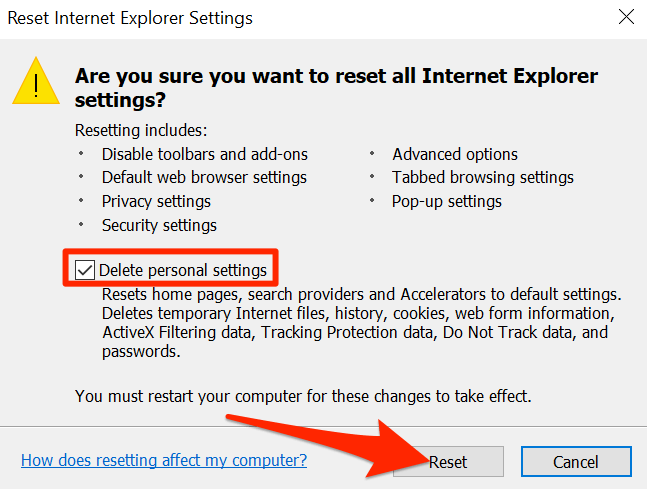
بازنشانی Microsoft Edge
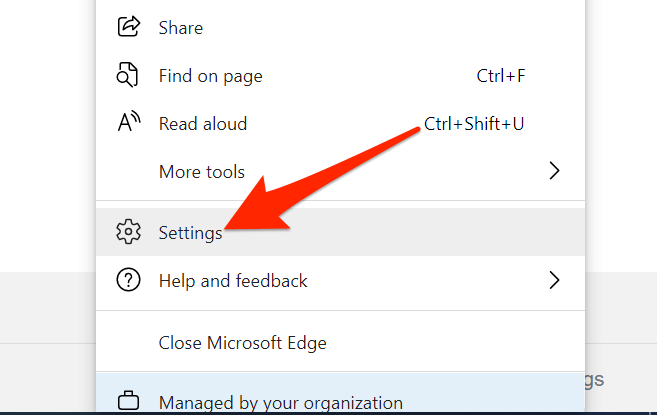
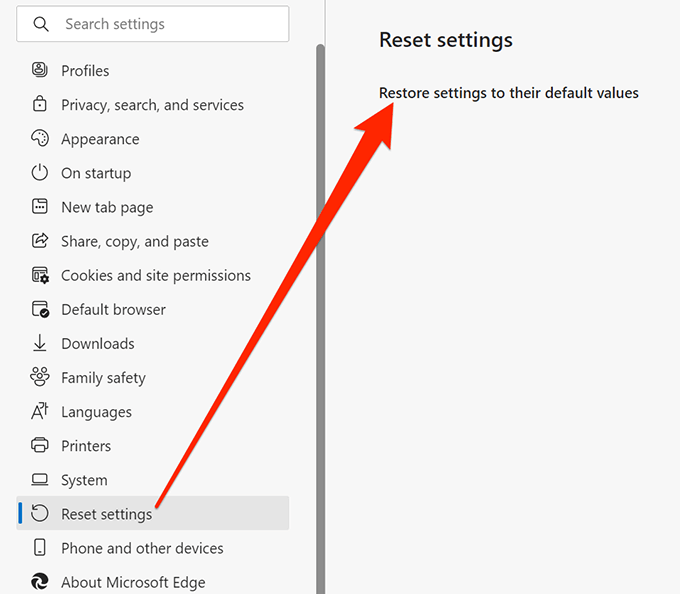
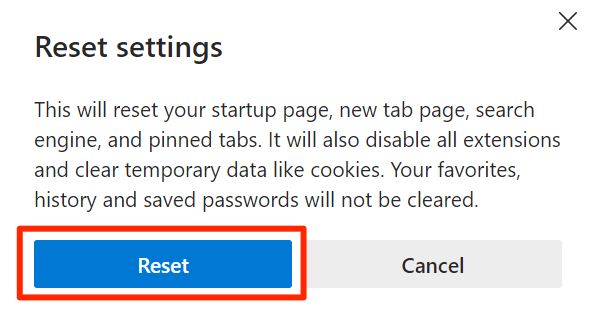
بازنشانی Google Chrome
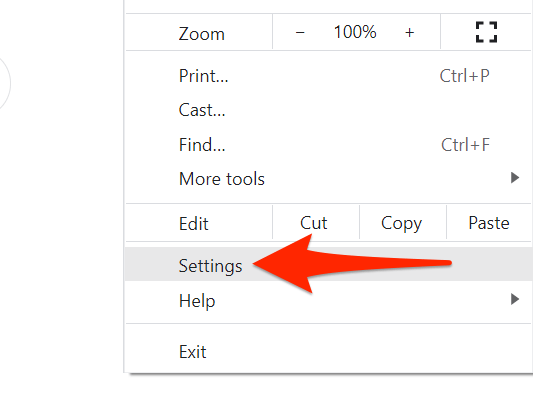
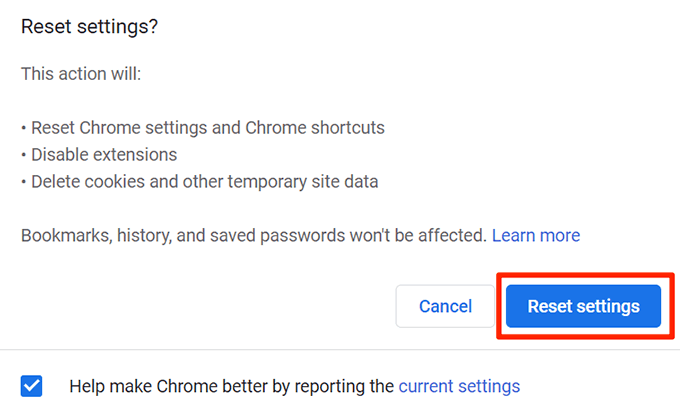
غیرفعال کردن Windows فایروال
فایروال ویندوز نحوه ارتباطات ورودی و خروجی شبکه شما را مشخص می کند . اگر در فایروال قانونی وجود دارد که اتصالات خاصی را مسدود می کند ، ممکن است باعث شود کامپیوتر شما خطای "دستگاه از راه دور اتصال را نمی پذیرد" را نمایش دهد.
در این مورد ، فایروال را خاموش کنید به طور موقت و ببینید آیا این مشکل را برطرف می کند. هر زمان که بخواهید می توانید فایروال را دوباره روشن کنید.
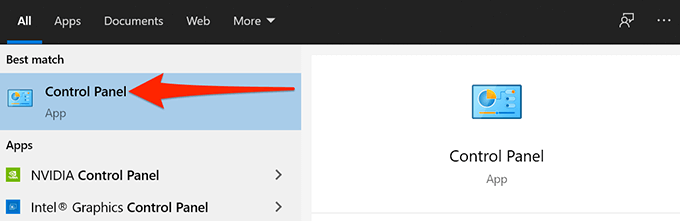
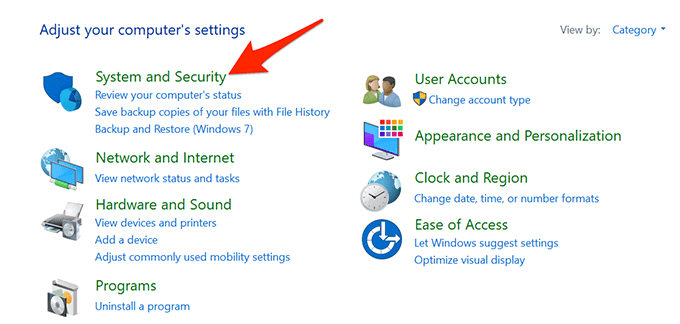
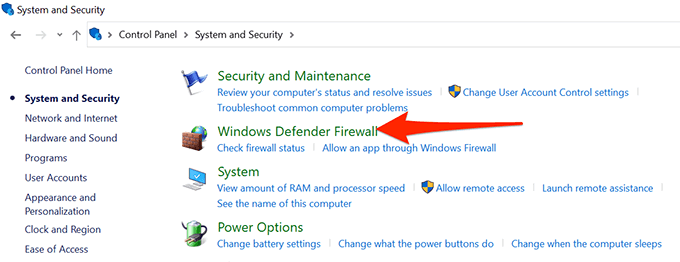
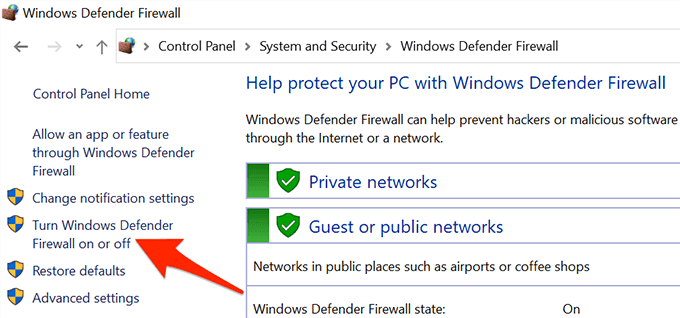
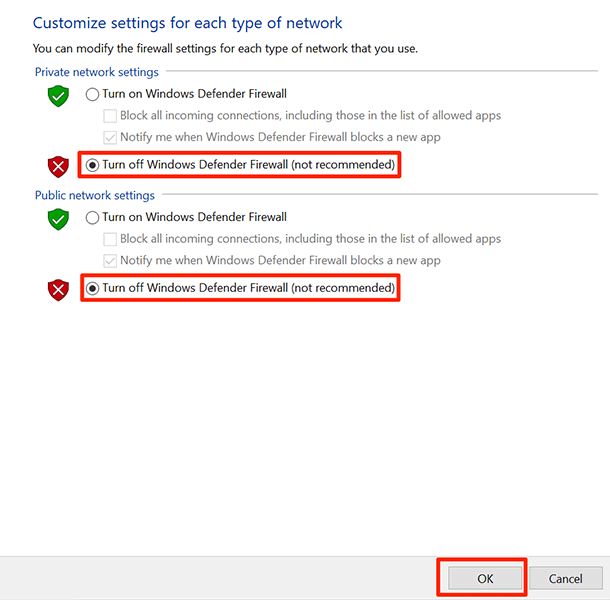
خاموش کردن آنتی ویروس
هنگامی که در رایانه خود با مشکلات مربوط به شبکه مواجه می شوید ، نمی توانید احتمال وجود آنتی ویروس خود را رد کنید با ارتباطات خود مشاجره کنید ممکن است آنتی ویروس شما اتصالات خاصی را مسدود کرده و باعث می شود عیب یاب شبکه پیام "دستگاه یا منبع از راه دور اتصال را قبول نمی کند" را نمایش دهد.
در این صورت ، رفع مشکل آسان است. تنها کاری که اساساً باید انجام دهید آنتی ویروس خود را خاموش کنید است و ببینید آیا خطا همچنان ادامه دارد یا خیر. نحوه خاموش کردن برنامه آنتی ویروس به برنامه ای که استفاده می کنید بستگی دارد.
به طور کلی ، می توانید گزینه خاموش کردن محافظت را در صفحه اصلی برنامه آنتی ویروس پیدا کنید.
اگر این مشکل را برای شما حل نکرد ، روشهای زیر را ادامه دهید.
به روز رسانی خط مشی های گروه
اگر سرپرست شبکه شما تغییراتی در گروه ایجاد کرده باشد باید منتظر بمانید تا این خط مشی ها اعمال شوند. این معمولاً حدود 90 دقیقه طول می کشد ، اما می توانید با استفاده از یک دستور روی رایانه خود این روند را تسریع کنید.
با اجرای فرمان از Command Prompt ، می توانید هرگونه تغییر در خط مشی گروه را فوراً اعمال کنید. این ممکن است در رفع مشکل شبکه شما مفید باشد.
برای انجام این کار:
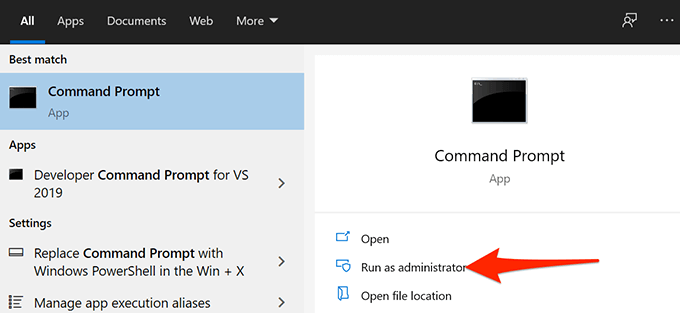
gpupdate/force
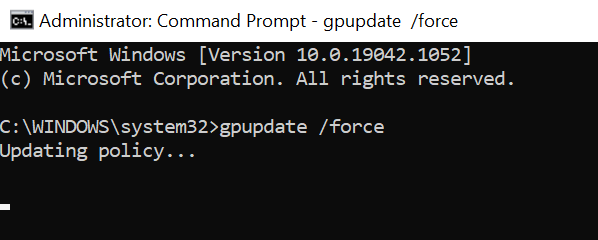
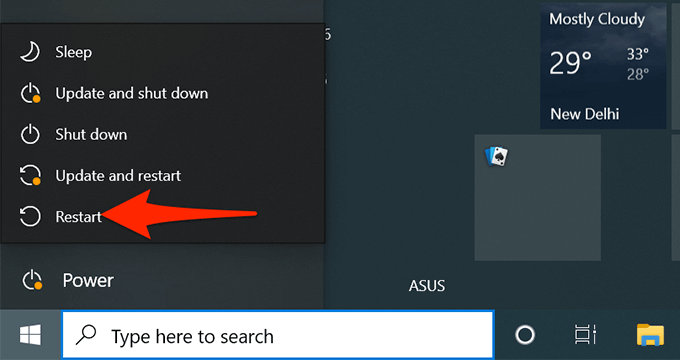
انتشار و تمدید آدرس IP
هنگامی که با مشکلات شبکه ای مانند "دستگاه یا منبع از راه دور اتصال را نمی پذیرد" روبرو می شوید ، ارزش رهایی و تمدید آدرس IP رایانه شما احتمالاً مشکل را برطرف کنید.
انتشار و تمدید به رایانه شما اجازه می دهد آدرس IP فعلی خود را منتشر کرده و از سرور DHCP آدرس IP جدید روتر خود بخواهید. شما ، به عنوان یک کاربر ، فقط باید چند دستور را از Command Prompt اجرا کنید ، و این ابزار بقیه موارد را برای شما انجام می دهد.
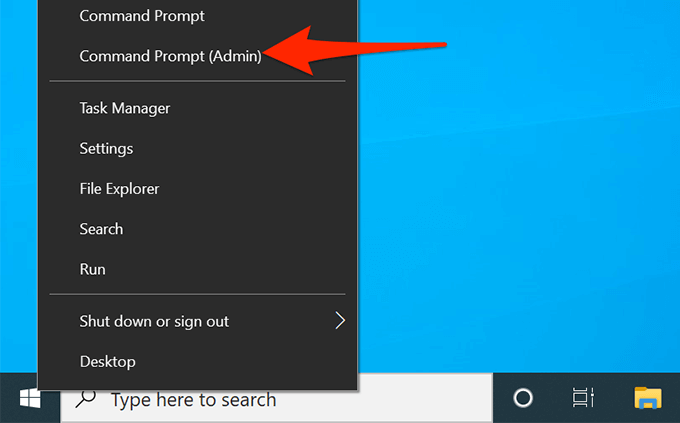
- در درخواست کنترل حساب کاربری بلهرا انتخاب کنید.
ipconfig/release
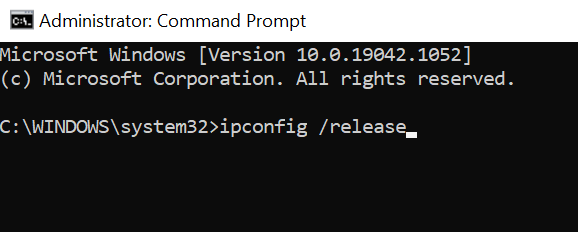
ipconfig/Renew
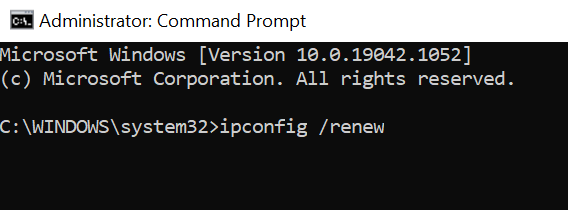
امیدوارم با استفاده از یکی از روشهای ذکر شده در بالا ، بتوانید "دستگاه یا منبع از راه دور اتصال را قبول نمی کند" را برطرف کنید. خطا در رایانه شخصی شما و از سرگیری فعالیت های شبکه.