آیا صفحه ویندوز 10 شما بدون دلیل خاصی به طور خودکار کم نور می شود؟ احتمالاً شما روشنایی در رایانه شخصی شما تطبیقی را فعال کرده اید ، اما دلایل دیگری نیز وجود دارد که صفحه شما به طور خودکار کمرنگ می شود.
مهم نیست که چه عواملی باعث ایجاد آن می شود ، چند راه حل ساده وجود دارد که می توانید برای آنها اعمال کنید رایانه خود را برای جلوگیری از کم نور شدن خودکار آن. یکی از این روش ها باید مشکل را برطرف کند.
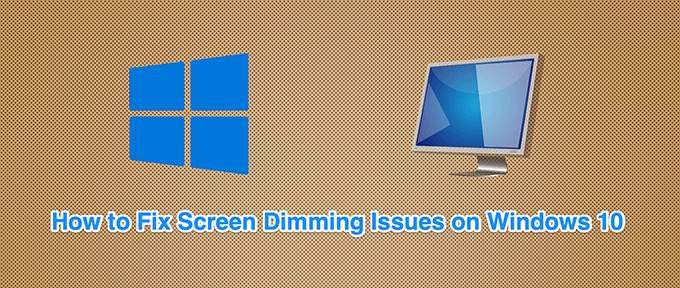
غیرفعال کردن روشنایی تطبیقی
ویندوز 10 دارای ویژگی ای به نام روشنایی تطبیقی است. که به طور خودکار روشنایی صفحه نمایش شما را تنظیم می کند. اگر این گزینه فعال باشد و محیط اطراف تغییر کند ، ویندوز به طور خودکار صفحه شما را کم رنگ می کند.
در این حالت ، ویژگی روشنایی تطبیقی را خاموش کنید و ببینید آیا مشکل شما برطرف می شود. هر زمان که خواستید می توانید این گزینه را دوباره روشن کنید.
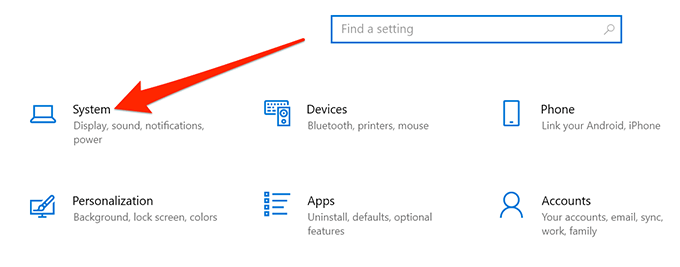
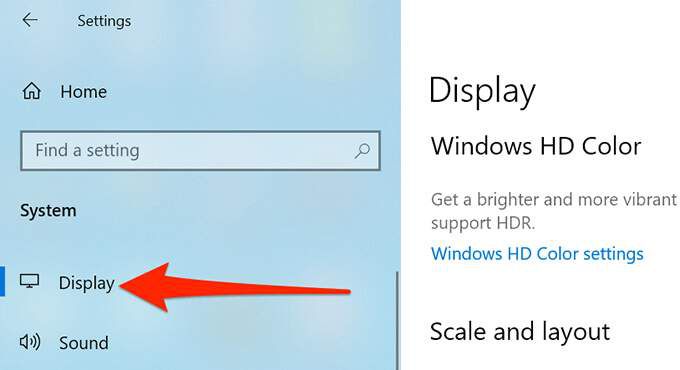
از این پس ، ویندوز 10 به طور خودکار نمایشگر شما را کم یا زیاد نمی کند روشنایی. اگر صفحه شما بیش از حد تاریک یا روشن است ، از نوار لغزنده روشنایی در منوی تنظیمات "نمایشاستفاده کنید تا سطح روشنایی را به صورت دستی تنظیم کنید.
حذف جدیدترین Windows 10 Update
برخی از کاربران گزارش می دهند که صفحه آنها پس از نصب به روز رسانی ویندوز شروع به کم نور شدن می کند. در این حالت ، می توانید آخرین به روزرسانی ویندوز 10 را که نصب کرده اید حذف کنید. این ممکن است مسئله را برطرف کند.
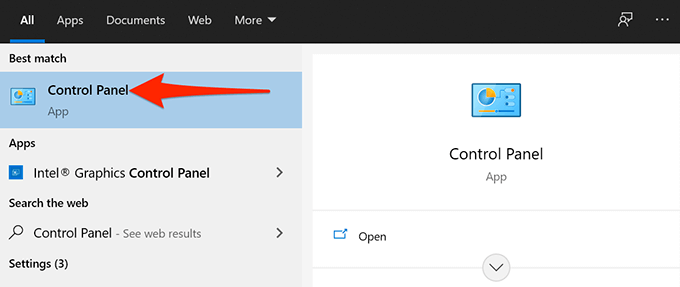
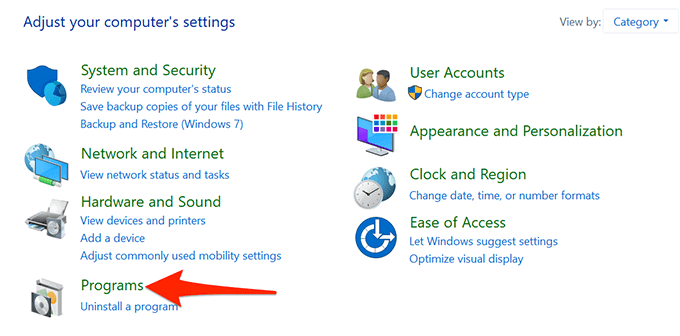
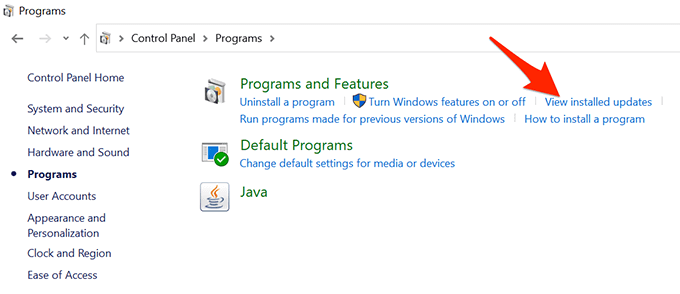
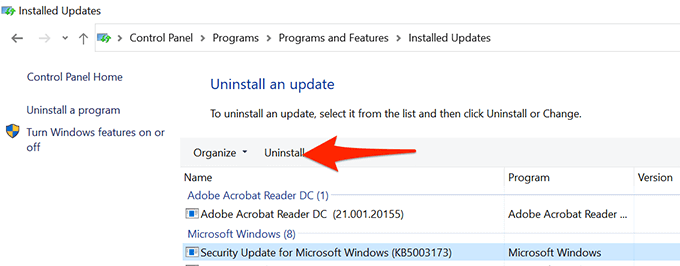
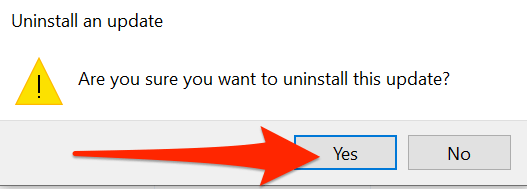
اگر صفحه بعد از حذف به روزرسانی کم نور نمی شود ، بروزرسانی مقصر بود.
این جدیدترین به روزرسانیهای ویندوز را در مسیر تنظیمات>به روزرسانی و امنیت>Windows Updateدر رایانه خود پیدا خواهید کرد .
لیست برنامه های راه اندازی را بررسی کنید
اگر صفحه ویندوز 10 شما چند ثانیه پس از راه اندازی کامپیوتر کمرنگ می شود ، دلیل این امر برنامه راه اندازی است. سیستم شما بسیاری از برنامه ها را در هنگام بارگیری بارگیری می کند ، و لازم است این لیست برنامه ها را بررسی کنید تا موارد مشکوکی را پیدا کنید.
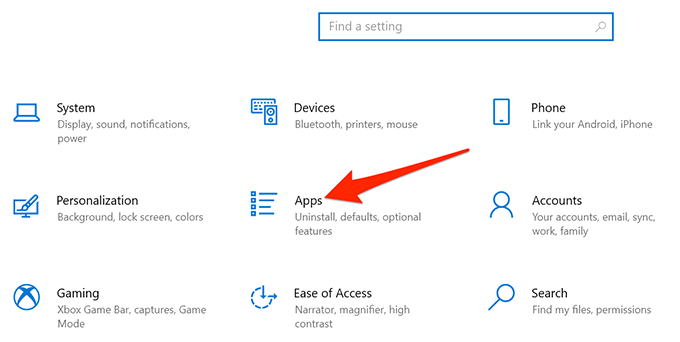
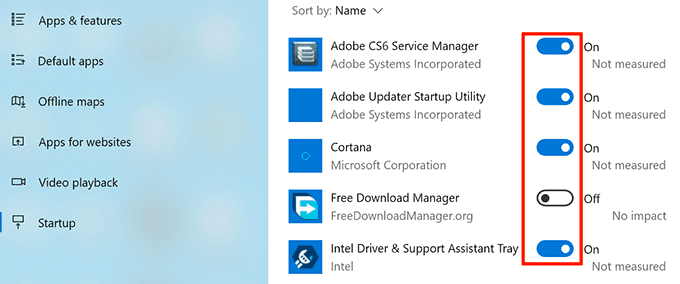
از Power Troubleshooter
ویندوز 10 شامل عیب یاب های بسیاری است که یکی از آنها عیب یابی برق است. با این کار می توانید اکثر مسائل مربوط به برق ، از جمله مشکلات کم نور صفحه را در رایانه خود پیدا کرده و حل کنید.
برای اجرای عیب یاب:
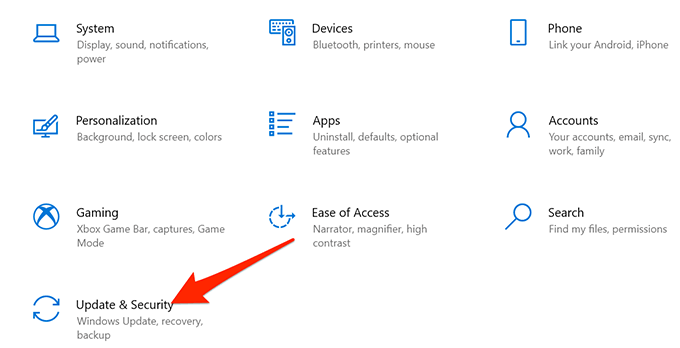
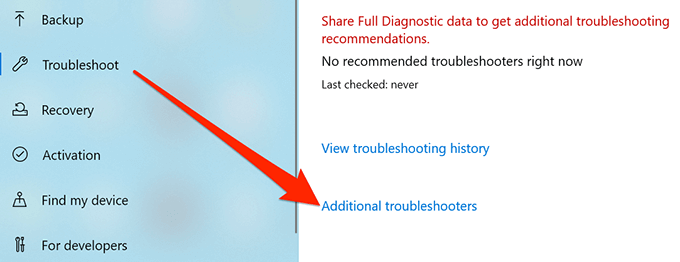
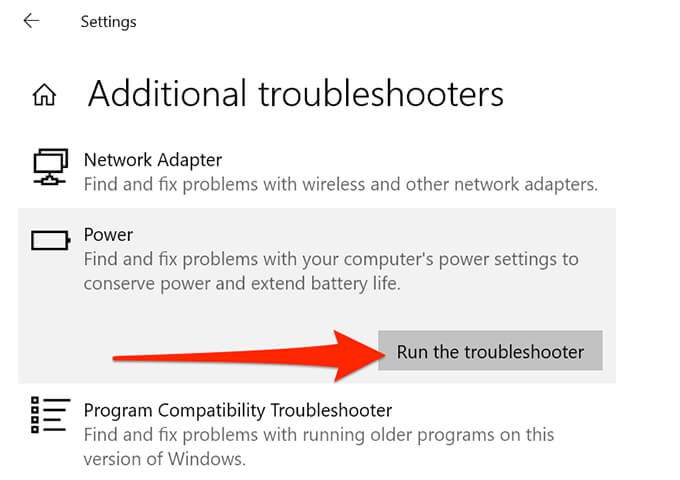
درایورهای کارت گرافیک را به روز کنید
دلیل احتمالی کم شدن صفحه نمایش Windows 10 PC به طور خودکار استفاده از درایورهای گرافیکی قدیمی است. درایورهای گرافیک اجازه می دهند کارت گرافیک شما با سیستم شما ارتباط برقرار کند ، بنابراین شما همیشه باید این رانندگان را به روز نگه دارید.
اگر مدت طولانی است که این درایورها را به روز نکرده اید ، یک به روزرسانی درایورها را اجرا کنید به شرح زیر است.
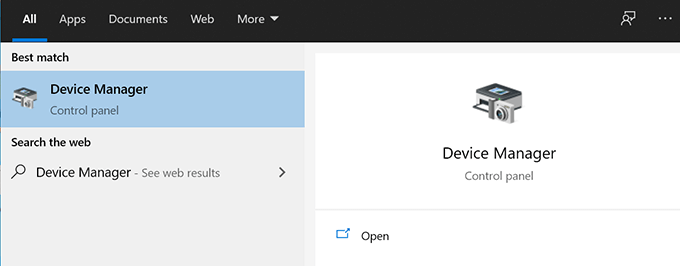
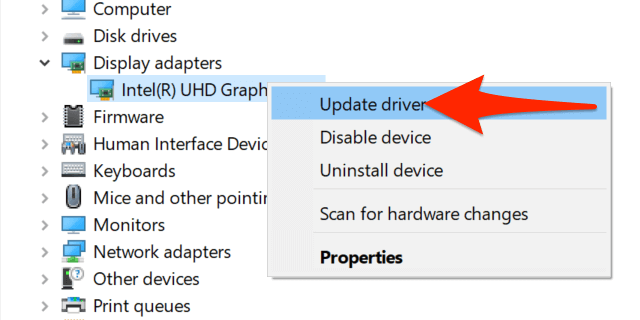
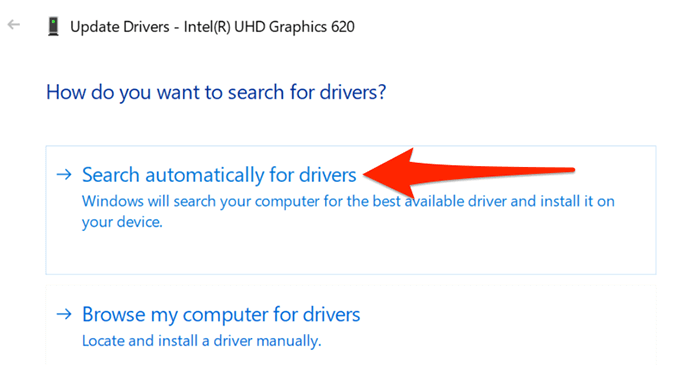
حالت صرفه جویی در مصرف انرژی صفحه را خاموش کنید
اگر کارت گرافیک یا ویدیوی شما از یک سازنده مشهور است ، احتمالاً یک ابزار سازنده روی رایانه شما نصب شده است. این ابزار به شما کمک می کند گزینه های مختلفی را برای کارت خود تنظیم کنید.
ممکن است این ابزار حالت صرفه جویی در مصرف برق را برای کارت گرافیک شما فعال کرده باشد. در این حالت ، حالت به طور خودکار صفحه شما را پس از مدتی خاص کم نور می کند.
برای رفع این مشکل ، کافی است گزینه صرفه جویی در مصرف برق را در این برنامه خاموش کنید. برای مثال زیر ، ما از برنامه Intel برای غیرفعال کردن حالت صرفه جویی در مصرف انرژی استفاده خواهیم کرد.
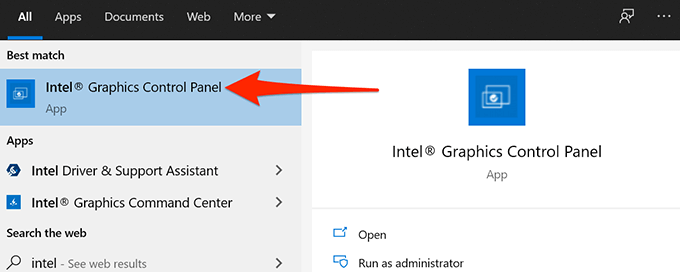
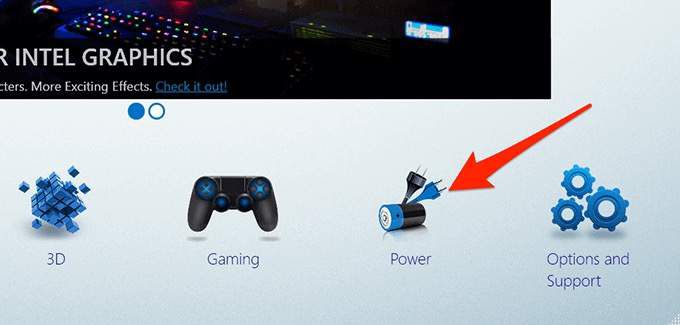
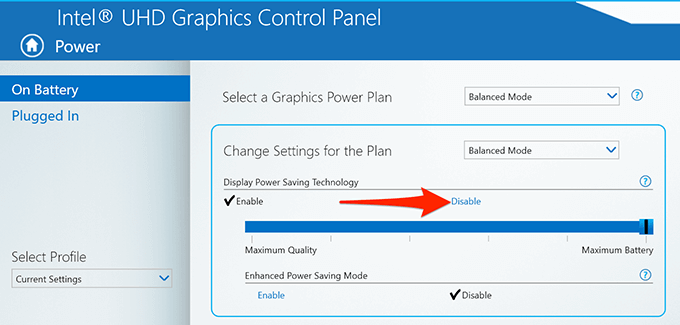
صفحه کامپیوتر ویندوز 10 شما نباید امیدوار باشد که به طور خودکار دیگر کم شود . و اگر این مورد است ، لطفاً از ما در مورد نظرات زیر مطلع کنید که چه روشی برای شما کار کرده است.