یکی از بهترین راه ها برای از خستگی چشم جلوگیری یا کاهش دهید و سردرد هنگام استفاده از رایانه ، داشتن روشنایی صفحه نمایش صحیح است.
برای بسیاری از کاربران ویندوز 10 ، با استفاده از کلیدهای تنظیم روشنایی صفحه کلید آنها روشی سریعتر برای تنظیم دستی میزان روشنایی در رایانه های شخصی آنها است.

اگر به دلایلی کلیدها آنطور که باید کار نمی کنند ، روش های دیگری وجود دارد که می توانید برای تنظیم روشنایی در رایانه Windows 10 خود استفاده کنید.
نحوه تنظیم روشنایی در ویندوز 10
می توانید میزان روشنایی ویندوز 10 را به صورت دستی یا خودکار بر اساس نور اطراف ، عمر باتری یا استفاده از power plan.
نحوه تنظیم دستی روشنایی
می توانید روشنایی را به صورت دستی از تنظیمات نمایشگر رایانه ، از صفحه کلید خود تنظیم کنید ، یا از مرکز تحرک ویندوز استفاده کنید.
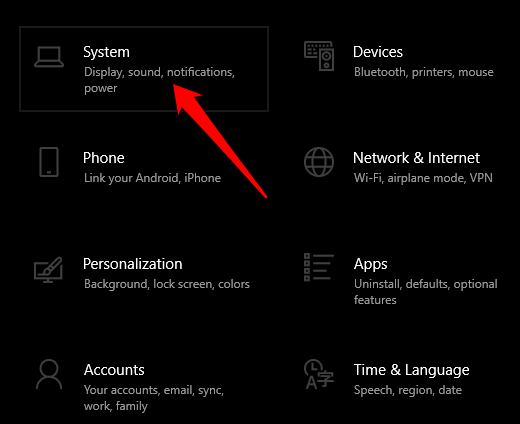
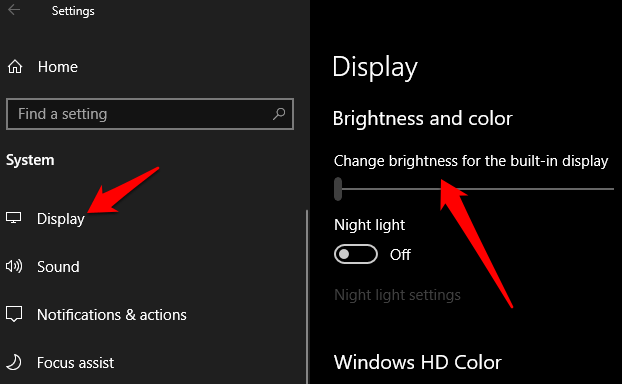
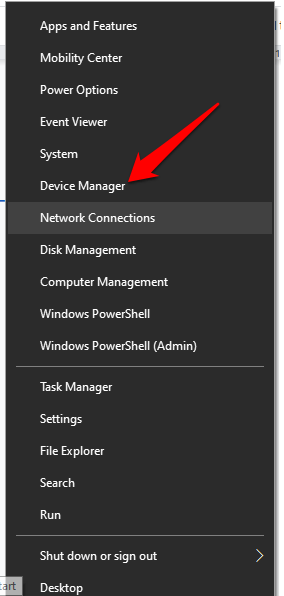
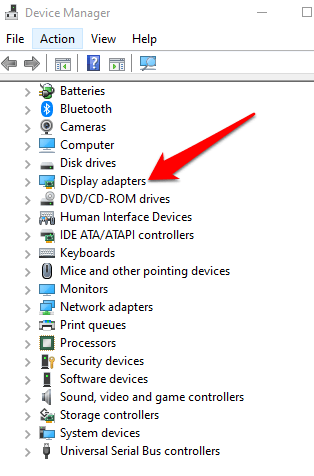
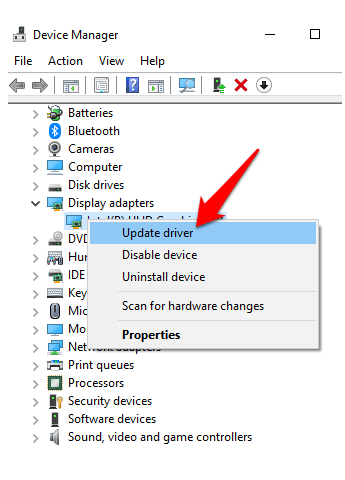
صفحه کلید شما همچنین دارای کلیدهای اختصاصی برای تنظیم روشنایی است. این کلیدها بسته به نوع یا مارک رایانه یا صفحه کلید شما در کنار کلیدهای عملکرد یا در ردیف بالا قرار دارند.
In_content_1 همه: [300x250] / dfp: [640x360]->برای این راهنما ، ما از یک لپ تاپ لنوو استفاده کردیم که کلیدهای تنظیم روشنایی آن در ردیف بالای صفحه کلید ، کنار کلید صفحه چاپقرار گرفته است.

Windows Mobility Center روشی جایگزین برای تنظیم دستی روشنایی در ویندوز 10 است.
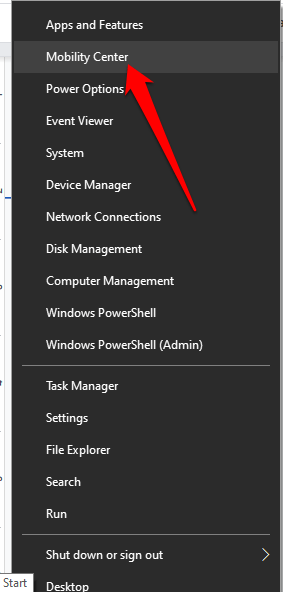
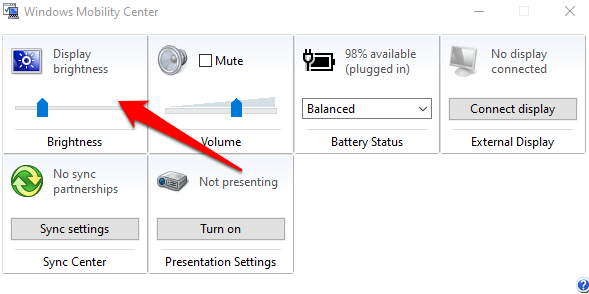
نحوه تنظیم خودکار روشنایی
با فعال کردن ویژگی صرفه جویی در مصرف باتری ، می توانید روشنایی را در ویندوز 10 به طور خودکار تنظیم کنید.
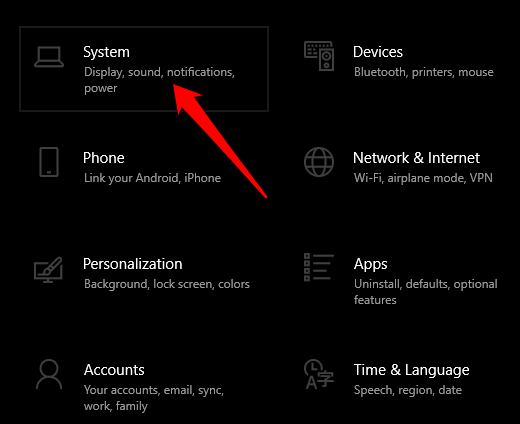
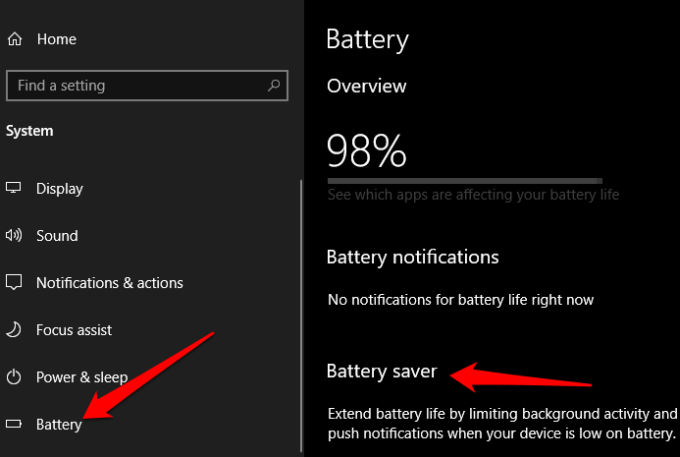
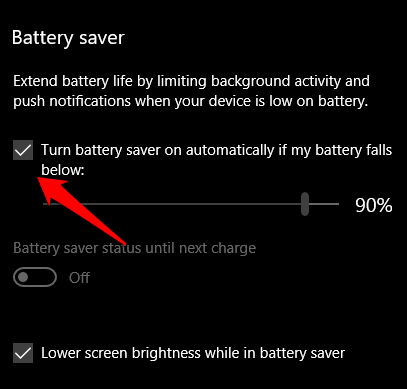
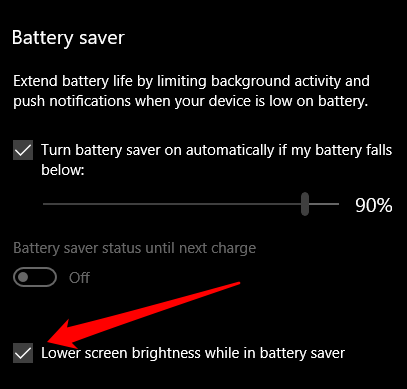
نحوه استفاده از روشنایی انطباقی برای Adjust Brightness
Adaptive brightness یک ویژگی ویندوز 10 است که به طور خودکار صفحه نمایش شما را متناسب با شرایط نوری محیط اطراف تنظیم می کند. ویژگی این کار را با ضربه زدن روی حسگرهای نور محیط انجام می دهد ، بنابراین در حفظ عمر باتری مفید است.
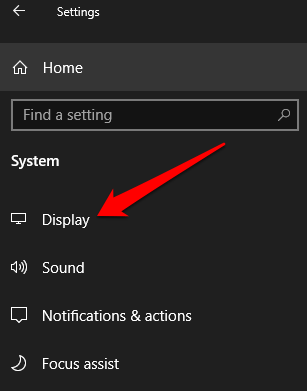
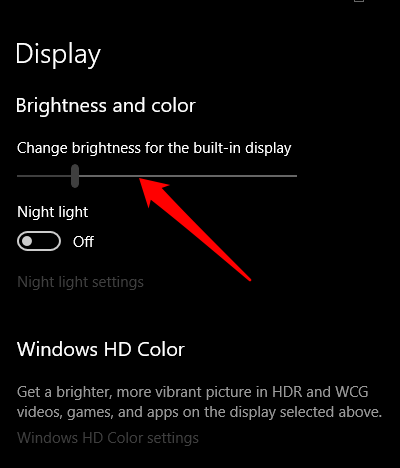
نحوه تنظیم روشنایی در ویندوز 10 با استفاده از میانبر
تنظیماتی وجود دارد که می توانید برای تنظیم روشنایی در ویندوز 10 از میانبرها استفاده کنید. یکی از این میانبرها شامل افتتاح مرکز اقدام در نوار وظیفه و تنظیم نوار لغزنده روشنایی به میزان دلخواه شما.
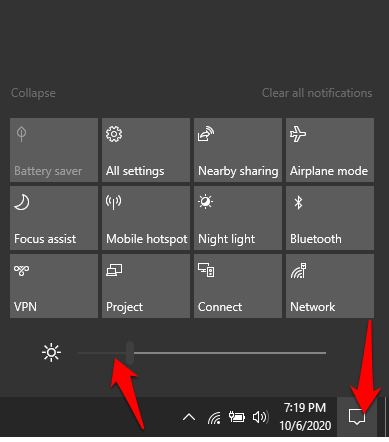
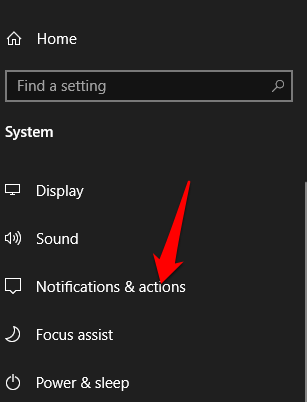
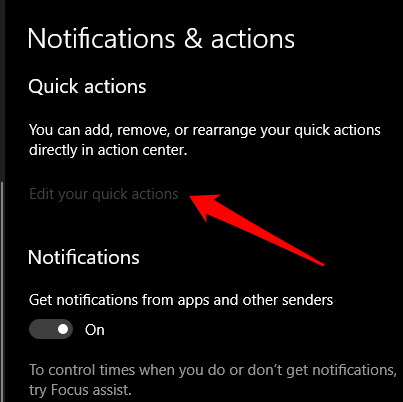
استفاده از تم تاریک
اگر پیدا کردید صرف ساعت ها جلوی رایانه به دلیل روشنایی صفحه نمایش ، ناراحت کننده است ، شما می توانید Theme Dark Windows 10 را فعال کنید یا u باشید se Night Light Mode.
Windows 10 Dark Theme مانند حالت تاریک است و به کاهش خستگی چشم به دلیل استفاده طولانی مدت از رایانه کمک می کند. با سفارشی سازی رنگبندی رایانه ، می توانید از تم تاریک برای نمایش تونهای تیره استفاده کنید و بدین ترتیب چشمانتان را راحت تر کنید.
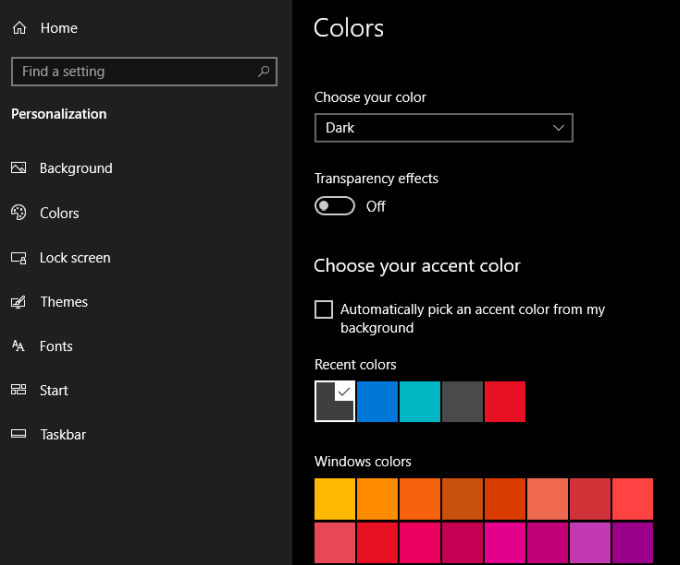
طرح زمینه تیره به طور خودکار برای برنامه هایی مانند Mail ، فروشگاه مایکروسافت ، ماشین حساب و منوهای تنظیمات ، اما ممکن است آن را با تمام جنبه های Windows 10 دریافت نکنید. برای برنامه های غیر مایکروسافت ، شما باید حالت تاریک را در آن برنامه ها فعال کنید
راهنماهای ما را در مورد نحوه حالت تاریک را در YouTube فعال کنید ، برنامه های Google یا macOS حالت تاریک بررسی کنید.
استفاده از حالت نور شب Windows 10
Night Light ابزاری برای Windows است که فیلتر نور آبی را روی صفحه نمایش اعمال می کند. این ابزار میزان روشنایی صفحه نمایش شما را تغییر نمی دهد ، اما یک صفحه نمایش با موضوع نور را ارائه می دهد ، همچنین باعث کاهش خستگی چشم می شود.
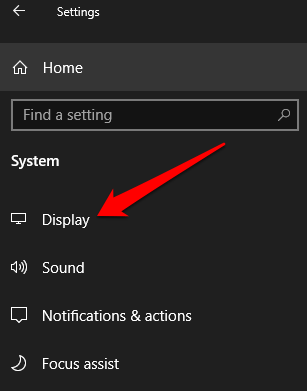
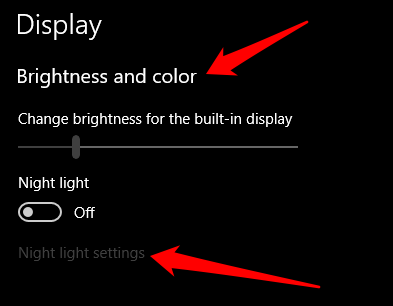
توجه: دستگاه هایی که از درایورهای Basic Display یا DisplayLink استفاده می کنند فاقد حالت Night Night هستند. بعلاوه ، ممکن است این ویژگی در همه مانیتورهایی که دو یا چند مانیتور به رایانه خود متصل شده اند اعمال نشود.
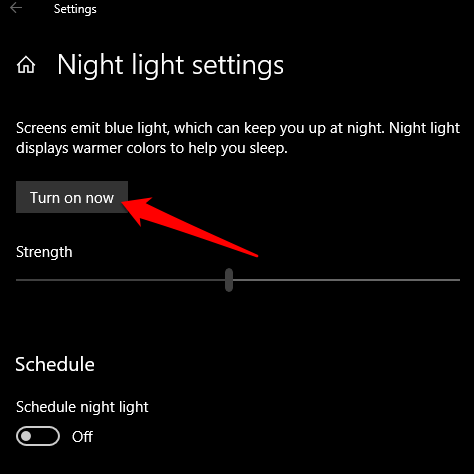
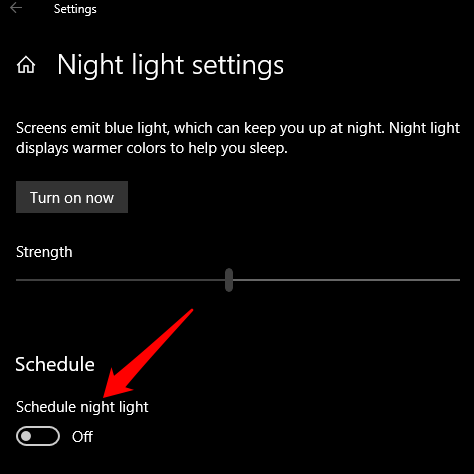
هنگام تنظیم نور شب دو گزینه پیش رو خواهید داشت: غروب خورشید تا طلوع آفتاب ، که نور شب را فعال می کند تا از غروب تا طلوع آفتاب به طور خودکار محو و خارج شود. این تنظیم به منطقه زمانی شما بستگی دارد.
همچنین ، تنظیم ساعترا انتخاب کنید تا فواصل نور شبانه دلخواه خود را در ساعتهای دلخواه تنظیم کنید. همچنین می توانید از نوار لغزنده دمای رنگ در شببرای تعیین دامنه نمایش نور خود استفاده کنید.
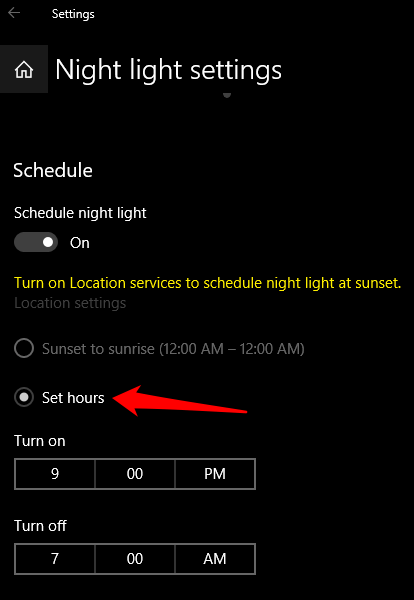
تنظیمات روشنایی خود را کنترل کنید
امیدواریم با نحوه تنظیم روشنایی در ویندوز 10 آشنا شوید تا صفحه نمایش خود را برای سلامتی و راحتی چشم بهینه کنید.
آیا روش های دیگری برای تنظیم روشنایی در ویندوز 10 دارید؟ در یک نظر در زیر با ما در میان بگذارید.