ویدئوهای ضبط شده خود را پخش می کنید تا متوجه شوید برخی از آنها لرزش وحشتناک دوربین را دارند؟ گاهی اوقات، مهم نیست که چقدر کار دستی شما خوب است، موقعیتهایی پیش میآید که ویدیوی شما کمی نامفهوم منتشر میشود. این میتواند ویدیوی شما را حرفهایتر به نظر برساند، حواستان را پرت کند یا سوژهتان را تار کند - همه چیزهایی که میخواهید از آن اجتناب کنید.
سازندگان نرمافزار ویرایش ویدیو Adobe Premiere Pro این وضعیت را پیشبینی کردند و با مهربانی روشی را برای تثبیت فیلم لرزان شما در پستولید قرار دادند. برای لرزش های کم تا متوسط بسیار خوب عمل می کند و واقعاً می تواند قطعه نهایی شما را تا حدودی براق تر به نظر برساند. در این آموزش Premiere Pro، نحوه اعمال و استفاده از این اثر تثبیتکننده را در حین ویرایش ویدیو به شما نشان خواهیم داد.
چگونه ویدئو لرزان را تثبیت کنیم
قبل از شروع، باید مطمئن شوید که کلیپهای ویدیویی که استفاده میکنید به Premiere وارد شدهاند. به مرورگر رسانه بروید. رایانه خود را برای فایل های ویدیویی که استفاده می کنید جستجو کنید. فایل ها را انتخاب کرده و به خط زمانی خود بکشید. آنها به طور خودکار به فایل های پروژه نیز وارد می شوند.
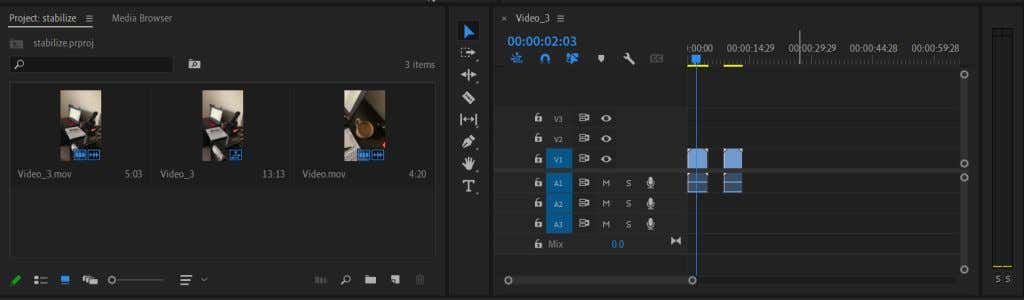
اکنون که کلیپ های خود را وارد کرده اید و در جدول زمانی خود قرار گرفته اید، می توانید با استفاده از Warp Stabilizer در Premiere شروع به تثبیت آنها کنید. برای انجام این کار این مراحل را دنبال کنید.
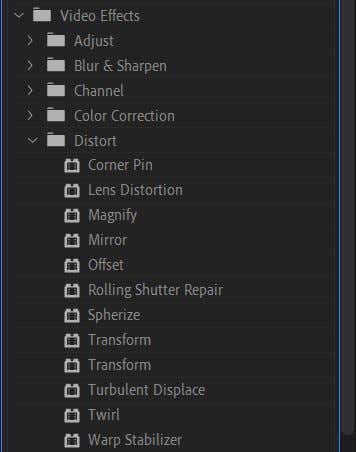
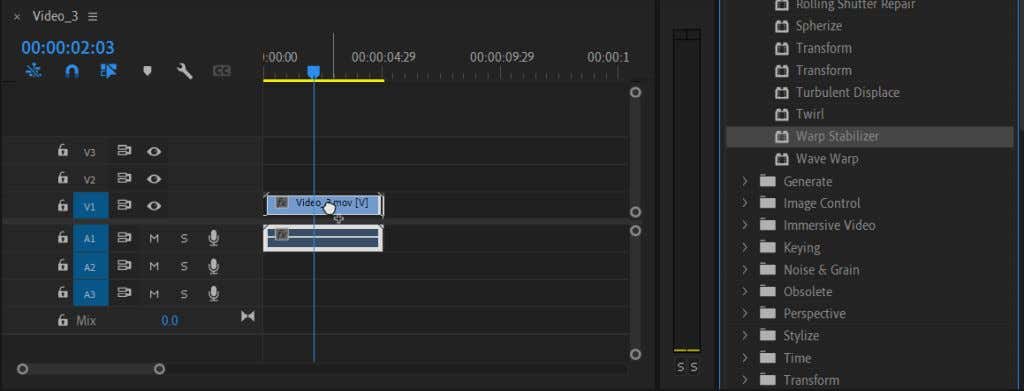
تجزیه و تحلیل ویدیو چند ثانیه طول می کشد و سپس آن را برای شما تثبیت می کند. سپس می توانید آن را در پانل پیش نمایش پخش کنید تا ببینید آیا نتایج را دوست دارید یا خیر. اگر چیزی خاموش است، چند راه وجود دارد که میتوانید این افکت را در پنل کنترلهای جلوه ویرایش کنید تا دقیقاً آنطور که میخواهید به نظر برسد.
چگونه اثر تثبیت را ویرایش کنیم
اگر میخواهید هر چیزی را در مورد اثر تثبیت تغییر دهید، مانند حرکت، روش تثبیت، مرزها، مقیاسبندی یا موارد دیگر، میتوانید این موارد را در کنترلهای اثر تغییر دهید. در اینجا نحوه استفاده از این کنترل ها آورده شده است..
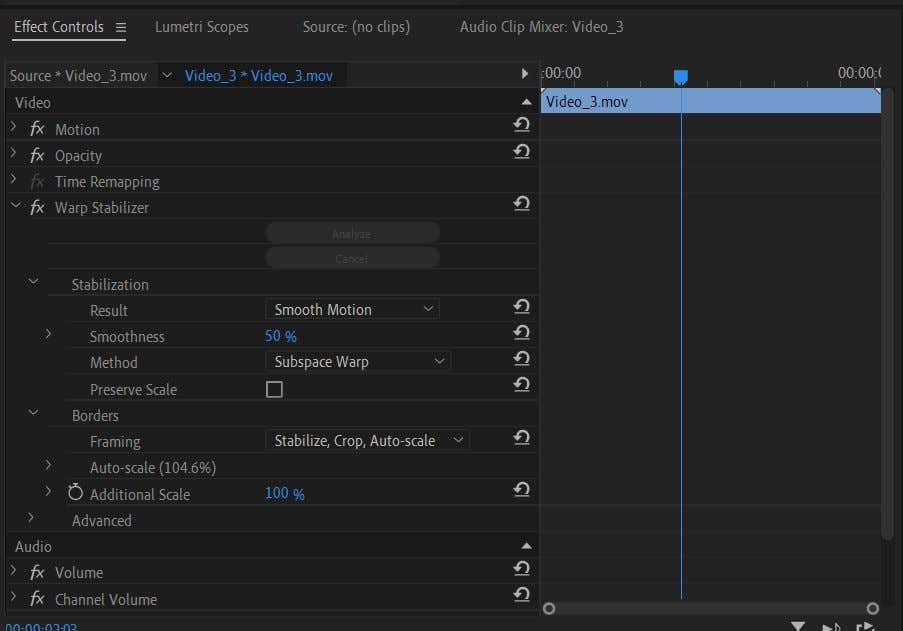
در اینجا، چند گزینه را میبینید که میتوانید آنها را تغییر دهید تا یک اثر تثبیتکننده متفاوت داشته باشید.
کاوشگر تثبیت
اولین گزینه در اینجا نتیجه است. این نوع حرکتی است که میخواهید اثر آن روی ویدیوی شما داشته باشد. میتوانید Smooth Motion یا No Motion را انتخاب کنید.
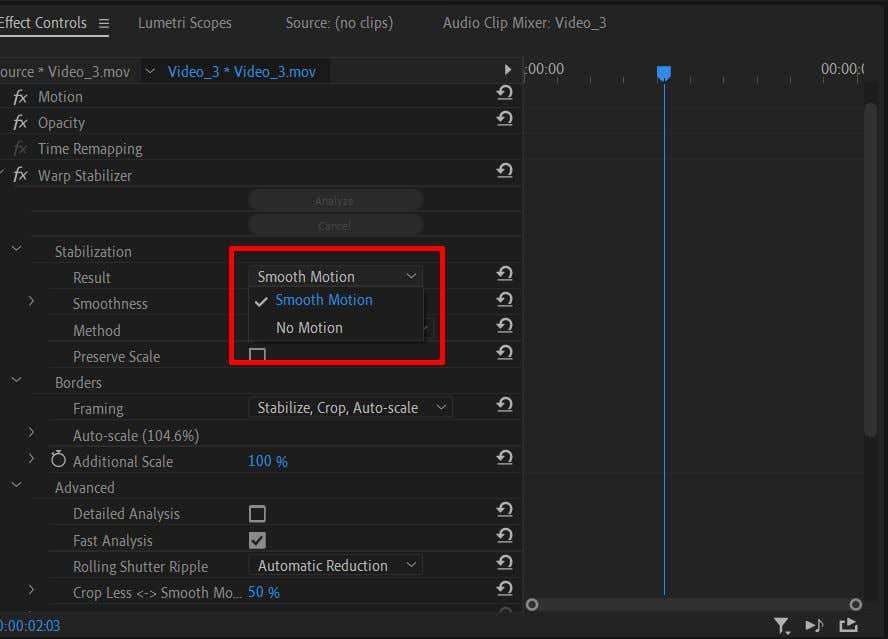
در مرحله بعد، می توانید میزان صاف بودن حرکت را تغییر دهید. اگر کمی بیشتر از یک اثر تثبیت کننده ظریف می خواهید، می توانید این اثر صافی را به مقدار کمتری تغییر دهید.
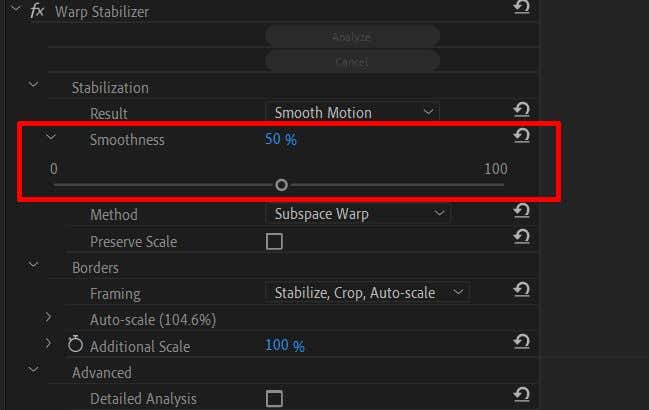
سپس گزینه روش وجود دارد. این یک جنبه مهم در استفاده از اثر تثبیت کننده Warp است، زیرا هر روش تثبیت کننده می تواند در انواع موقعیت ها مفید باشد.
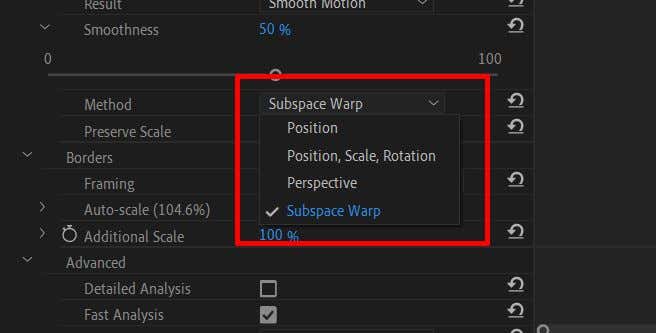
روش موقعیت فقط از دادههای موقعیت در ویدیوی شما برای تثبیت آن استفاده میکند.
روش موقعیت، مقیاس و چرخش از دادههای هر سه مورد برای تثبیت کلیپ شما استفاده میکند.
روش Perspective قاب ویدیوی شما را برای تثبیت ردیابی عکس، سنجاق میکند.
روش Subspace Warp تنها بخشهایی از ویدیو را ثابت میکند که لرزش آنها را تجزیه و تحلیل میکند تا کل ویدیو یکنواختتر شود.
با انتخاب روش صحیح برای کلیپ خود، جلوه طبیعی تری خواهید داشت. به عنوان مثال، هنگام استفاده از Warp Stabilization، نمیخواهید ویدیویی داشته باشید که در عین اینکه نرمتر به نظر میرسد، همچنان حرکت زیادی داشته باشد و حواس را از سوژه منحرف کند. اگر همه روشهای موجود را امتحان کنید و کلیپ ویدیویی همچنان به این شکل است، ممکن است برای ذخیره کردن آن خیلی لرزان باشد.
کادر انتخاب مقیاس حفظ در زیر روش، مقیاس فیلم اصلی شما را حفظ میکند. گاهی اوقات، استفاده از یک روش خاص، مقیاس فیلم را برای به دست آوردن نتیجه بهتر تغییر می دهد. میتوانید «مقیاس حفظ» را علامت بزنید، اما ممکن است باعث شود که ویدیو بینظر شود. اما این بستگی به خود کلیپ دارد.کروشه مرزها
.هنگام استفاده از تثبیتکننده Warp، Premiere برای دستیابی به تثبیت بهتر، حاشیههای ویدیوی شما را با برش آنها تغییر میدهد. با این حال، اگر متوجه نوارهای سیاه در اطراف ویدیوتان شدید، برای انجام تنظیمات به بخش قاب بندی بروید.
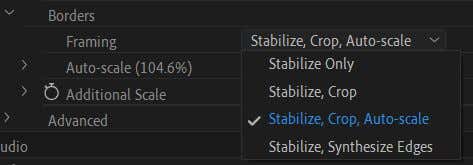
اگر گزینه Stabilize Only را انتخاب کرده اید، محتمل ترین دلیل پشت نوارهای سیاه است. متأسفانه، Premiere ویدیو را برای حذف آنها مقیاس نمیکند، بنابراین همچنان آنها را خواهید دید.
گزینه Stabilize, Crop میتواند باعث ایجاد نوارهای سیاه واضحتر شود. علاوه بر تثبیت، همچنین فیلم را برش می دهد برای به دست آوردن جلوه پایدارتر، اما فیلم را برای پنهان کردن برش مقیاس نمیکند.
اگر Stabilize, Crop, Auto-Scale را انتخاب کنید، Premiere فیلم را برای حذف میلهها تغییر میدهد. در نتیجه، هر چند، این می تواند منجر به یک ویدیو با وضوح پایین شود.
اگر Stabilize, Synthesize Edges را انتخاب کنید، Premiere پیکسل ها را بر اساس ویدیوی شما اضافه می کند و نوارهای سیاه را حذف می کند. با این حال، این گزینه قدرت پردازش بیشتری را می گیرد. با این حال، بدانید که انتخاب این گزینه بخش مقیاس خودکار و همچنین Crop Less Smooth More را غیرفعال می کند.
در زیر منوی کشویی Framing، مقیاس خودکار را خواهید دید. این به شما می گوید که ویدیوی شما چقدر مقیاس شده است. برای تغییر سطح حداکثر مقیاس میتوانید این منوی کرکرهای را باز کنید. همچنین میتوانید Action-Safe Margin را تغییر دهید که یک حاشیه به ویدیو اضافه میکند.
میتوانید برای تغییر مقیاس اضافی پایین بروید و در صورت تمایل، ویدیو را حتی بیشتر کنید.
گزینه های پیشرفته
در اینجا چند گزینه وجود دارد که باید برای تثبیت بهتر در نظر داشته باشید.
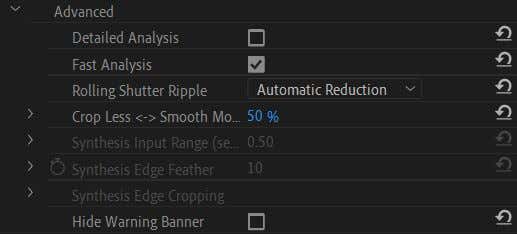
ابتدا، کادر انتخاب تحلیل تفصیلی وجود دارد. اگر این را روشن کنید، Premiere تجزیه و تحلیل عمیق تری انجام می دهد تا اثر تثبیت بهتری به شما بدهد. با این حال، این کار از قدرت پردازش بیشتری استفاده میکند و باعث طولانیتر شدن زمان رندر میشود.
اگر گزینه Synthesize Edges را در بخش Framing انتخاب کرده باشید، میتوانید محدوده ورودی را نیز در اینجا تغییر دهید تا تعیین کنید که چه مقدار از ویدیو در چند ثانیه به جلو و عقب میرود. برای ایجاد لبه های جدید از.
استفاده کنید.همچنین میتوانید انتخاب کنید که بنر اخطاری که هنگام تثبیت ویدیو ظاهر میشود، در اینجا پنهان شود.
با استفاده از Warp Stabilizer در پریمیر عکس های نرم تری بگیرید
فیلم لرزان یکی از آخرین چیزهایی است که در پروژه ویدیویی خود می خواهید، اما گاهی اوقات به سختی می توان از حرکت تصادفی دوربین جلوگیری کرد، به خصوص در هنگام فیلمبرداری دستی. خوشبختانه، فیلمسازان و ویرایشگرهای ویدئویی می توانند در صورت استفاده از تثبیت کننده تار، روی Adobe Premiere Pro CC برای کمک به تثبیت ویدیو حساب کنند. این فرآیند تثبیت را ساده می کند و می تواند فیلم ویدئویی را ذخیره کند.
.