آیا یک «مشکلی پیش آمده است. بارگیری مجدد” خطا هنگام دسترسی به توییتر را در Google Chrome در رایانه خود امتحان کنید؟ ممکن است سایت از کار افتاده باشد یا مرورگر وب شما مشکل داشته باشد. موارد مختلف می توانند باعث شوند کروم توییتر را راه اندازی نکند. ما چند راه را به شما نشان خواهیم داد تا این مشکل را در رایانه خود برطرف کنید.
برخی از دلایلی که برای دسترسی به Twitter مشکل دارید این است که اتصال اینترنت شما کار نمی کند، برنامه های افزودنی Chrome شما معیوب هستند، نسخه قدیمی Chrome دارید و موارد دیگر.
اتصال اینترنت خود را بررسی کنید
وقتی سایتی در مرورگر وب شما بارگیری نمی شود، اولین کاری که باید انجام دهید این است که بررسی کنید آیا اتصال اینترنت شما کار می کند یا خیر. ممکن است اتصال شما از کار افتاده باشد و باعث بار نشدن سایت توییتر شود.
یک برگه جدید در مرورگر کروم خود باز کنید و سعی کنید به سایت دیگری دسترسی پیدا کنید. اگر این سایت بارگیری نشد، احتمالاً مشکل اتصال دارید. در این مورد، سعی کنید مشکلات اتصال خود را با راه اندازی مجدد روتر شما ، راه اندازی مجدد کامپیوتر شما ، پیوستن مجدد به شبکه بی سیم خود و موارد دیگر حل کنید.
بررسی کنید آیا توییتر از کار افتاده است
پس از تأیید اینکه اتصال اینترنت شما کار می کند، بررسی کنید و مطمئن شوید که توییتر قطع نشده است. این به این دلیل است که اگر سرورهای سایت با قطعی مواجه شوند، نمیتوانید به سایت دسترسی پیدا کنید.
می توانید وضعیت آنلاین توییتر را با استفاده از سایتی مانند ردیاب بررسی کنید. اگر توییتر با هر گونه مشکلی مواجه است، آن مشکلات را در اینجا در این سایت مشاهده خواهید کرد.
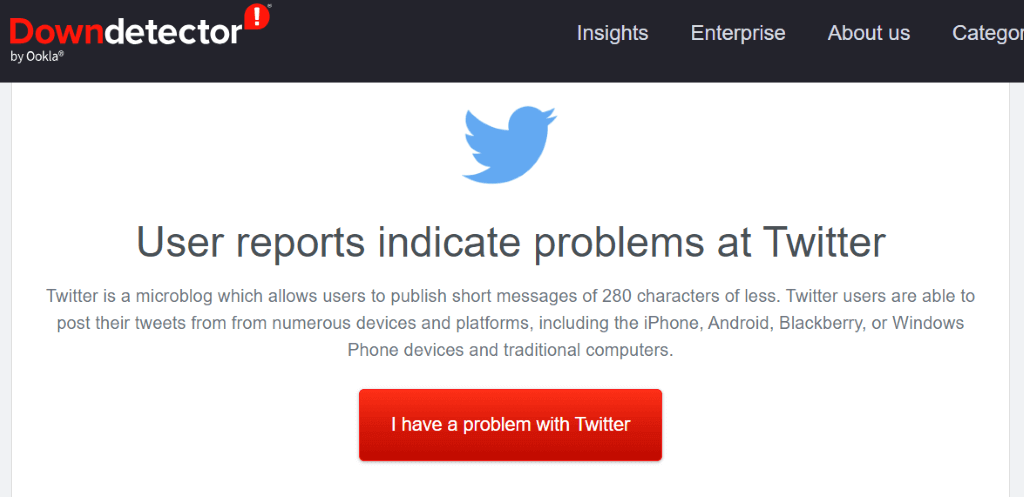
اگر توییتر واقعاً از کار افتاده است، منتظر بمانید تا شرکت مشکلات را برطرف کند و پلتفرم را پشتیبان بگیرد.
صفحه وب توییتر خود را به سختی بازخوانی کنید
اگر یک رفرش ساده انجام داد از صفحه وب توییتر خود را دارید، اما فایده ای نداشت، یک به روز رسانی سخت را امتحان کنید که محتوای ذخیره شده در حافظه پنهان را نادیده می گیرد و صفحه وب شما را از ابتدا بارگیری می کند. این به شما کمک می کند به صفحات وب دسترسی پیدا کنید که در غیر این صورت از باز کردن خودداری می کنند.
میتوانید با فشار دادن و نگهداشتن دکمه Shiftروی صفحهکلید و انتخاب نماد تازهسازی در کنار نوار آدرس Chrome، صفحه وب فعلی خود را بهسختی بازخوانی کنید.
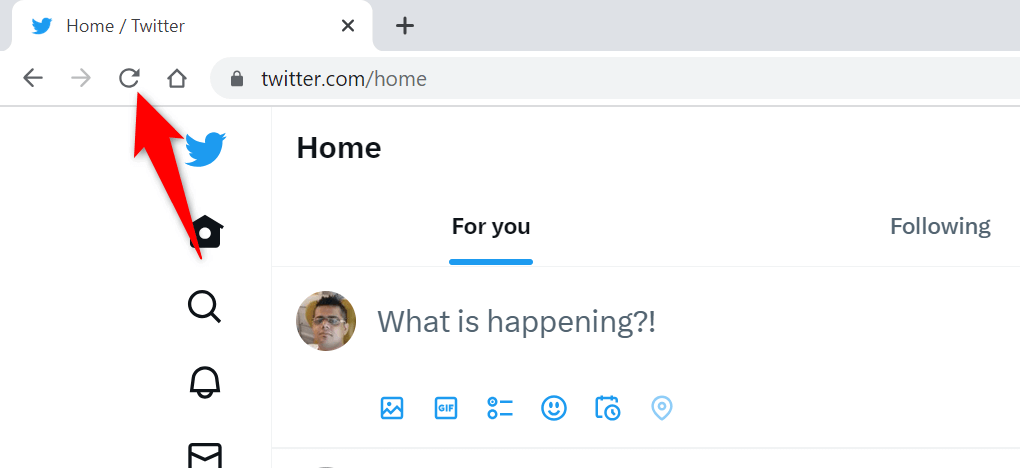
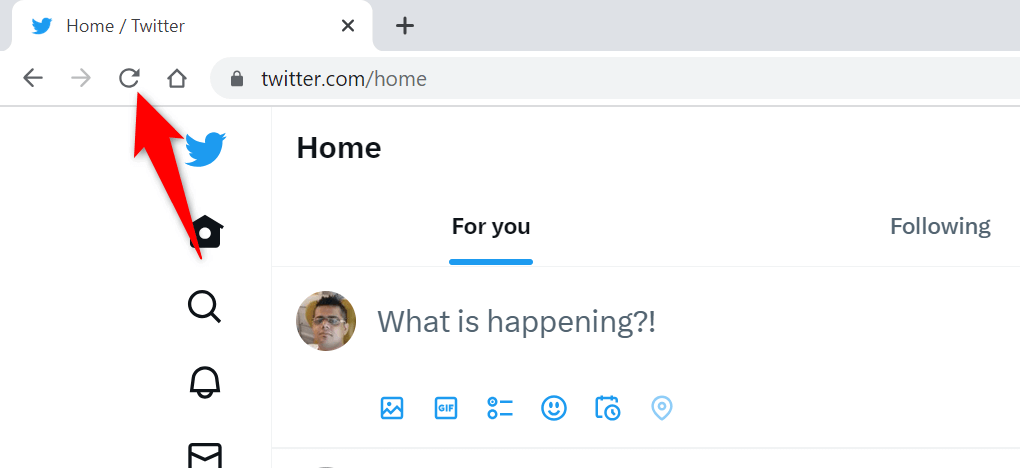 s>
s>
یک راه دیگر برای بازخوانی سخت صفحه وب خود در Chrome فشار دادن Shift+ F5یا Ctrl+ Shiftاست. span>+ Rدر ویندوز، یا Command+ Shift+ Rرا در رایانه Mac فشار دهید..
Google Chrome را در رایانه خود راه اندازی مجدد کنید
اگر هنوز نمیتوانید در مرورگر کروم خود به Twitter دسترسی پیدا کنید، به مرورگر خود راهاندازی مجدد کنید تا احتمالاً مشکل برطرف شود. ممکن است مشکل شما به دلیل یک نقص جزئی در Chrome رخ داده باشد که میتوانید با راهاندازی مجدد مرورگر خود آن را برطرف کنید.
خروج و راهاندازی مجدد Chrome به آسانی وارد کردن یک فرمان در نوار آدرس مرورگر یا استفاده از روش استاندارد بستن و باز کردن رایانه شما است. در اینجا هر دو راه وجود دارد.
استفاده از یک فرمان
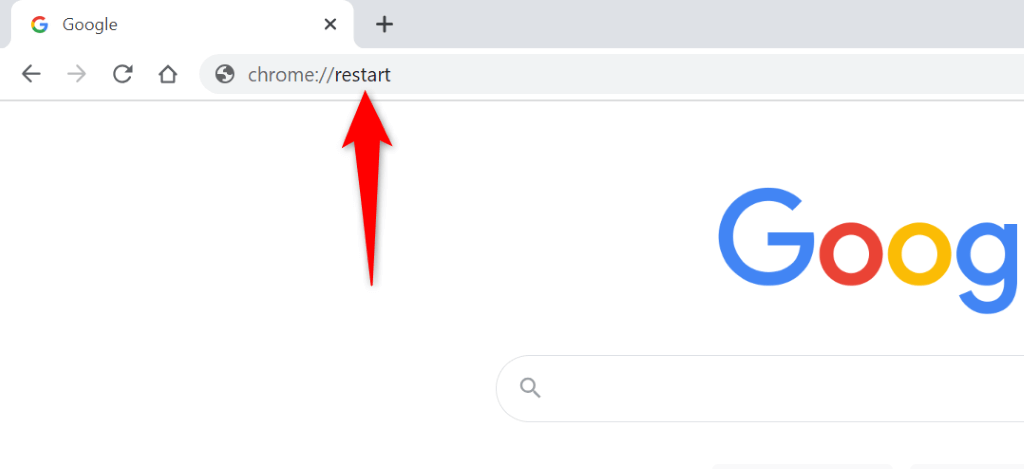
در ویندوز
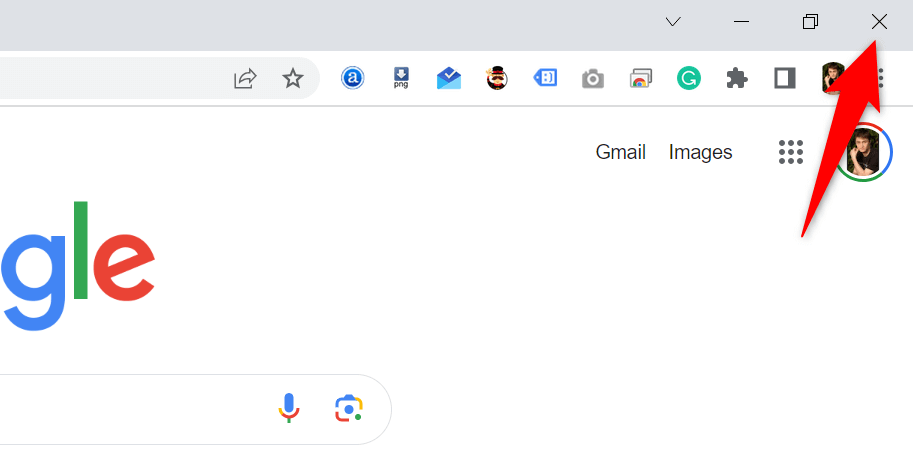
در macOS
محتوای ذخیره شده Chrome را پاک کنید
Chrome فایلهای کش مختلف را در دستگاه شما ذخیره میکند تا سرعت بارگیری سایتهای شما را افزایش دهد. گاهی اوقات، این کش خراب می شود و به خوبی با مرورگر شما کار نمی کند و باعث می شود که مرورگر سایت های شما را بارگیری نکند. این ممکن است دلیلی باشد که شما یک «مشکلی پیش آمده است. هنگام دسترسی به Twitter، خطای بارگیری مجدد را امتحان کنید.
می توانید این مشکل را تا پاک کردن فایل های کش کروم برطرف کنید. با انجام این کار، سابقه مرور، گذرواژهها، نشانکها یا موارد دیگر خود را از دست نمیدهید.
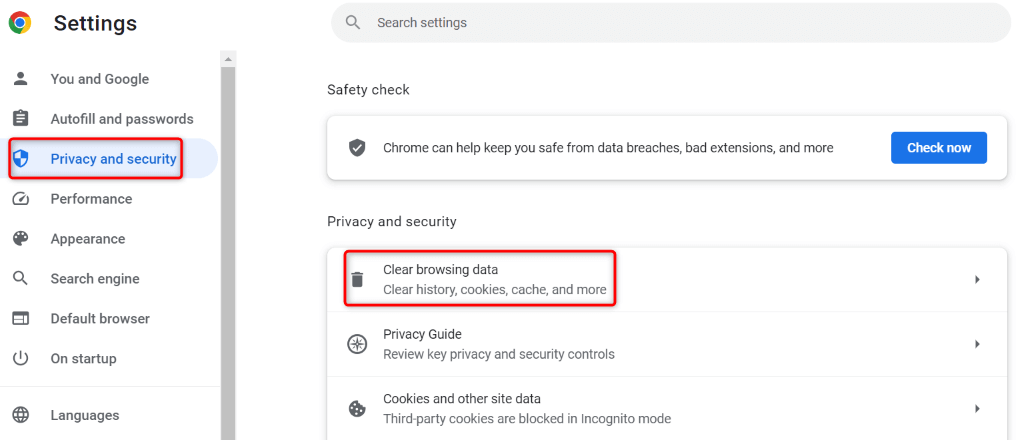 .
.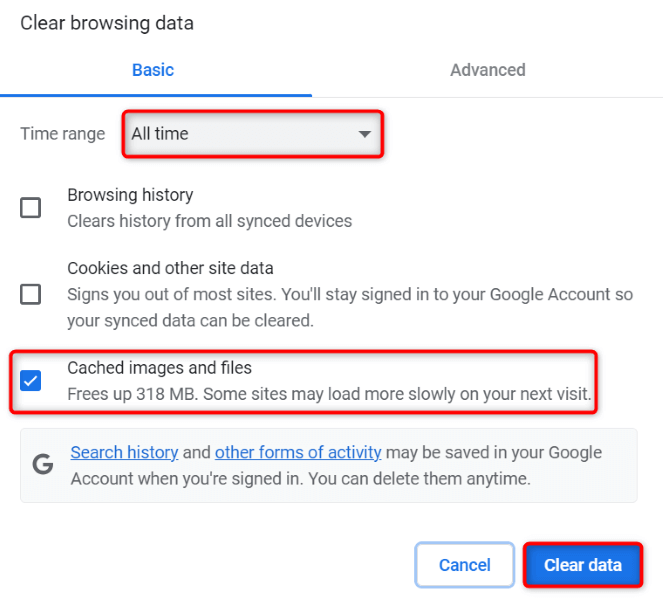
برنامههای افزودنی Chrome نصب شده خود را غیرفعال کنید
میتوانید افزونههایی را به Chrome اضافه کنید تا عملکردهای مرورگر خود را گسترش دهید. گاهی اوقات افزونه هایی که نصب می کنید خراب می شوند و باعث بروز مشکلات تصادفی در مرورگر می شوند. این ممکن است دلیل عدم دسترسی شما به Twitter باشد.
در این صورت، برنامه های افزودنی Chrome نصب شده خود را خاموش کنید و ببینید آیا مشکل شما رخ می دهد یا خیر.
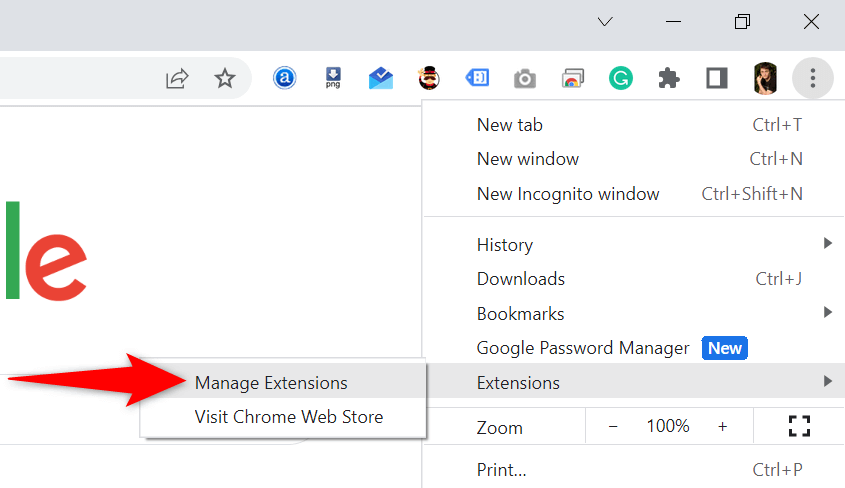
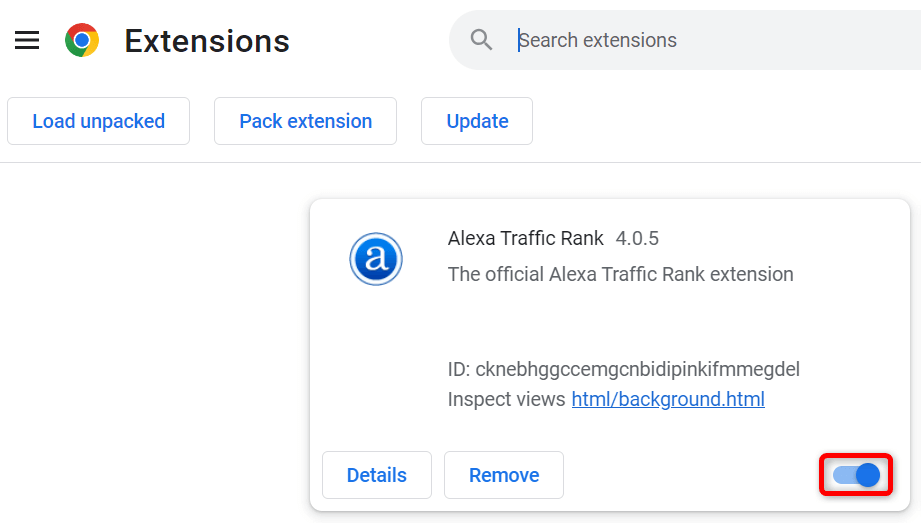
اگر توییتر پس از غیرفعال کردن برنامههای افزودنی خود بارگیری میشود، یک یا چند برنامه افزودنی شما مقصر هستند. در این حالت، هربار یک برنامه افزودنی را برای یافتن مقصر فعال کنید، سپس حذف آن پسوند.
Google Chrome را در رایانه خود به روز کنید
آخرین راه حل برای رفع مشکل "مشکلی پیش آمد. سعی کنید دوباره بارگیری کنید» خطای توییتر به Chrome را در رایانه خود به روز کنید است. ممکن است از یک نسخه مرورگر قدیمی استفاده کنید که حاوی اشکالات و مشکلات زیادی است.
میتوانید این اشکالات و مشکلات را تا مرورگر خود را به آخرین نسخه بیاورید برطرف کنید.
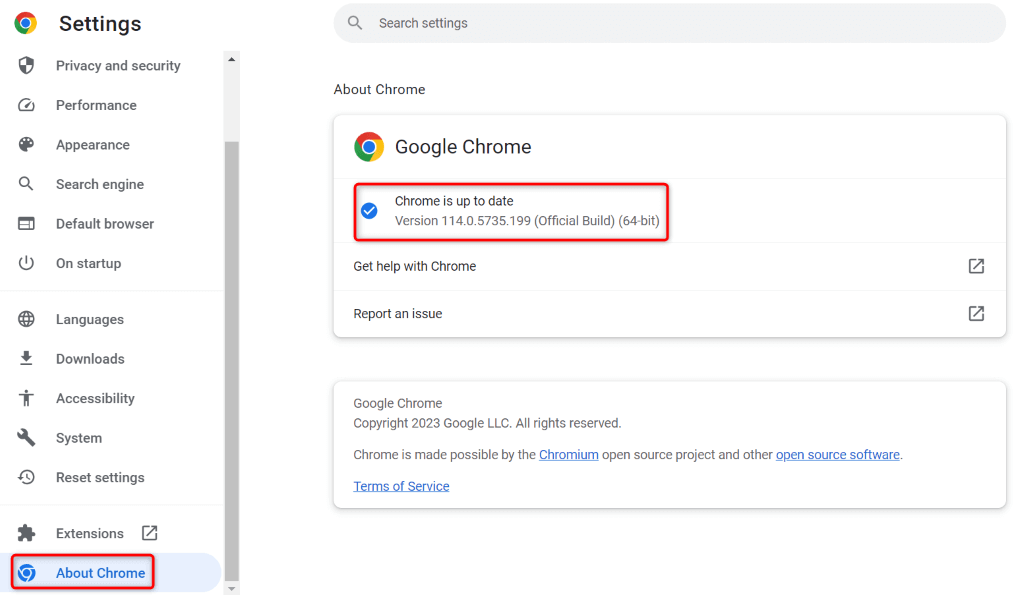
مشکلات دسترسی توییتر را در Chrome در رایانه خود حل کنید
وقتی میخواهید به فید توییتر، نمایه شخصی یا یک رشته جالب دسترسی داشته باشید و توییتر فقط در مرورگر شما بارگیری نمی شود داشته باشید، خستهکننده است. میتوانید از روشهای ذکر شده در بالا برای حل مشکلات Twitter در مرورگر Chrome خود استفاده کنید.
وقتی آن روشها را به کار بردید، متوجه میشوید که توییتر به خوبی در مرورگر شما بارگیری میشود و به شما امکان میدهد به تمام محتوای مورد علاقه خود دسترسی داشته باشید. توئیت مبارک!.
.