آیا برنامه یا وبسایت توییتر برای بارگیری تصاویر روی تلفن همراه یا دسکتاپ شما مشکل دارد؟ اگر چنین است، چند کار وجود دارد که می توانید برای رفع آن انجام دهید.
تویتر به دلایل مختلفی می تواند بارگذاری یا نمایش تصاویر و GIF ها را متوقف کند. این می تواند اینترنت شما، حافظه پنهان برنامه خراب یا برخی از مشکلات تصادفی سمت سرور باشد.
برای یادگیری نحوه رفع عدم بارگیری یا نمایش تصاویر توییتر در iOS، iPadOS، Android، Windows و Mac، به ادامه مطلب مراجعه کنید.
1. وضعیت سرور توییتر
را بررسی کنیدبهتر است با حذف مشکلات سمت سرور از معادله شروع کنید. برای انجام این کار، به صفحه وضعیت رسمی API توییتر یا یک ابزار نظارت بر وب سایت شخص ثالث مانند DownDetector بروید تا بررسی کنید که آیا همه چیز با پلت فرم رسانه اجتماعی درست است یا خیر. اگر قطعی وجود دارد، صبر کنید تا توییتر مشکل را حل کند.
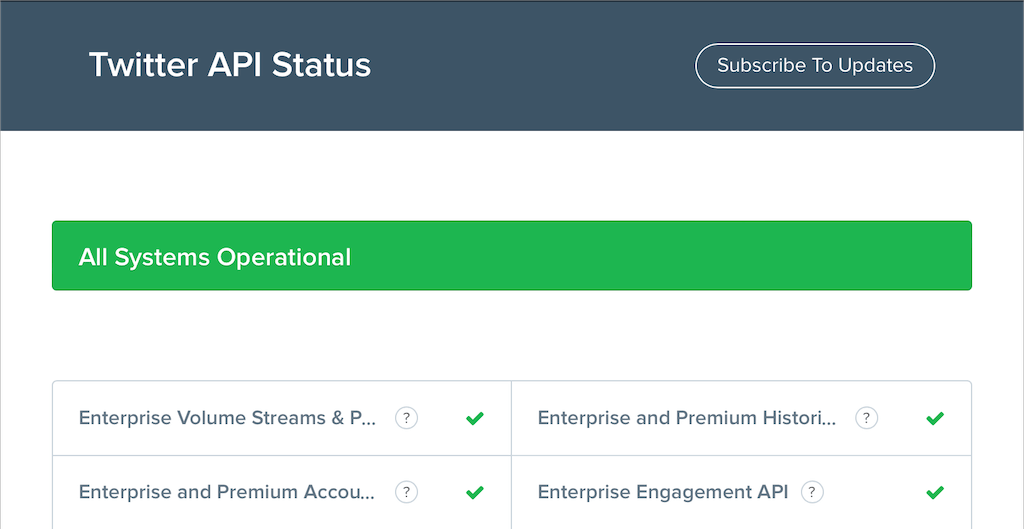
2. اتصال اینترنت خود را بررسی کنید
بعد، اینترنت خود را بررسی کنید. آیا سایر وب سایت ها یا برنامه ها نیز به کندی بارگذاری می شوند؟ اگر این کار را انجام میدهند، در اینجا چندین راه حل سریع وجود دارد که میتوانید در تلفن هوشمند یا دستگاه دسکتاپ خود امتحان کنید:
اگر کمکی نکرد، راهنمای ما به عیب یابی و رفع کندی وای فای یا اتصال داده تلفن همراه را برای راههای بیشتر برای افزایش سرعت اینترنت خود بررسی کنید.
3. خروج اجباری و باز کردن مجدد توییتر
ترک اجباری و راهاندازی مجدد توییتر میتواند راهی سریع برای رفع مشکلات بارگذاری تصویر با برنامه باشد. در دستگاههای تلفن همراه، تعویضکننده برنامه را باز کنید، کارت Twitterرا بکشید و آن را از طریق صفحه اصلی راهاندازی مجدد کنید.
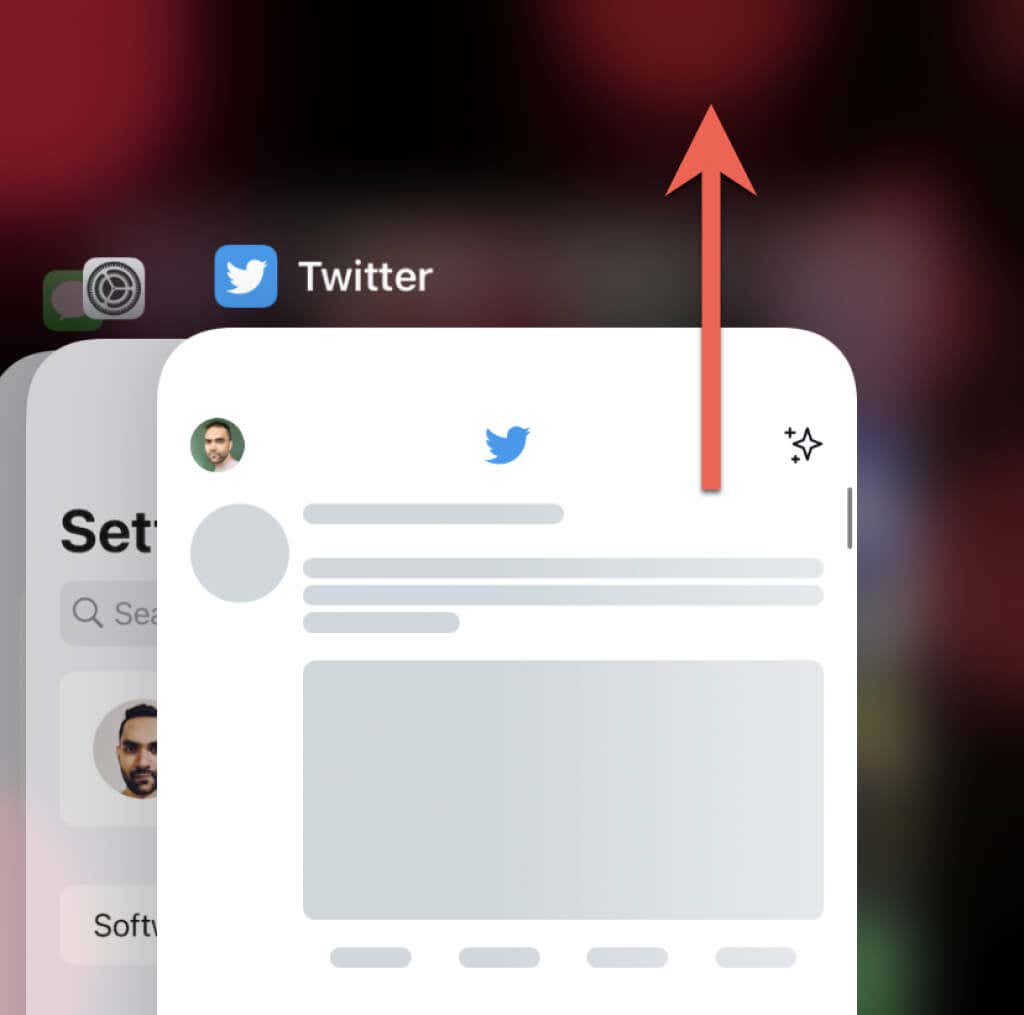
اگر از برنامه Twitter برای Windows و macOS استفاده میکنید، بهتر است قبل از راهاندازی مجدد، آن را خاموش کنید با استفاده از Task Manager یا نظارت بر فعالیت.
4. شبکه خصوصی مجازی
را غیرفعال کنیدVPN (شبکه های خصوصی مجازی) اغلب توییتر را از نمایش تصاویر در توییتها منع میکند. اگر VPN روی دستگاه تلفن همراه یا دسکتاپ خود راه اندازی کرده اید، آن را غیرفعال کنید یا به سروری از منطقه دیگری متصل شوید و دوباره توییتر را بارگیری کنید.
5. Ad-blockers یا Content Blockers
را غیرفعال کنیداگر در مرورگر وب خود مسدود کننده تبلیغات داشته باشید، توییتر گهگاه کار نمی کند. غیرفعال کردن آن یا اضافه کردن توییتر به لیست استثناهای آن می تواند تفاوت ایجاد کند..
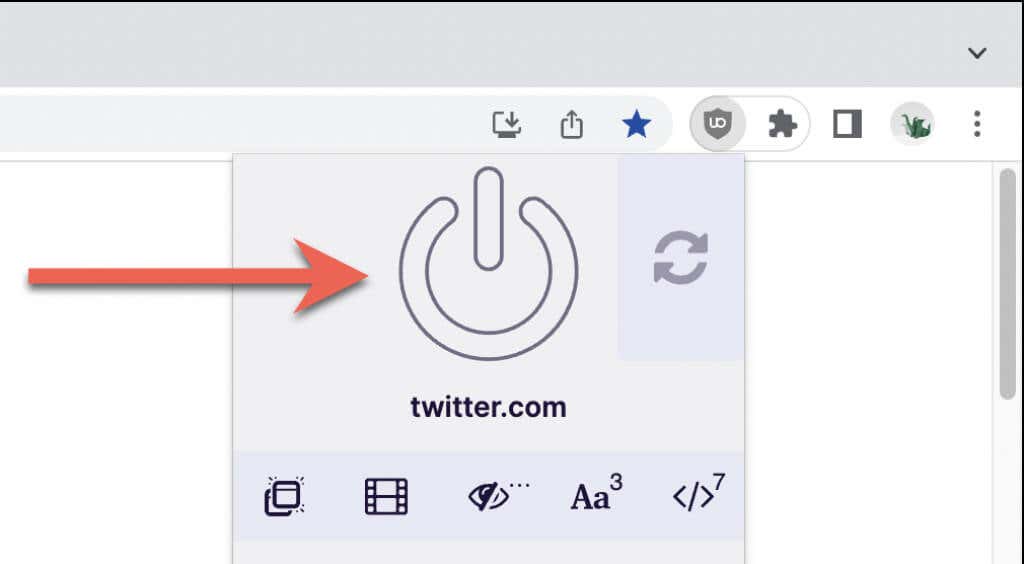
6. تنظیمات استفاده از داده
را بررسی کنیداگر مشکل همچنان ادامه داشت، مطمئن شوید که تنظیمات استفاده از داده داخلی توییتر برنامه یا برنامه وب را از بارگیری تصاویر محدود نمیکند.
در برنامه Twitter برای دسکتاپ و تلفن همراه:
1. روی پرتره نمایه خود در سمت چپ بالای صفحه ضربه بزنید.
2. تنظیمات و حریم خصوصیرا انتخاب کنید.
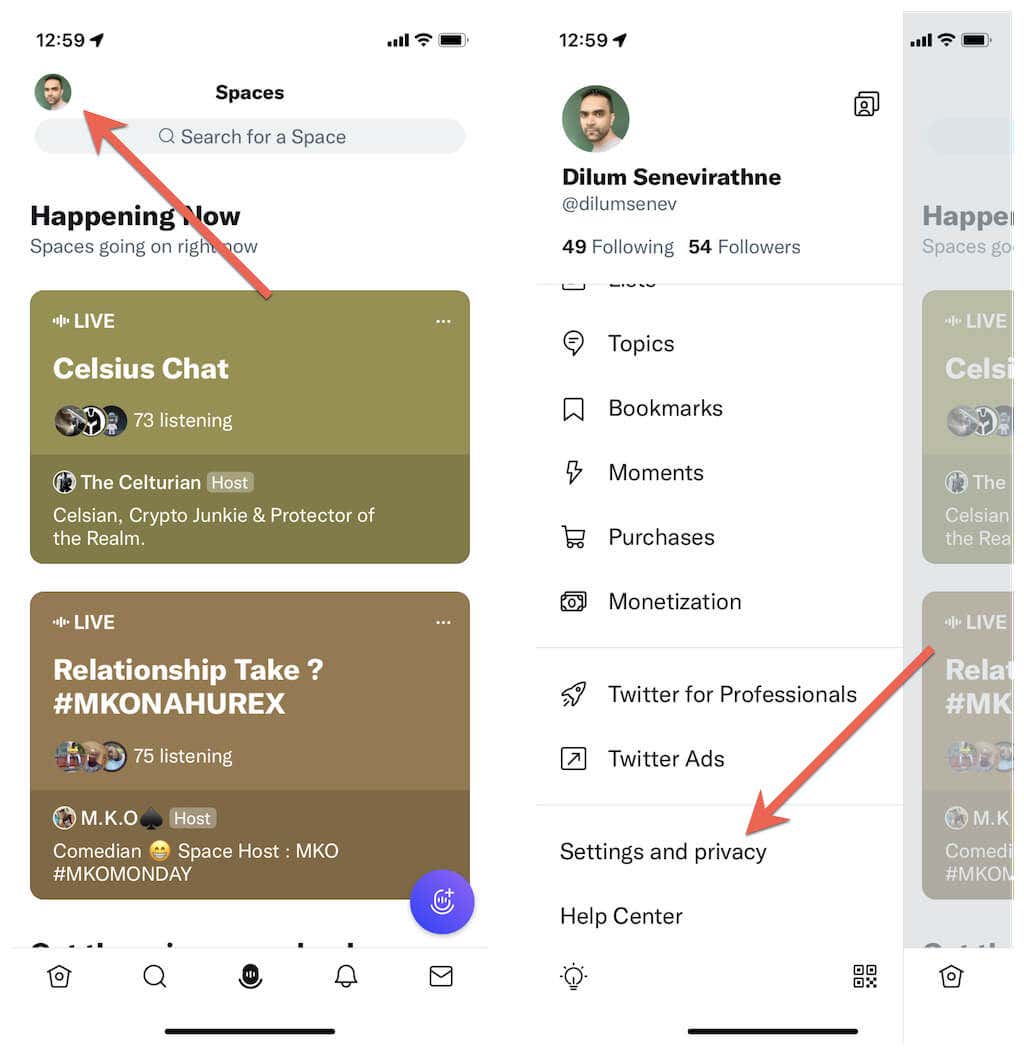
3. روی دسترسی، نمایش و زبانهاضربه بزنید.
4. روی مصرف دادهضربه بزنید.
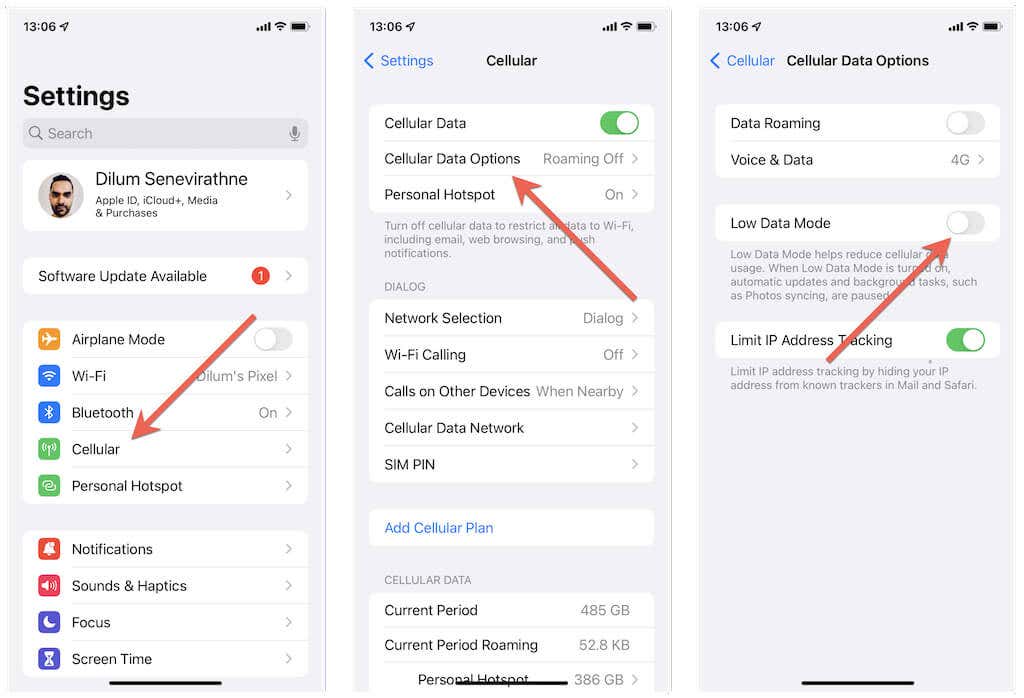
5. محافظه دادهرا غیرفعال کنید.
6. روی تصاویر با کیفیت بالاضربه بزنید و در شبکه تلفن همراه یاWi-Fiرا انتخاب کنید. اگر با ویدیو هم مشکل دارید، دسته ویدیو با کیفیت بالارا انتخاب کنید و اجازه پخش ویدیوی با کیفیت بالا در داده تلفن همراه و Wi-Fi را بدهید.
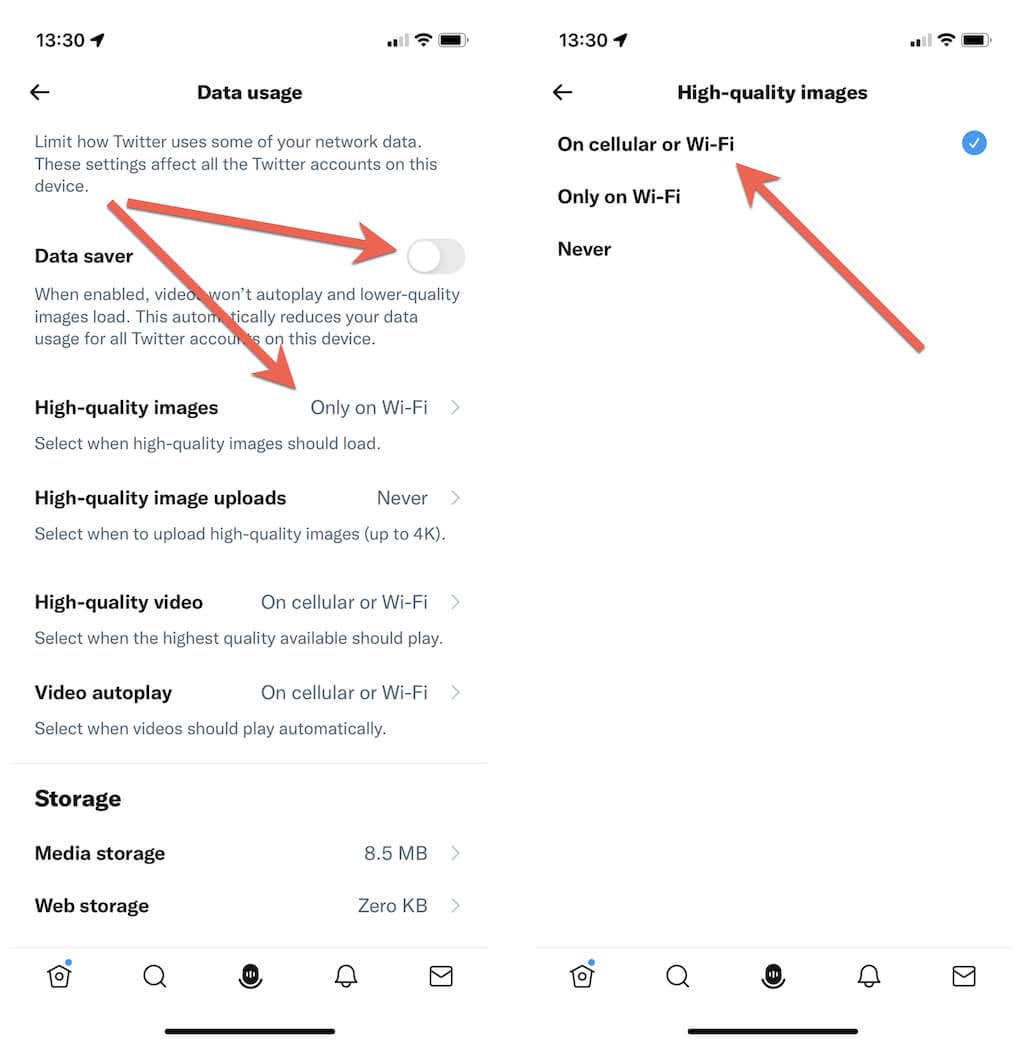
در برنامه وب توییتر برای دسکتاپ، باید:
1. بیشتر>تنظیمات و حریم خصوصیرا در نوار کناری Twitter انتخاب کنید.
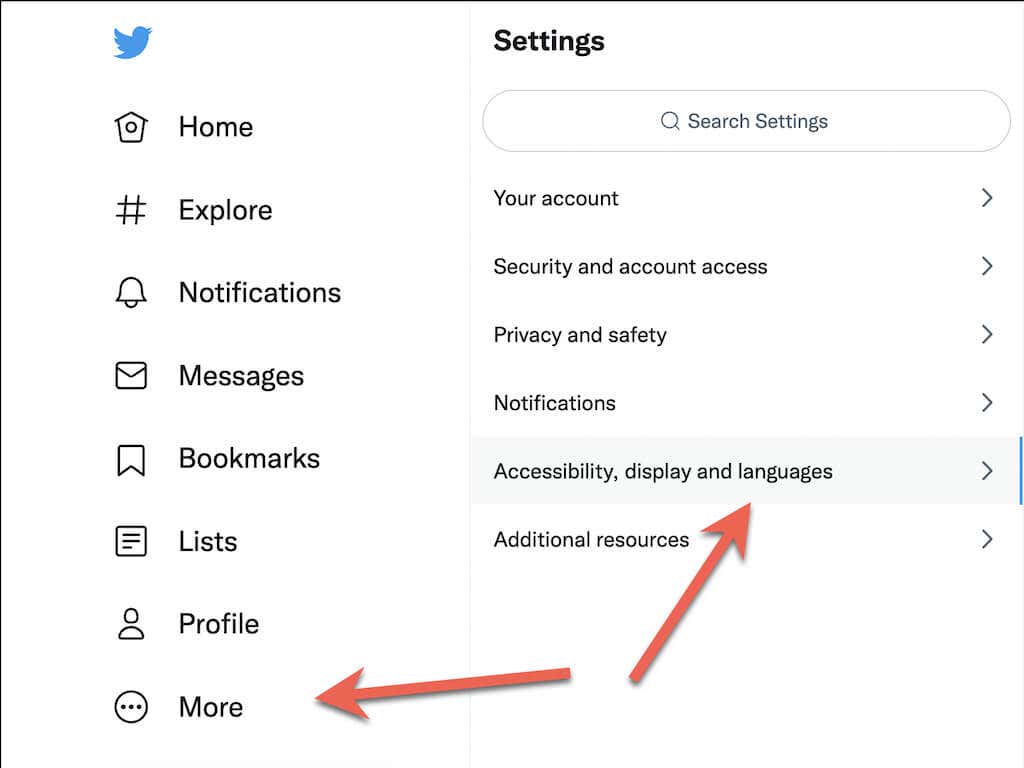
2. به دسترسپذیری، نمایشگر و زبانها>استفاده از دادهبروید.
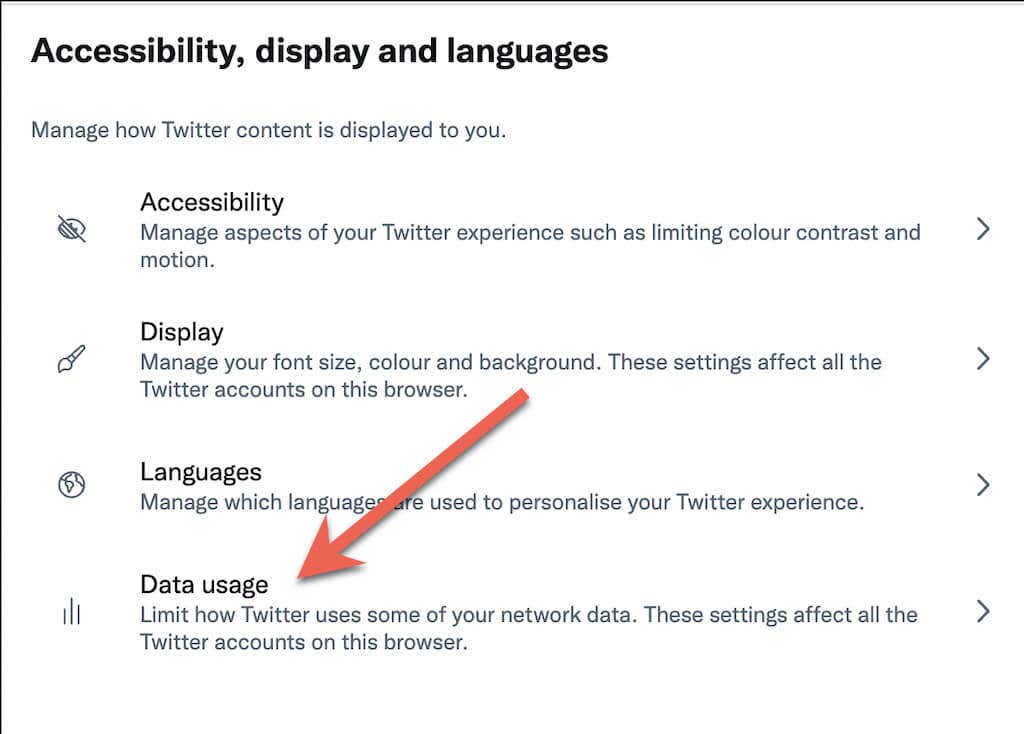
3. محافظه دادهرا غیرفعال کنید. برخلاف برنامه موبایل توییتر، گزینههای اضافی برای تصمیمگیری بین بارگیری تصاویر با کیفیت بالا و ویدیو ندارید.
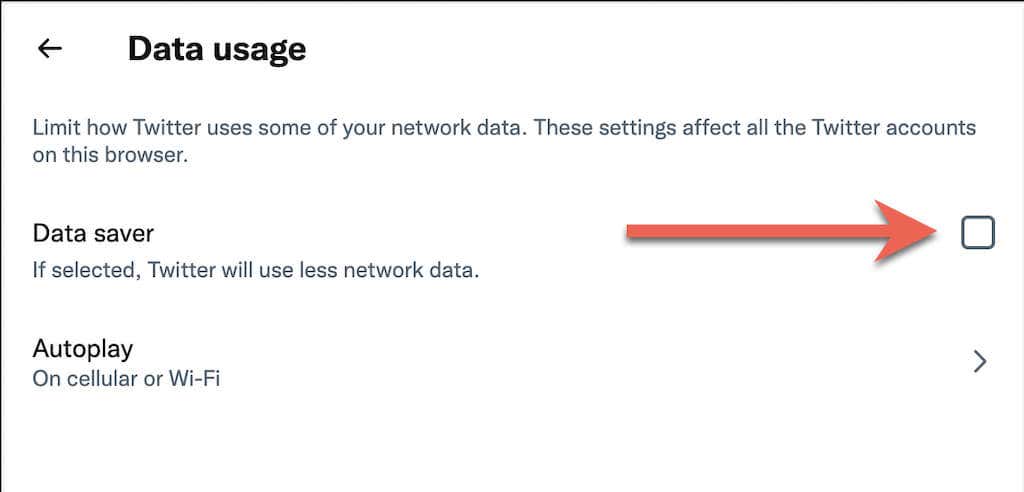
7. حالتهای ذخیره داده را غیرفعال کنید
در دستگاههای تلفن همراه، ذخیره داده برای دادههای تلفن همراه و Wi-Fi را در سطح سیستم غیرفعال کنید و بررسی کنید که آیا با این کار مشکلات بارگیری تصویر Twitter برطرف میشود.
در iPhone و iPad:
1. Cellular/Wi-Fiرا در منوی تنظیمات آیفون خود انتخاب کنید.
2. روی گزینههای داده تلفن همراهیا SSID شبکه Wi-Fi خود ضربه بزنید.
3. سوئیچ کنار حالت داده کمرا خاموش کنید.
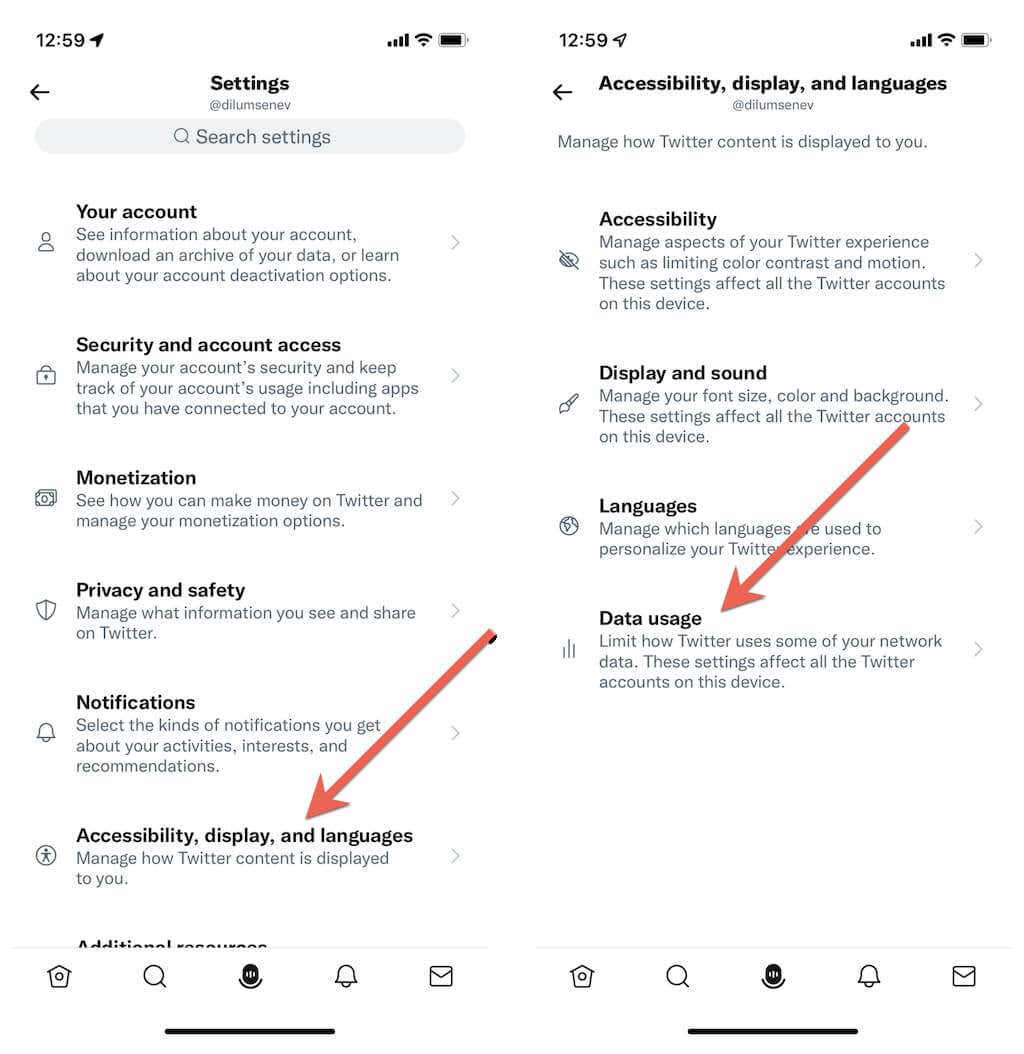
اگر از Android استفاده میکنید:
1. برنامه تنظیماترا در Android خود باز کنید و روی شبکه و اینترنتضربه بزنید.
2. روی Data Saverضربه بزنید.
3. سوئیچ کنار صرفه جویی دادهرا خاموش کنید. یا روی دادههای نامحدودضربه بزنید و سوئیچ کنار تویتررا فعال کنید.
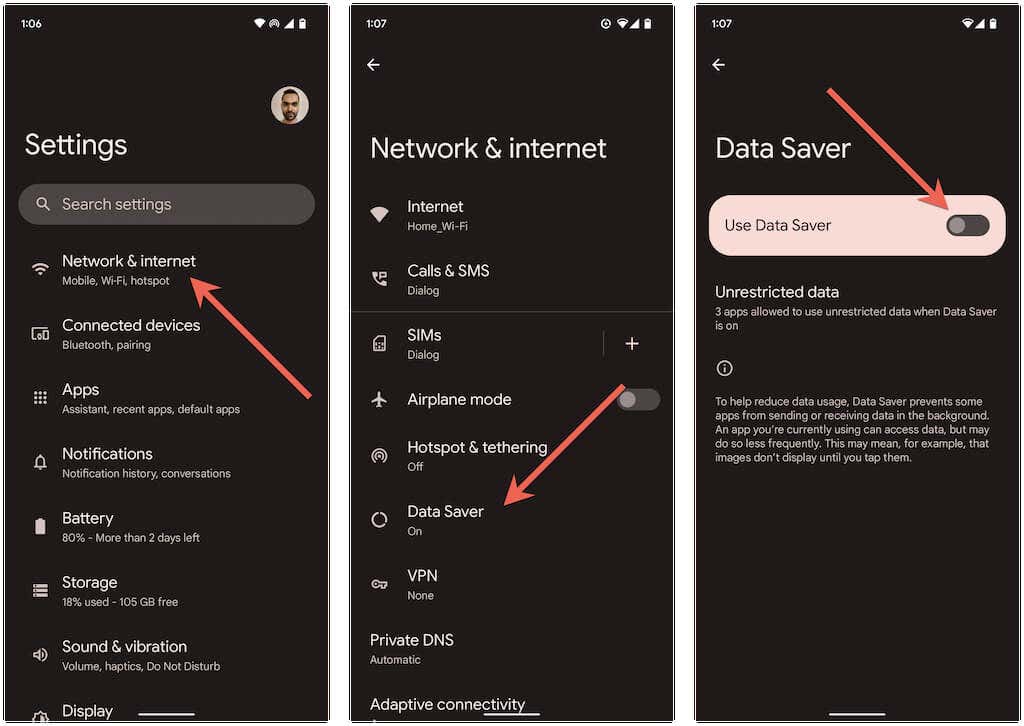
8. به آخرین نسخه برنامه توییتر
به روز کنیدتکرارهای قدیمیتر برنامه Twitter میتواند مشکلات زیادی ایجاد کند، بنابراین سعی کنید آن را به آخرین نسخه بهروزرسانی کنید. برای انجام این کار، Twitterرا در App Store، Google Play Store یا Microsoft Store جستجو کنید. سپس در صورت مشاهده گزینه، روی به روز رسانیضربه بزنید..
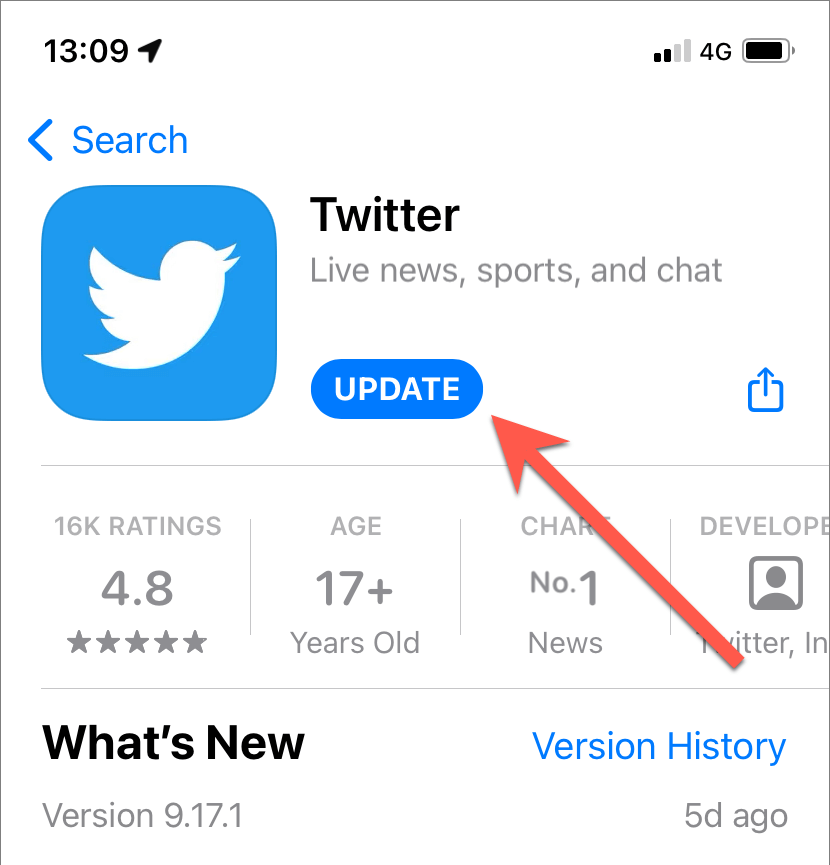
کاربران اندروید: اگر برنامه اندروید توییتر را سایدلود کنید، دانلود و اجرای آخرین فایل APK توییتر از یک مخزن APK مانند APKMirror جایگزین نسخه قدیمی تر می شود.
اگر مشکل هنگام استفاده از Twitter بر روی دسکتاپ شما رخ دهد، اکیداً توصیه میکنیم مرورگر خود را بهروزرسانی کنید. برای مثال، اگر از Chrome استفاده میکنید، فقط منوی Chromeرا باز کنید و به راهنما>درباره GoogleChromeبرای شروع بهروزرسانی. با نحوه هر مرورگری را در ویندوز به روز کنید و مک آشنا شوید.
9. کش برنامه Twitter
را پاک کنیدیک حافظه پنهان توییتر خراب دلیل دیگری است که می تواند از بارگیری تصاویر در تلفن همراه و دسکتاپ جلوگیری کند. پاک کردن دادههای برنامه، توییتر را مجبور میکند همه چیز را از ابتدا دانلود کند.
در دستگاههای Android:
1. برنامه تنظیماتAndroid را باز کنید و روی Apps>Twitterضربه بزنید.
2. روی Storage and cacheضربه بزنید.
3. روی پاک کردن حافظه پنهانضربه بزنید.
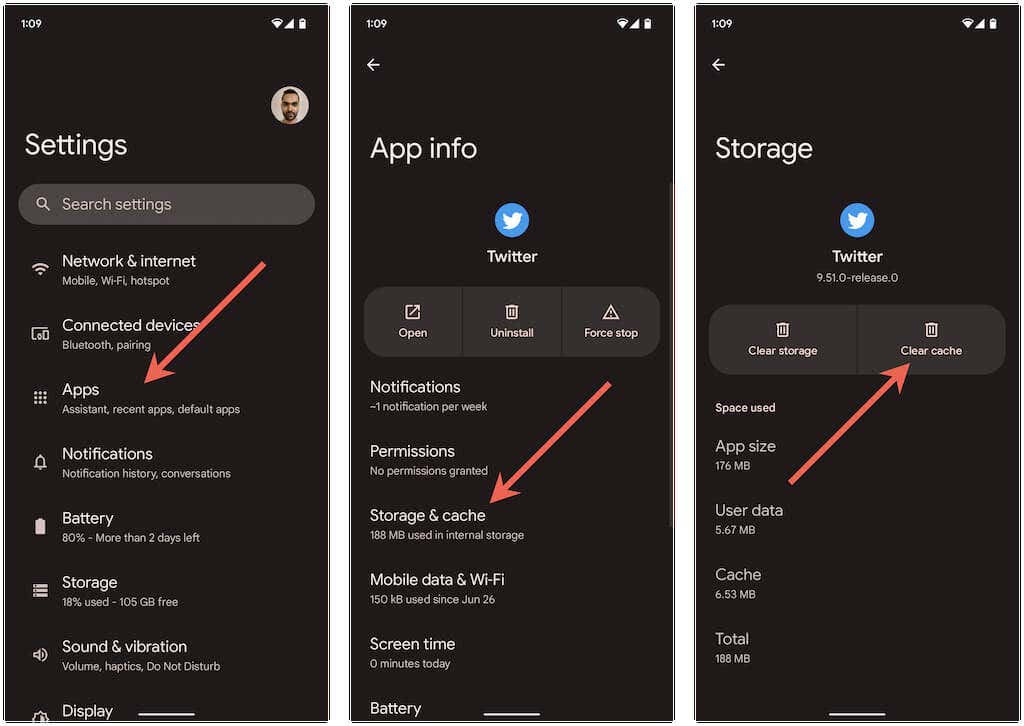
در دستگاههای iOS، Windows و macOS:
1. پرتره نمایه توییتر خود را انتخاب کنید و گزینه تنظیمات و حریم خصوصیرا انتخاب کنید.
2. دسترسپذیری، نمایش، و زبانها>مصرف دادهرا انتخاب کنید.
3. روی ذخیرهسازی رسانهضربه بزنید و پاک کردن فضای ذخیرهسازی رسانهرا انتخاب کنید.
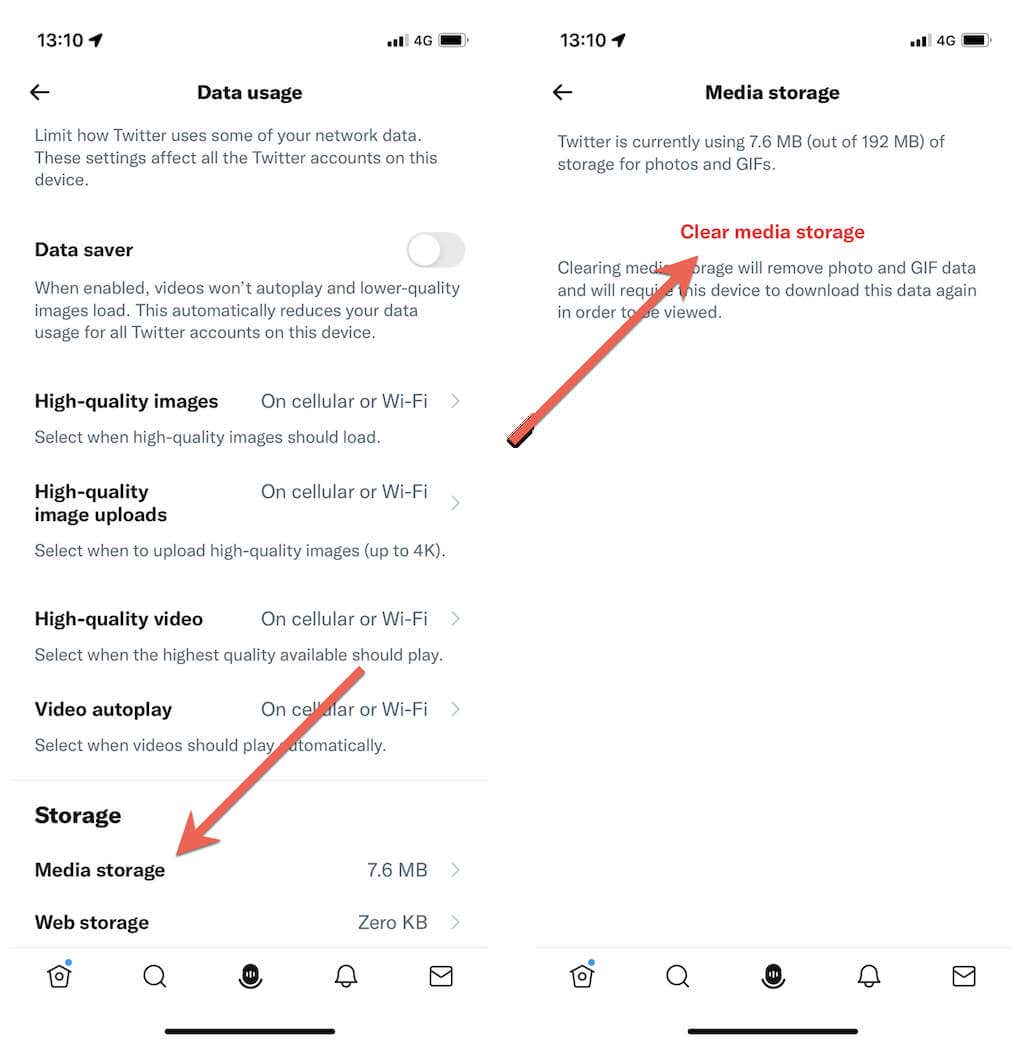
4. به صفحه قبلی برگردید.
5. فضای ذخیره سازی وب>پاک کردن تمام فضای ذخیره سازی وبرا انتخاب کنید.
اگر از Twitter در مرورگر وب استفاده میکنید، کش مرورگر را پاک کنید. دوباره، کروم را به عنوان مثال در نظر بگیرید، chrome://settings/clearBrowserDataرا در نوار آدرس در یک برگه جدید تایپ کنید و Enterرا فشار دهید. سپس، دستههای کوکیها و سایر دادههای سایتو تصاویر و فایلهای ذخیرهشده در حافظه پنهانرا بررسی کرده و پاک کردن دادههارا انتخاب کنید.
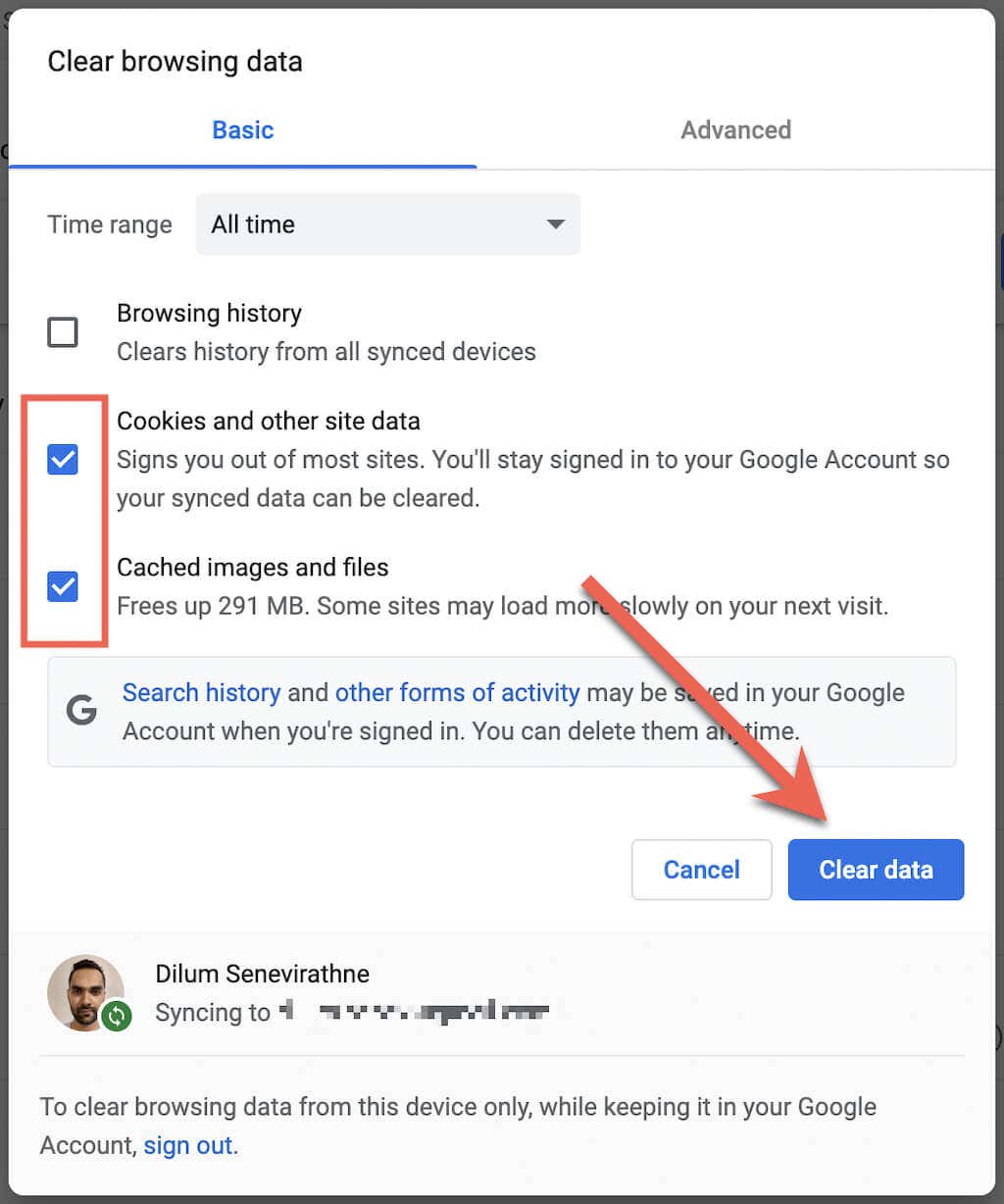
آیا از مرورگر وب دیگری استفاده میکنید؟ با نحوه clear the cache in any browser on Windows and مک آشنا شوید.
10. از سیستم خارج شوید و دوباره وارد شوید
خروج از سیستم و بازگشت به توییتر راه حل دیگری است که می تواند کمک کند.
در برنامه Twitter:
1. پرتره نمایه خود را انتخاب کنید و گزینه تنظیمات و حریم خصوصیرا انتخاب کنید.
2. اطلاعات حسابرا انتخاب کنید..
3. خروجرا انتخاب کنید.
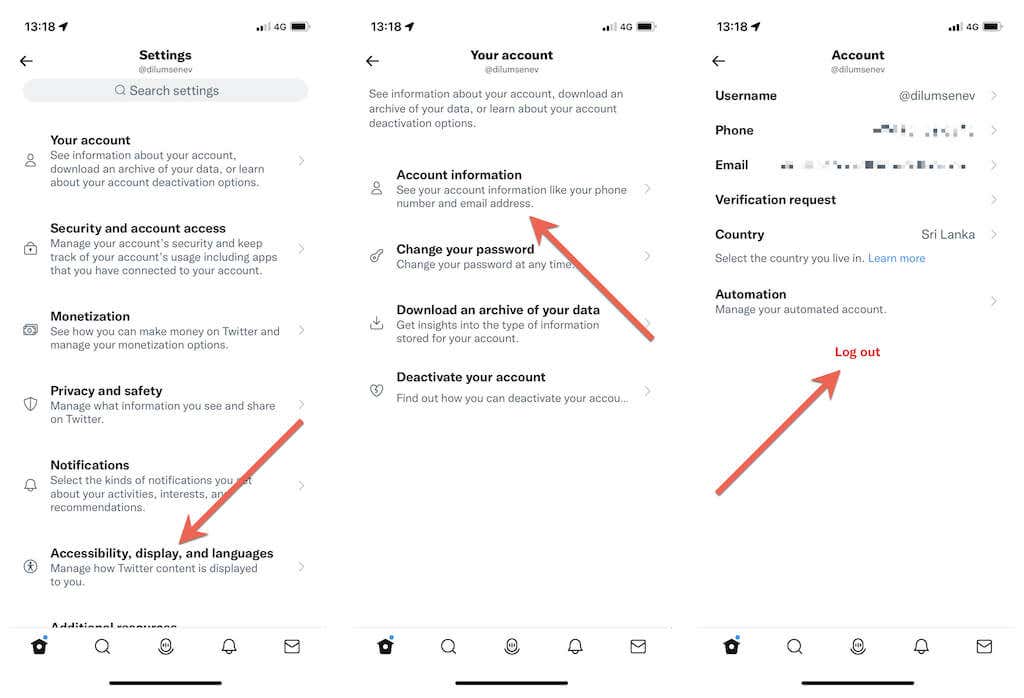
در وبسایت Twitter، پرتره نمایه خود را در گوشه سمت چپ پایین صفحه انتخاب کنید و خروج از سیستمرا انتخاب کنید.
پس از خروج از سیستم، دوباره با استفاده از اطلاعات کاربری حساب توییتر خود وارد برنامه یا وب سایت توییتر شوید.
11. Twitter
را حذف و دوباره نصب کنیداگر هیچکدام از راهحلهای بالا کمکی نکرد، ممکن است بخواهید توییتر را حذف و دوباره نصب کنید. این باید هر گونه مجوز شبکه خراب و سایر مشکلات اساسی را بازنشانی کند که مانع از کارکرد صحیح برنامه می شود.
برای حذف برنامه Twitter:
در مرحله بعد، برنامه Twitter را از طریق اپ استور، پلی استور یا مایکروسافت استور دوباره دانلود کنید و وارد حساب توییتر خود شوید.
مشکلات بارگیری تصویر توییتر رفع شد
به غیر از قطع شدن سرور، مشکلات بارگیری تصویر توییتر معمولاً به راحتی قابل حل است. معمولاً فقط مسئله این است که اینترنت ضعیف باشد یا برخی از اشکالات تصادفی مسائل را به هم ریخته باشد. اگر نه، وقت بگذارید و بقیه اصلاحات را انجام دهید، و باید بتوانید توییتر را وادار کنید تا تصاویر را طبق معمول بارگیری کند.
.