Google به منظور ارتقا the عملکرد ، ثبات و امنیت مرورگر پرچمدار Chrome خود ، به روزرسانی های مکرر را منتشر می کند. همچنین با به روزرسانی های عمده نسخه ، تجربه مرور با ویژگی های جدید بهبود یافته و پرچم های آزمایشی پنهان.
Chrome ظرف چند روز پس از انتشار ، خود را به جدیدترین نسخه به روز می کند تا اطمینان حاصل شود که چیزی را از دست ندهید. اما همچنین می توانید به صورت دستی یک به روزرسانی را شروع کنید تا سریعتر سریع شوید.

با این وجود ، اگر نسخه Windows Chrome به تنهایی نتواند به روز شود ، هنگام به روزرسانی دستی قطع شود ، یا کد خطایی را بیرون بیاورد ، در اینجا چندین دلیل محتمل وجود دارد:
در بیشتر موارد ، با دسترسی به صفحه About Chrome می توانید مشکل موجود در به روزرسانی ناموفق Chrome را شناسایی کنید (منوی بیشتررا باز کنید) و راهنما>درباره Google Chrome) را انتخاب کنید. به عنوان مثال ، یک پیام خطابا کدهای 3، 11، 7و 12عوارض اتصال شبکه را نشان می دهد.
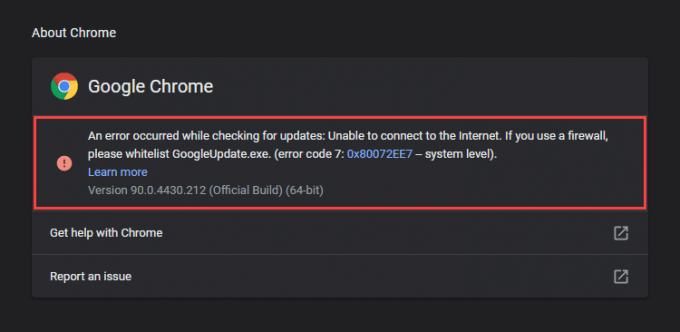
راه حل های بعدی می توانند بیشتر مسائل مربوط به بروزرسانی را در Google Chrome در ویندوز مرتب کنند. بهتر است هنگام انجام هرگونه رفع مشکل ، مرورگر را ترک کرده و دوباره راه اندازی کنید.
از Chrome خارج شوید و رایانه را مجدداً راه اندازی کنید
با راه اندازی مجدد رایانه شخصی به تنهایی می توانید بسیاری از اشکالات و اشکالات جزئی را که به طور تصادفی ظاهر می شوند برطرف کنید از بروزرسانی Chrome جلوگیری کنید. بنابراین اکنون این کار را انجام دهید و قبل از انتقال به بقیه اصلاحات ، به روزرسانی دیگری از Chrome را امتحان کنید. h2>
فرض کنید نقاط به روزرسانی Chrome در اتصال اینترنت یا نقطه دسترسی معیوب وجود نداشته باشد. در این صورت ، اجرای عیب یاب های مربوط به شبکه داخلی در ویندوز ممکن است به شما کمک کند هنگام کروم به روز نمی شود ، آن را تشخیص داده و برطرف کنید.
1. منوی شروعرا باز کرده و تنظیمات
2 را انتخاب کنید. به روزرسانی و امنیترا انتخاب کنید.
3. به عیب یابیتب بروید.
4 ، گزینه های عیب یابی اضافیرا انتخاب کنید.
5. عیب یاب اتصالات اینترنتیرا اجرا کنید.
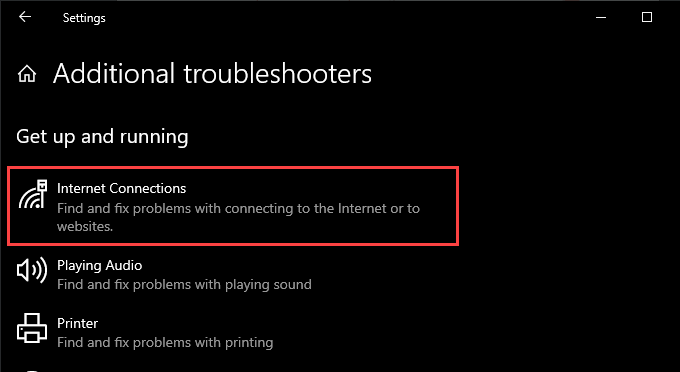
6. برای رفع مشکلات شناسایی شده توسط عیب یاب ، پیشنهادهای پیشنهادی را انجام دهید.
7 روی صفحه عیب یابهای اضافیرفته و عیب یاب ورودی های ورودیو آداپتورهای شبکه
حافظه پنهان DNS را شستشو دهید
حافظه نهان سیستم نام دامنه (DNS) منسوخ اتصال Chrome به سرورهای بروزرسانی Google را متوقف می کند. پاک کردن آن باید به رفع آن کمک کند.
1. برای باز کردن منوی قدرت کاربر ، Windows+ Xرا فشار دهید. سپس ، Windows PowerShell (مدیر)را انتخاب کنید.
2. دستور زیر را تایپ کنید و Enter:
ipconfig / flushdns
را فشار دهید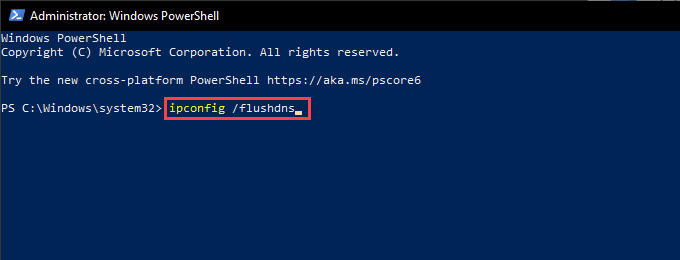
3. از Windows PowerShell خارج شوید.
اجاره نامه IP رایانه خود را تمدید کنید
اگر در سراسر Chrome اتصال اینترنت لکه دار دارید ، بازنشانی اجاره نامه IP (پروتکل اینترنت) را برای رایانه خود امتحان کنید.
1 Windows+ Xرا فشار داده و Windows PowerShell (سرپرست)را انتخاب کنید.
2. دستورات زیر را یکی پس از دیگری اجرا کنید:
ipconfig / release
ipconfig / تجدید
3 از Windows PowerShell خارج شوید.
بازنشانی تنظیمات روتر و شبکه
اگر Chrome همچنان با مشکل اتصال یا بارگیری از سرورهای به روزرسانی Google روبرو است ، تنظیم مجدد روتر را امتحان کنید. در صورت عدم موفقیت ، باید تنظیمات شبکه را در ویندوز بازنشانی کنید.
حالت سازگاری را غیرفعال یا دوباره پیکربندی کنید
اگر Chrome را پیکربندی کرده اید که در حالت سازگاری برای Windows XP یا Windows اجرا شود ویستا ، شما نمی توانید مرورگر را به روز کنید زیرا Google دیگر از هر دو سیستم عامل پشتیبانی نمی کند. غیرفعال کردن حالت سازگاری (یا انتخاب ویندوز 7 یا بالاتر) می تواند به رفع آن کمک کند.
1. روی میانبر دسک تاپ Google Chromeکلیک راست کرده و Propertiesرا انتخاب کنید.
فرض کنید از میانبر دسک تاپ استفاده نمی کنید ، File Explorer را باز کنید و به Local Disk (C :)>Program Files>بروید Google>Chrome>برنامه. سپس بر روی chrome.exe کلیک راست کرده و خصوصیات
2 را انتخاب کنید. به برگه سازگاریبروید و گزینه اجرای این برنامه در حالت سازگاری برایرا بردارید. همچنین می توانید Windows 7یا نسخه جدیدتر Windows را انتخاب کنید.
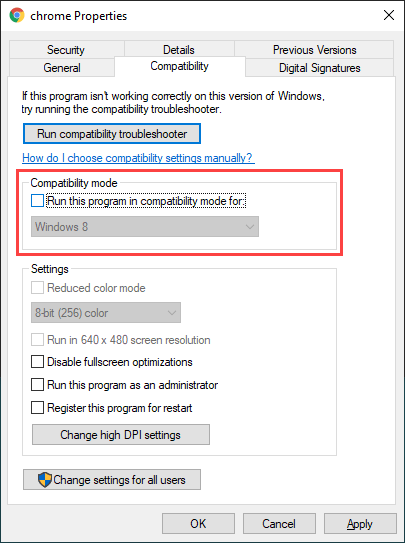
3. برای ذخیره تغییرات اعمال>تأییدرا انتخاب کنید.
غیرفعال کردن برنامه های افزودنی Chrome
برنامه های افزودنی به افزایش عملکرد در Chrome کمک می کنند ، اما آنها همچنین می تواند تعارضاتی ایجاد کند و از بروزرسانی مرورگر جلوگیری کند. قبل از اقدام به بروزرسانی دیگر ، آنها را غیرفعال کنید.
برای انجام این کار ، منوی برنامه های افزودنی(واقع در گوشه بالا سمت راست صفحه) را باز کرده و مدیریت برنامه های افزودنیرا انتخاب کنید. سپس ، کلیدهای کنار هر افزونه فعال را خاموش کنید.
بررسی نرم افزار مضر
به روزرسانی های ناموفق Chrome همچنین می توانند از پسوندهای مخرب ، هواپیماربایان مرورگر و سایر اشکال نرم افزارهای مضر ناشی شوند.
برای کمک به شما در کنار آمدن با این مسئله ، Chrome دارای یک اسکنر بدافزار است که درست در خود مرورگر تعبیه شده است. منوی بیشترChrome را باز کرده و به تنظیمات>بازنشانیو تمیز>تمیز کردن رایانهبرای اجرای آن.
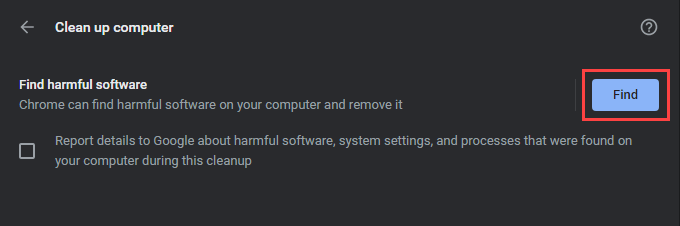
اگر Chrome موفق به شناسایی و حذف نرم افزارهای مضر شد ، یک اسکن بدافزار در سیستم را اجرا کنید با استفاده از Windows Security یا یک مشهور ابزار حذف بدافزار شخص ثالث.
به اطراف تنظیمات فایروال نگاه کنید
اگر از یک ابزار ضد بدافزار شخص ثالث با فایروال یکپارچه استفاده می کنید ، صفحه پیکربندی آن را باز کنید و اطمینان حاصل کنید که Google Chromeو Google Installer(GoogleUpdate.exe) مجوزهای اتصال به اینترنت را دارند.
همچنین باید اطمینان حاصل کنید که دسترسی به وب سایت های زیر را محدود نکرده اید:
در غیر اینصورت ، غیرفعال کردن سایر ابزارهای ضد بدافزار شخص ثالث که برای مدت زمان به روزرسانی در رایانه شما اجرا می شوند نیز ممکن است کمک کند.
اگر فقط از Windows Security استفاده می کنید ، به قوانین و تنظیمات Firewall Windows نگاه کنید برای تأیید اینکه هیچ مشکلی وجود ندارد.
سرویس Google Update را دوباره پیکربندی کنید
Chrome به یک سرویس پس زمینه به نام Google Update Service برای اعمال خودکار به روزرسانی ها. اگر به طور مداوم این کار را انجام ندهد (مانند موارد زیر ، فقط می توانید مرورگر را به صورت دستی به روز کنید) ، باید سرویس را طوری تنظیم کنید که در کنار سیستم عامل شروع شود.
1. Windows+ Rرا فشار دهید تا کادر Run باز شود. سپس service.mscرا تایپ کرده و تأییدرا برای نمایش اپلت Services انتخاب کنید.
2. ورودی را با عنوان Google Update Service (gupdate)پیدا کرده و دوبار کلیک کنید.
3. نوع راه اندازیرا بر رویخودکار
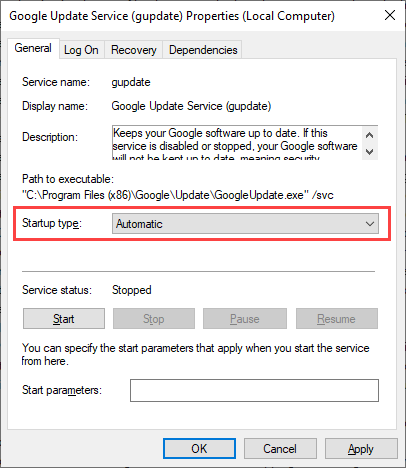
4 تنظیم کنید. برای ذخیره تغییرات اعمال>تأییدرا انتخاب کنید.
5. Google Update Service (gupdatem)را پیدا کرده و دوبار کلیک کنید و مراحل 34را تکرار کنید.
6 رایانه خود را مجدداً راه اندازی کنید.
Google Chrome را بازنشانی کنید
اگر با رفع مشکلات فوق در به روزرسانی نکردن Chrome برطرف نشد ، باید Chrome را بازنشانی کنید. با این کار می توانید پیکربندی های خراب یا متناقضی را که از بروزرسانی مرورگر جلوگیری می کند ، برطرف کند. داده های شخصی مانند نشانک ها ، تاریخچه یا گذرواژه ها را از دست نخواهید داد ، اما ما به عنوان یک اقدام پیشگیرانه همگام سازی داده های خود با یک حساب Google (اگر قبلاً این کار را نکرده اید) توصیه می کنیم.
برای تنظیم مجدد Chrome ، پنجره تنظیماتChrome را باز کرده و به پیشرفته>بازنشانی و پاکسازی>بازنشانی همه تنظیمات برای پیش فرض هابروید. سپس ، تنظیم مجدد تنظیماتتأیید را انتخاب کنید.
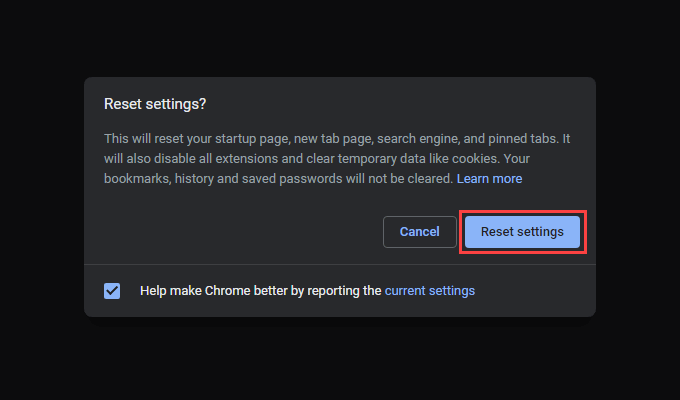
نصب مجدد Google Chrome
اگر بازنشانی Chrome کمکی نکرد ، باید دوباره نصب کنید آن را از ابتدا نه تنها با این کار آخرین نسخه از مرورگر نصب می شود ، بلکه باید مراحل مربوط به پرونده های خراب یا مفقود شده برای جلوگیری از به روزرسانی Chrome به جلو نیز انجام شود.
از آنجا که همه داده ها را از دست می دهید ، باید همگام سازی کنید نشانک ها ، گذرواژه ها و تنظیمات شما در یک حساب Google. سپس ، به شروع>تنظیمات>برنامه ها و ویژگی هارفته و Google Chrome>حذف نصبرا انتخاب کنید strong>.
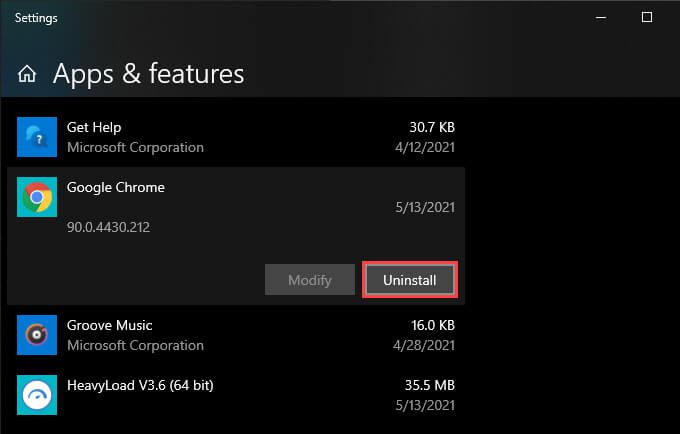
با حذف تمام پوشه های باقیمانده از نصب Chrome در دایرکتوری زیر دنبال کنید:
پس از انجام کار آن ، مقاله نصب Chrome را بارگیری کنید یا نصب مستقل را راه اندازی کنید و برای نصب مجدد Google Chrome آن را راه اندازی کنید.
سیستم عامل را به روز کنید
به روزرسانی ویندوز خود به رفع اشکالات شناخته شده مربوط به سیستم کمک می کند تا از کارکردن یا به روزرسانی عادی Chrome جلوگیری کند. اگر مدتی است که این کار را انجام نداده اید ، اکنون جدیدترین به روزرسانی های سیستم عامل را اعمال کنید.
1 منوی شروعرا باز کرده و به تنظیمات>به روزرسانی و امنیت>به روزرسانی Windowsبروید.
2 بررسی برای به روزرسانی هارا انتخاب کنید.
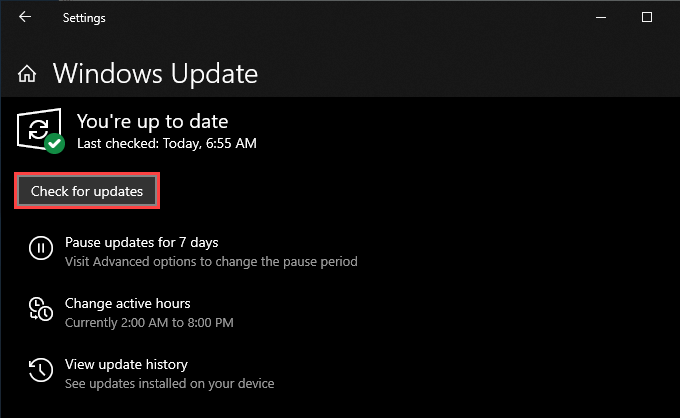
3. بارگیری و نصبرا برای به روزرسانی سیستم عامل انتخاب کنید.
Chrome کاملاً به روز
به روز بودن Chrome بهترین نسخه را به شما تضمین می کند از مرورگر در همه زمان ها ، بنابراین صرف وقت برای رفع مشکلات مربوط به بروزرسانی کاملاً ارزش تلاش دارد. با این حال ، این مانع از مرورگر نمی شود.
بنابراین اگر می خواهید چیز جدیدی را امتحان کنید (یا اگر Chrome همچنان در به روزرسانی خود ادامه نمی دهد) ، در عوض این گزینه های سبک مرورگر Chromium را بررسی کنید.