Chromebook Recovery Utility یک افزونه مرورگر برای ایجاد رسانه بازیابی برای دستگاههای Chromebook است. یک رسانه بازیابی میتواند مشکلات سیستم عامل Chrome (ChromeOS) را با حذف و نصب مجدد سیستم عامل برطرف کند.
این آموزش به شما نشان میدهد که چگونه از ابزار بازیابی Chromebook برای ایجاد رسانه بازیابی برای Chromebook خود استفاده کنید. همچنین خواهید آموخت که چگونه از رسانه بازیابی برای بازیابی Chromebook خود در صورت خرابی سیستم عامل آن استفاده کنید.
شرایط ابزار بازیابی Chromebook
به یک درایو فلش USB یا کارت SD با حداقل 8 گیگابایت فضای ذخیره سازی رایگان نیاز دارید. وقتی دستگاه ذخیرهسازی را به رسانه بازیابی تبدیل میکند، Chromebook Recovery Utility آن را قالببندی میکند. از این رو، توصیه می کنیم از یک فلش مموری جدید یا کارت SD یا یک فلش قدیمی که برای پاک کردن آن مهم نیست استفاده کنید. اگر فایلهای مهمی در درایو فلش یا کارت SD خود دارید، از آنها در ابر یا رایانه دیگری نسخه پشتیبان تهیه کنید.
ابزار بازیابی Chromebook روی هر رایانه ای (Windows یا Mac) با Google Chrome کار می کند. اگر Chromebook شما روشن نمیشود، میتوانید یک رسانه بازیابی در رایانه دیگری Chromebook یا macOS و Windows ایجاد کنید.
ایجاد رسانه بازیابی با استفاده از ابزار بازیابی Chromebook
درایو فلش یا کارت SD را به Chromebook خود وصل کنید، مرورگر Google Chrome را باز کنید و این مراحل را دنبال کنید.


وقتی پیام موفقیت آمیز "Chromebook Recovery Utility به Chrome اضافه شده است" را مشاهده کردید، به مرحله بعدی بروید.

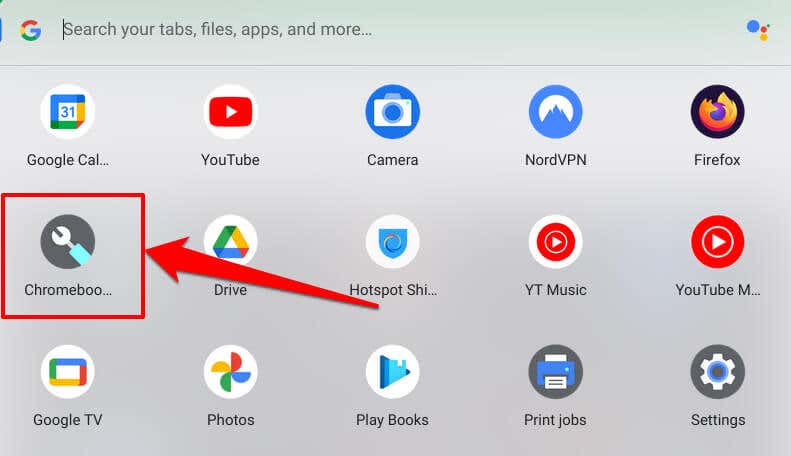
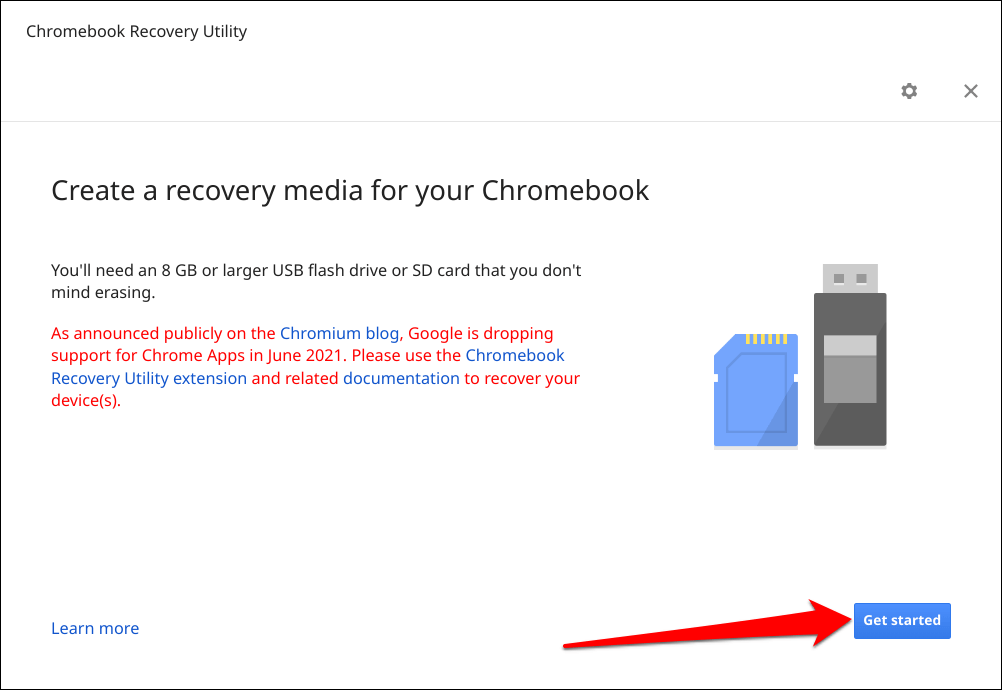
یک مدل را از فهرست انتخاب کنیدرا انتخاب کنید یا روی آن ضربه بزنید..
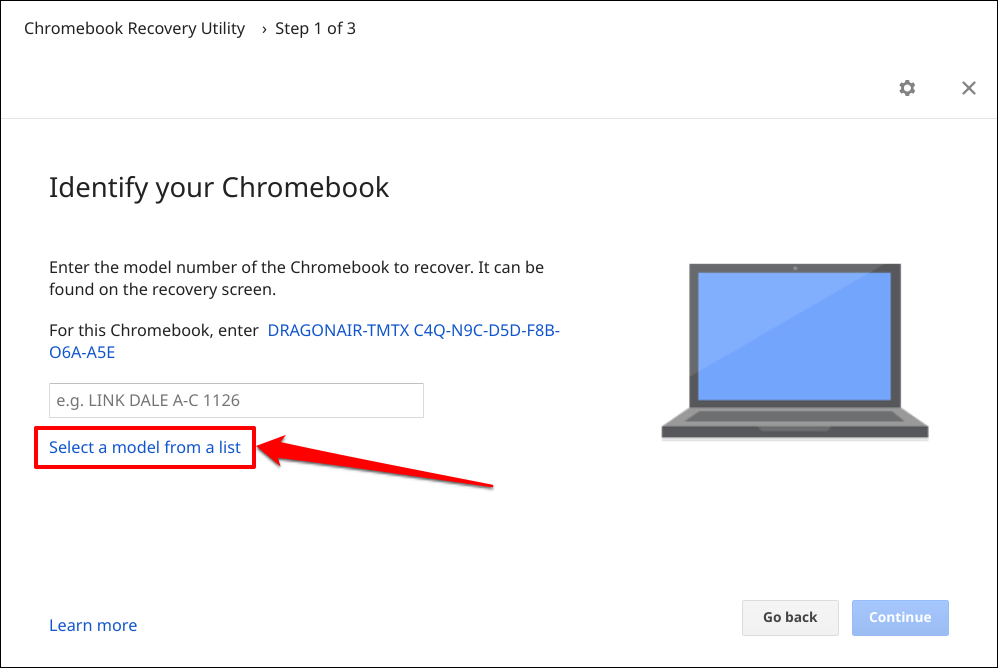
سازنده Chromebook خود را در منوی کشویی انتخاب سازندهانتخاب کنید. سپس، نام مدل Chromebook خود را در منوی کشویی انتخاب محصولانتخاب کنید و ادامهرا انتخاب کنید.
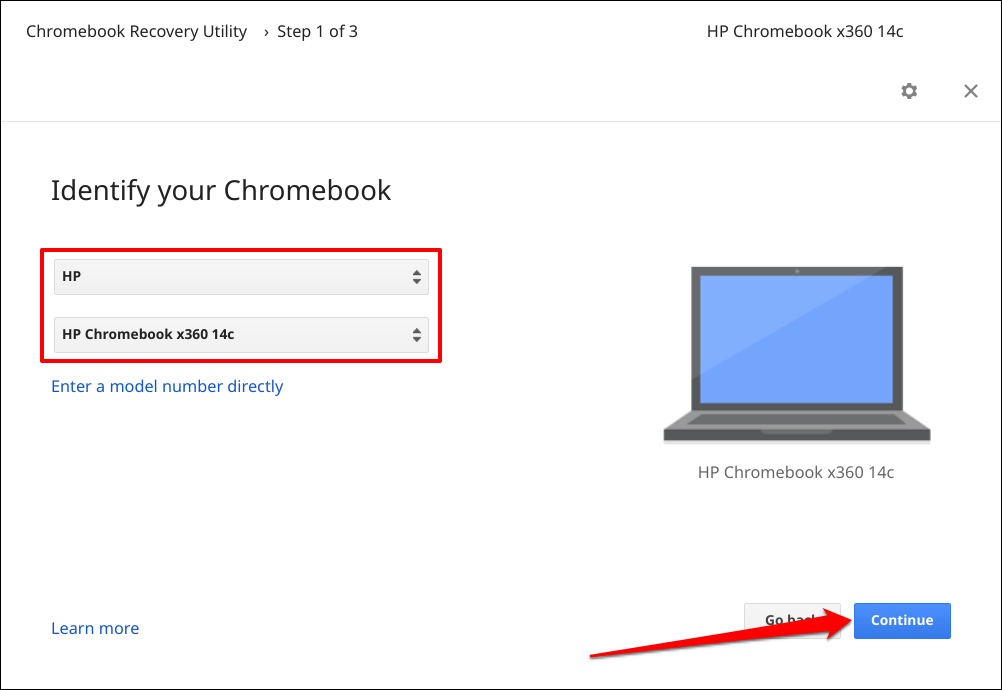

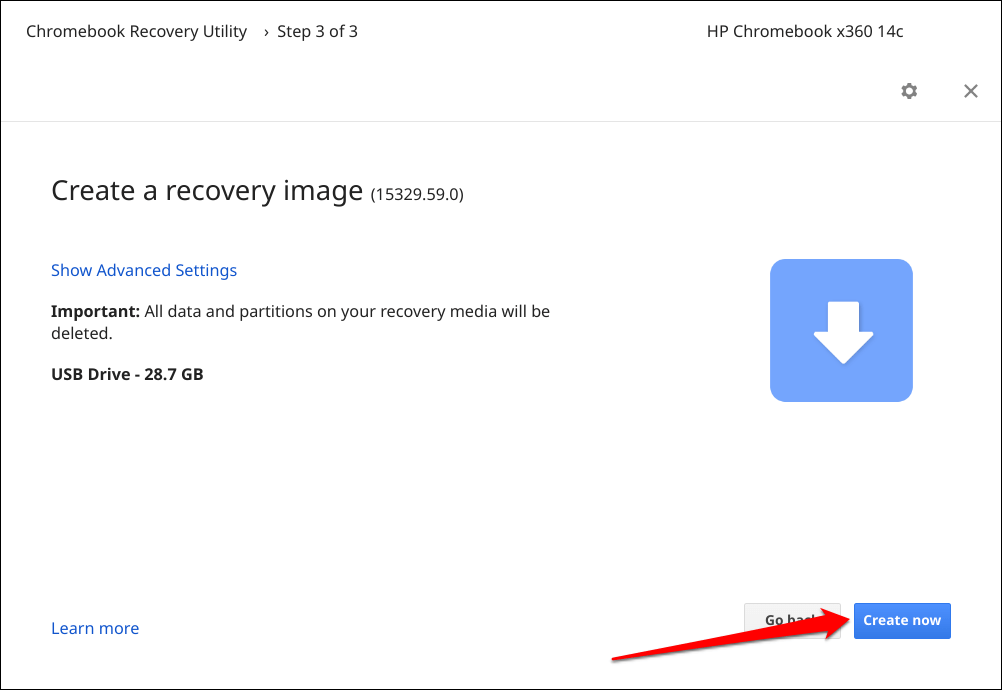
بسته به سرعت اینترنت شما، بارگیری، نوشتن و ایجاد تصویر بازیابی در دستگاه ذخیرهسازی، ابزار بازیابی Chromebook 10 تا 30 دقیقه طول میکشد.

دستگاه خود را به اینترنت متصل نگه دارید و هنگامی که پیام موفقیت آمیز روی صفحه ظاهر شد، انجام شدرا انتخاب کنید.
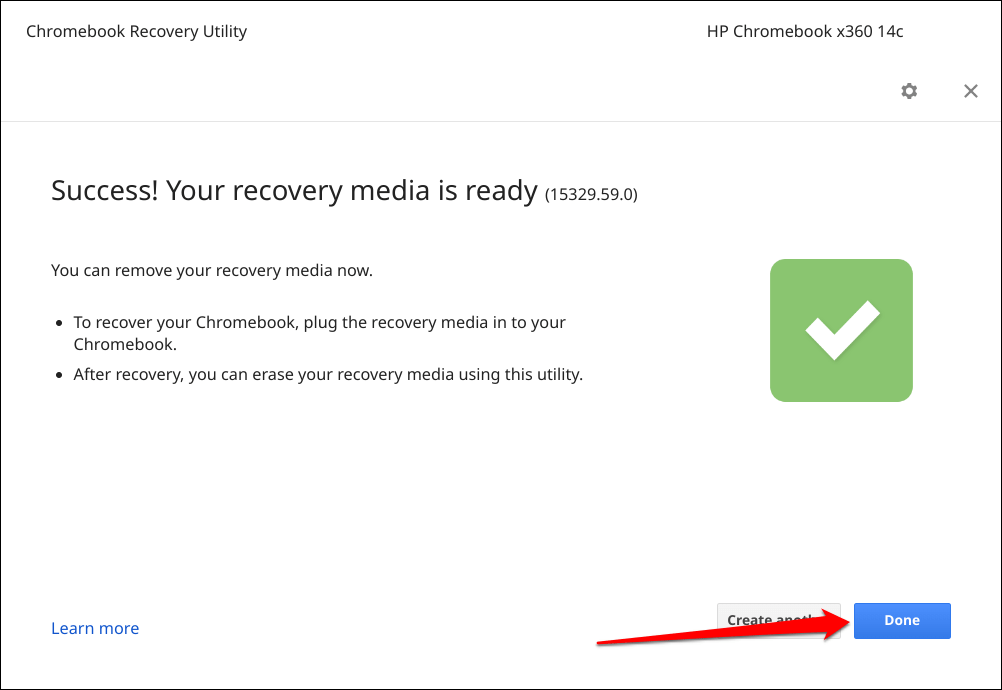
Chromebook خود را با استفاده از رسانه بازیابی بازیابی کنید
انجام بازیابی میتواند خرابی سیستم عامل (OS) را برطرف کند و مشکلاتی را که تنظیم مجدد کارخانه یا پاور واش قادر به رفع آنها نیست، برطرف کند. همچنین میتوانید Chromebook خود را در صورت پشت صفحه سیاه بوت نمی شود بازیابی کنید.
توجه:رسانه بازیابی پشتیبانگیری از سیستم عامل Chromebook شما است، نه پشتیبانگیری از فایلها، برنامهها یا دادههای شخصی شما. بازیابی Chromebook شما همه چیز را در دستگاه پاک میکند. اگر همچنان میتوانید وارد Chromebook خود شوید، قبل از انجام بازیابی، از فایلهای خود در Google Drive یا یک دستگاه ذخیرهسازی خارجی نسخه پشتیبان تهیه کنید.
برای بازیابی Chromebook خود با استفاده از رسانه بازیابی به مراحل زیر مراجعه کنید.
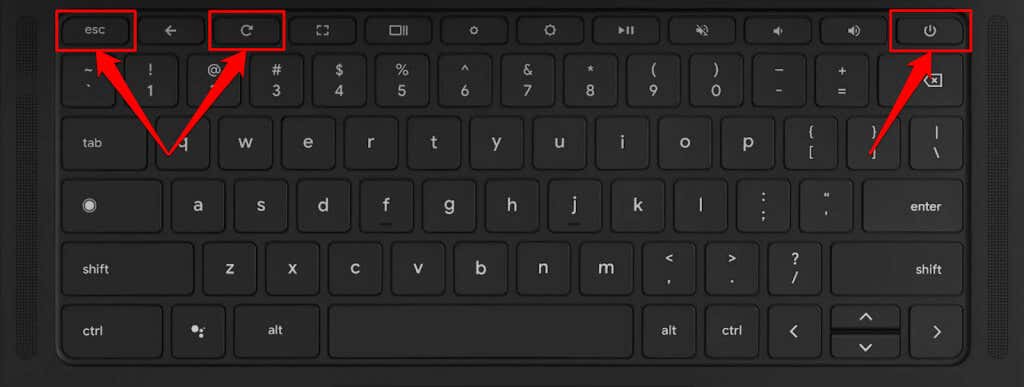
اگر از رایانه لوحی Chromebook استفاده میکنید، دکمههای کاهش صدا، افزایش صداو روشن/خاموشرا فشار داده و حداقل برای ده ثانیه نگه دارید.
Chromebook شما باید صفحه بازیابی را با پیام "دیسک خارجی با تصویر بازیابی شناسایی شده" نشان دهد..
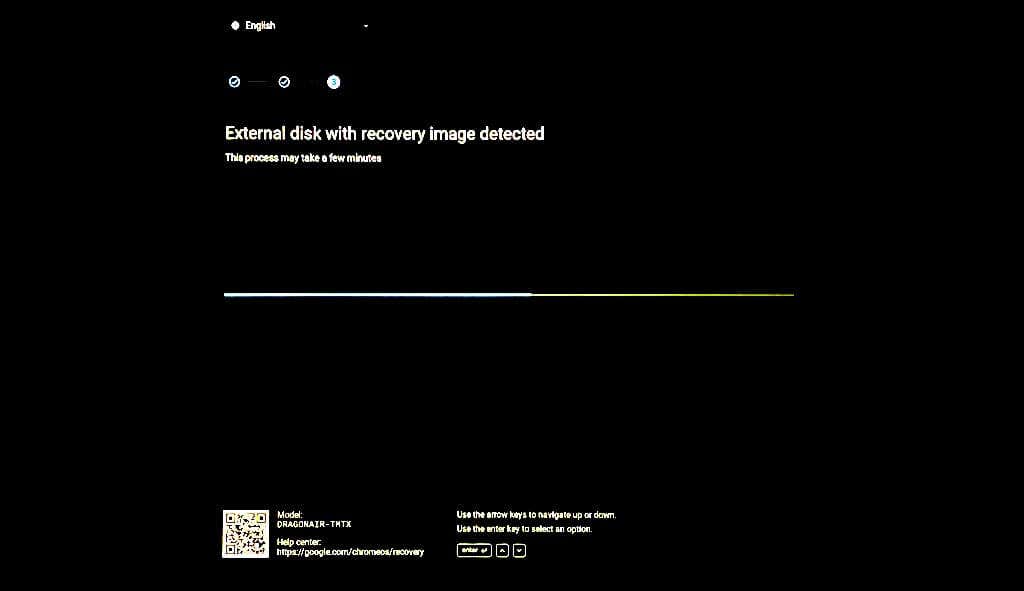
منتظر بمانید تا Chromebook شما عملیات بازیابی را شروع کند—این کار حدود ۲ تا ۵ دقیقه طول میکشد.
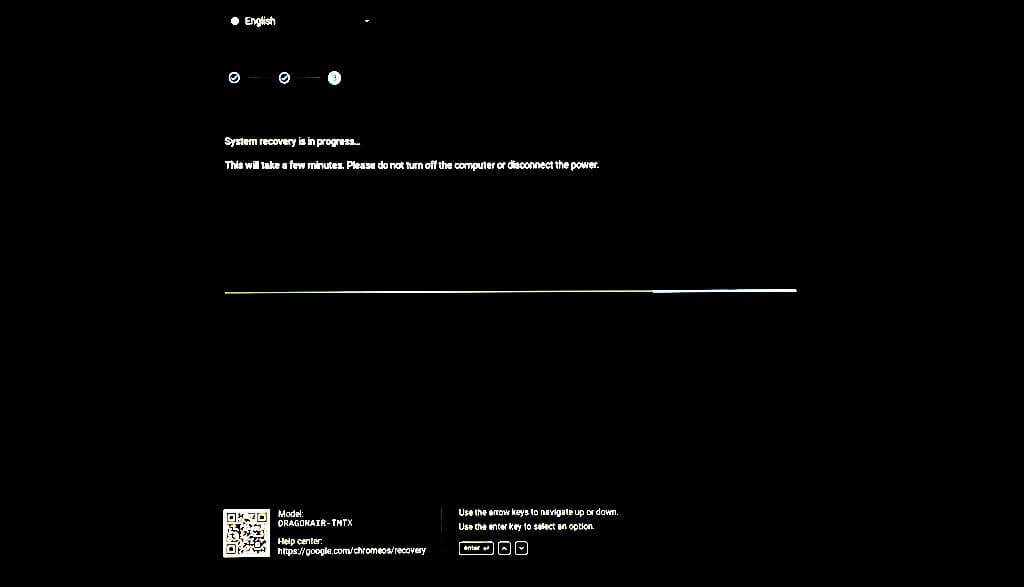
Chromebook خود را روشن یا متصل به منبع برق نگه دارید. فرآیند بازیابی سیستم، بسته به مدل Chromebook شما، 5 تا 15 دقیقه طول میکشد.

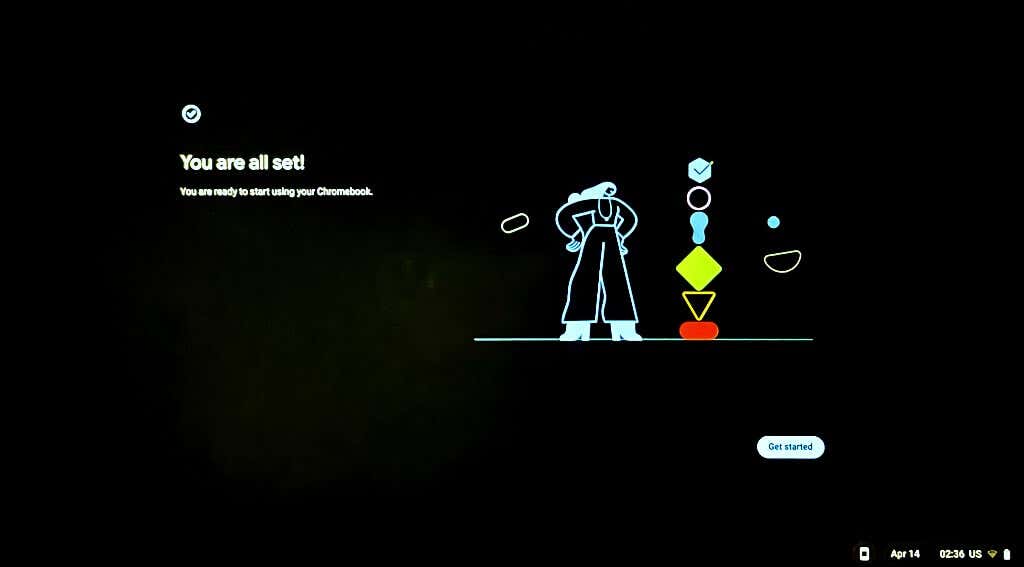
استفاده مجدد از درایو بازیابی
نمیتوانید فایلها را در درایو فلش USB یا کارت SD حاوی رسانه بازیابی Chromebook خود استفاده یا ذخیره کنید. برای استفاده مجدد از درایو فلش USB یا کارت SD به عنوان یک دستگاه ذخیره سازی معمولی، باید رسانه بازیابی را پاک کنید. دستگاه ذخیره سازی را به رایانه خود وصل کنید و مراحل زیر را دنبال کنید.
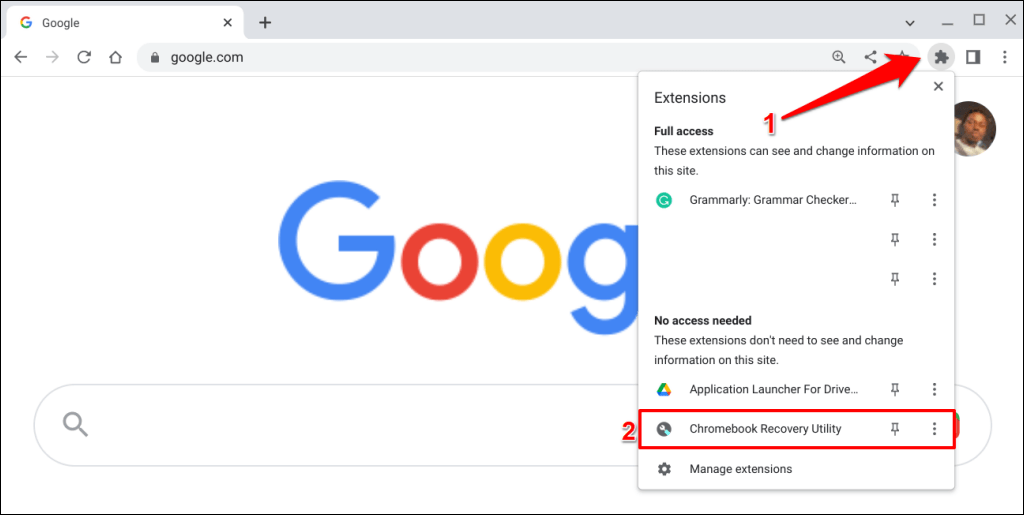
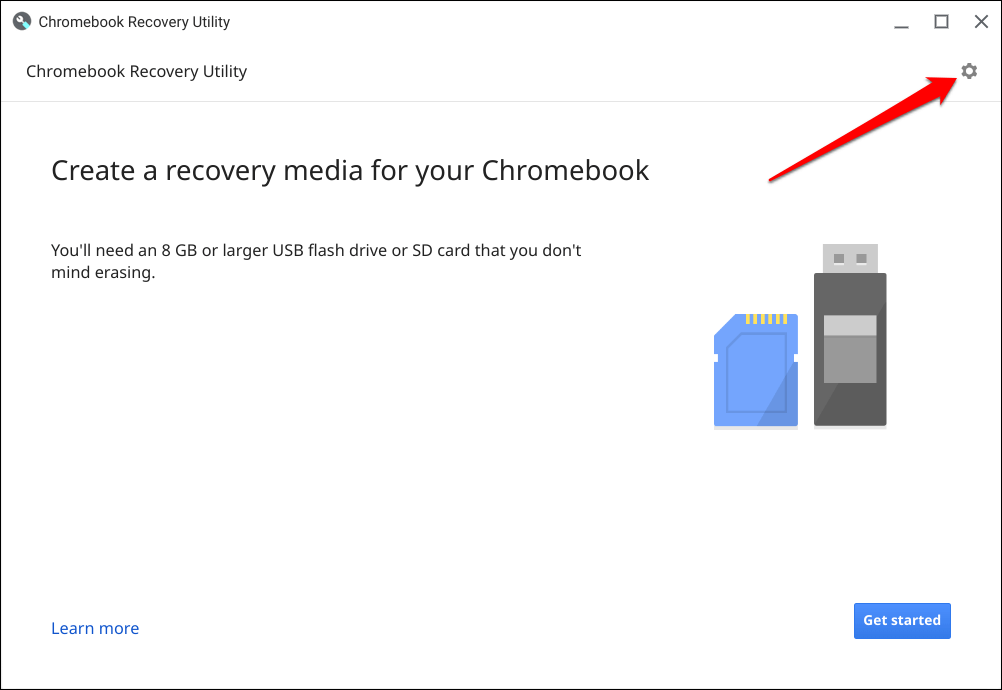
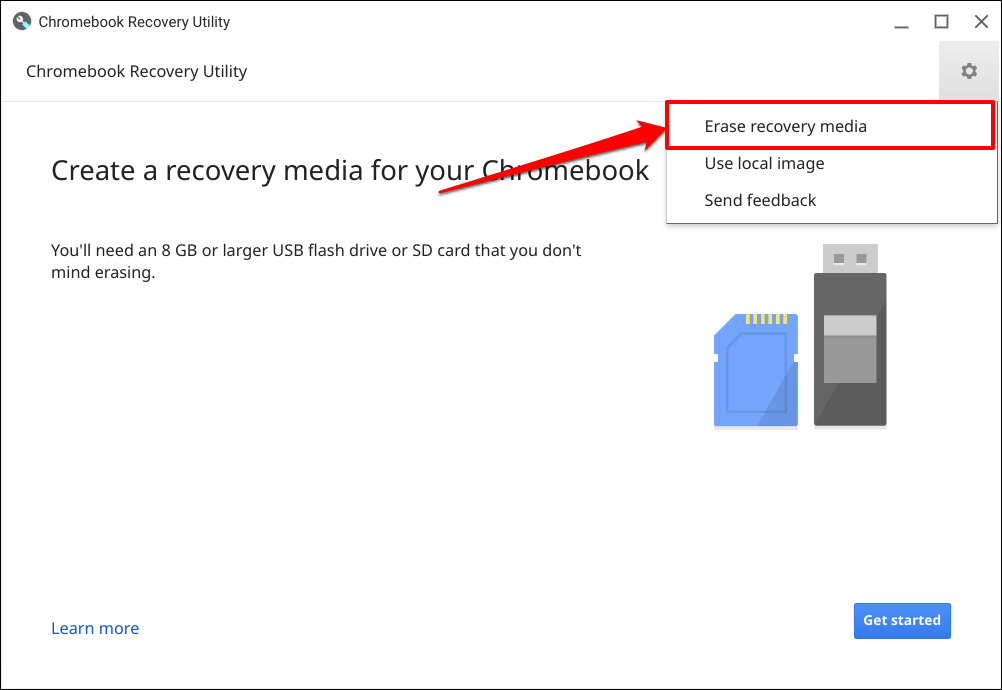
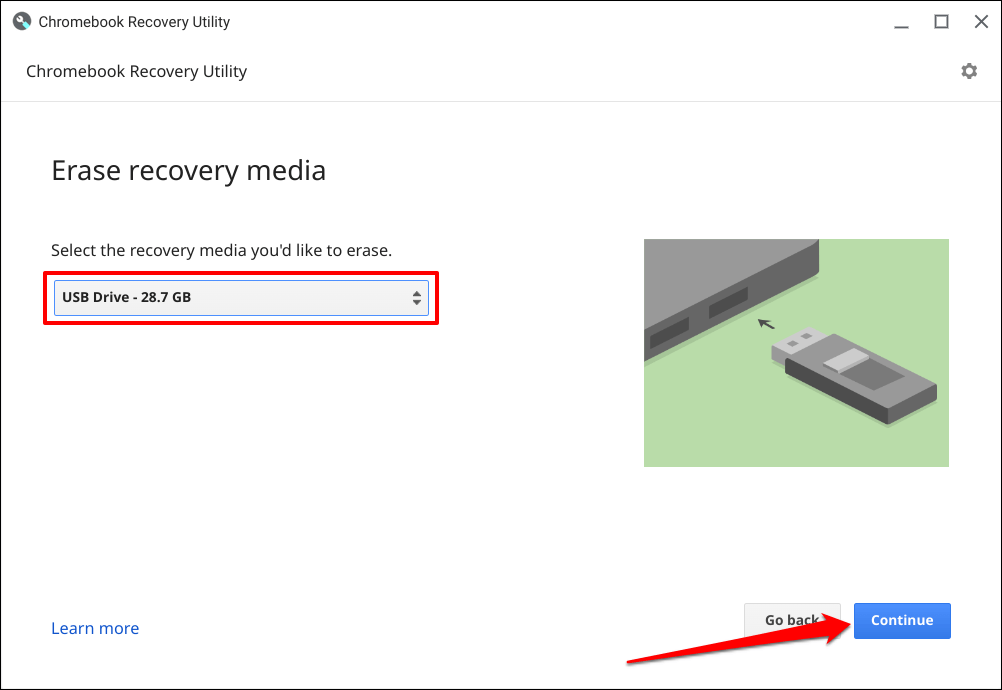


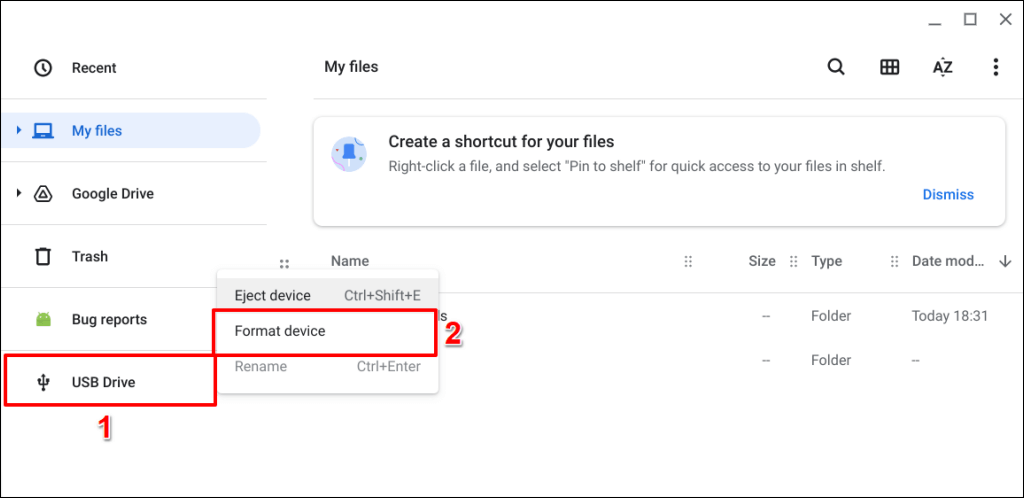
بازیابی ChromeOS آسان شد
برای بازیابی Chromebook محل کار یا مدرسه با سرپرست خود تماس بگیرید. اگر Chromebook شما پیام «خطای غیرمنتظرهای روی داده است» را در حین بازیابی نشان میدهد، دستگاه ذخیرهسازی را پاک یا قالببندی کنید و دوباره امتحان کنید. گوگل همچنین توصیه میکند که فلش USB یا کارت SD دیگری را امتحان کنید زیرا برخی از دستگاههای ذخیرهسازی به خوبی با بازیابی کار نمیکنند. با سازنده Chromebook خود تماس بگیرید اگر مشکل ادامه داشت..
.