تاری صفحه در ویندوز 11 می تواند خسته کننده باشد و رفع آن دشوار باشد. خوشبختانه، مایکروسافت چندین روش را در ویندوز 10 و 11 سیستم عامل برای بهینه سازی تنظیمات صفحه نمایش و رفع مشکلات تاری صفحه قرار داده است.
این مقاله پنج روش برتر برای رفع تار شدن متن ویندوز 11 را توضیح خواهد داد.
1. تنظیمات وضوح خود را بررسی کنید
نمایشگرهای با رزولوشن پایین معمولاً "فازهای" هستند زیرا وضوح کاهش یافته پیکسلهای قابل مشاهده بزرگتری تولید میکند. بنابراین، تنظیم مناسب مقیاسگذاری و تنظیمات کیفیت نمایش میتواند به حل مشکلات قابلیت استفاده و کیفیت تصویر، مانند تاری صفحه، کمک کند.
برای تغییر این تنظیمات:
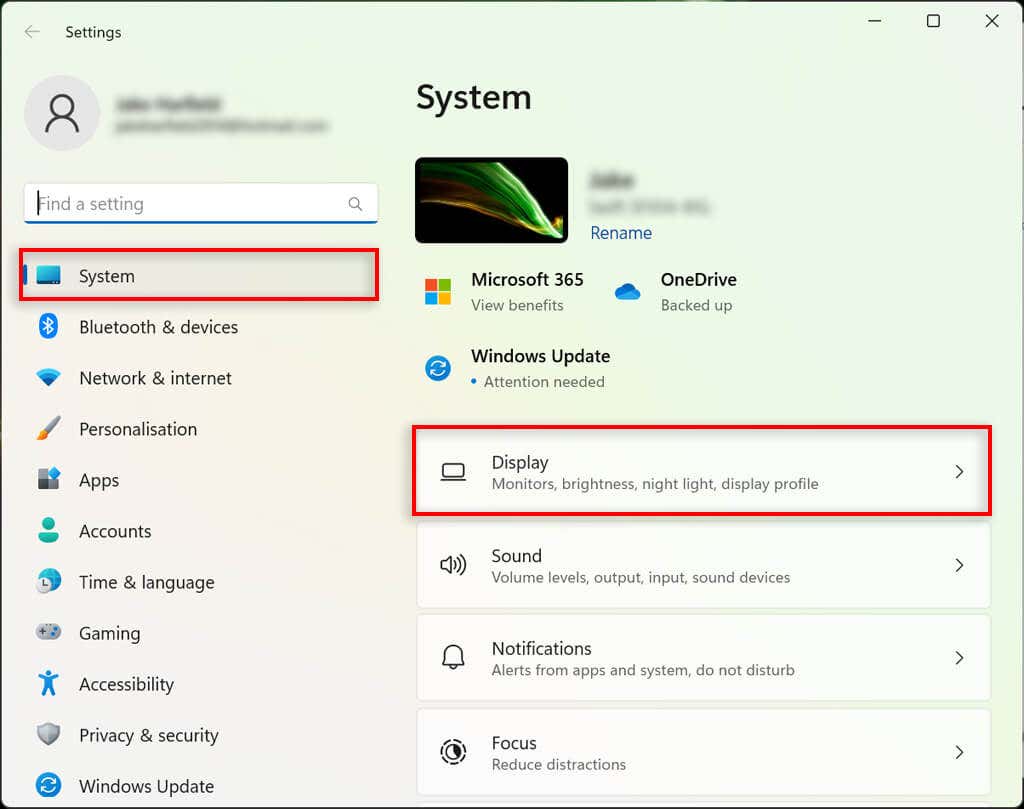
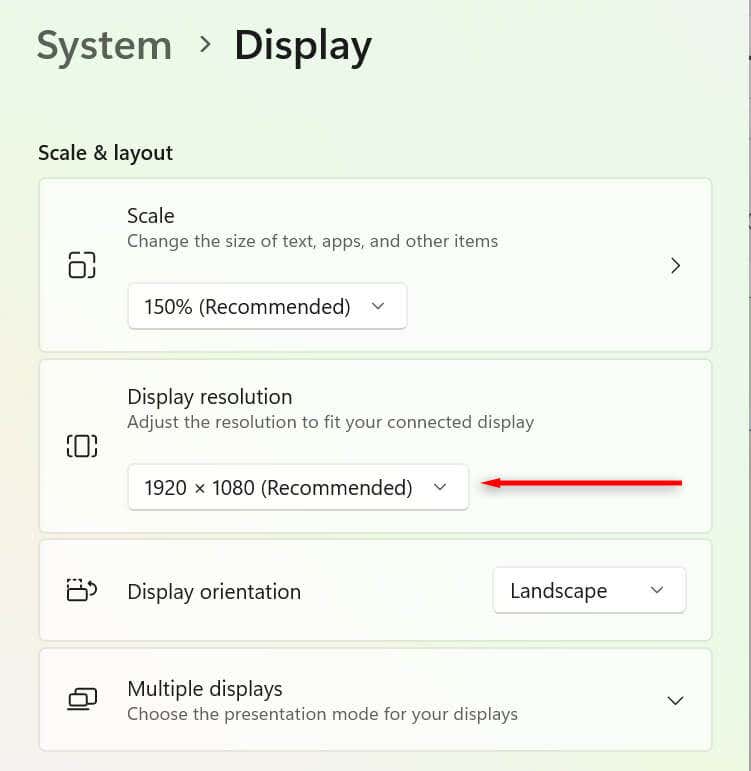
2. تنظیمات مقیاس DPI خود را بهینه کنید
مقدار نقطه در هر اینچ (DPI) تعیین میکند که صفحه نمایش شما چقدر واضح به نظر میرسد. هرچه DPI شما کمتر باشد، تراکم پیکسل شما کمتر می شود. DPI که خیلی کم است یا برای نمایشگر شما بهینه نشده است، می تواند باعث مشکلات صفحه نمایش تار شود.
Windows میتواند از تنظیمات مقیاسبندی برای تغییر رابط کاربری مطابق با تراکم پیکسلی مانیتور استفاده کند، بنابراین عناصر رابط کاربری در مانیتوری با تراکم پیکسلی بالا خیلی کوچک به نظر نخواهند رسید. برای تغییر تنظیمات مقیاسبندی:
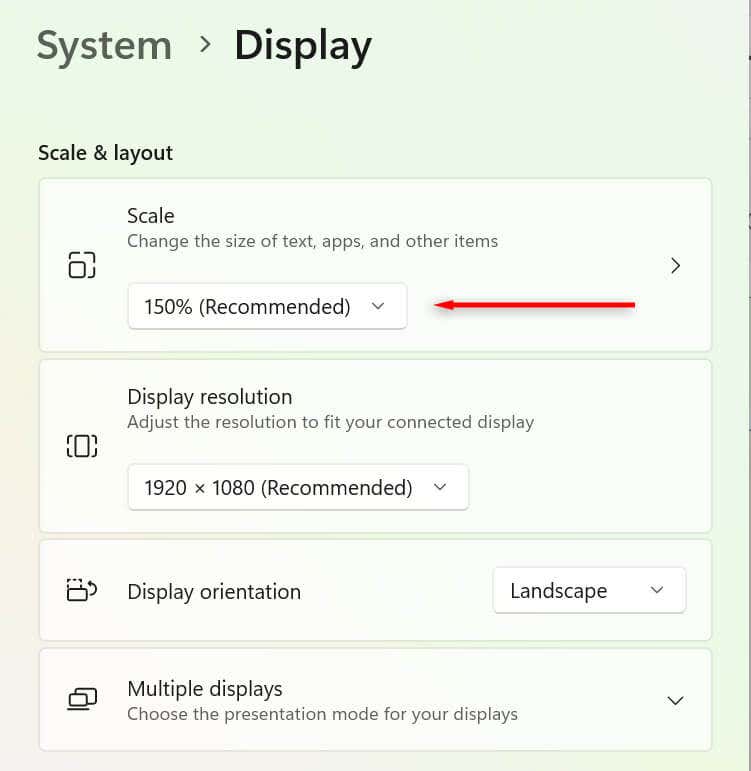
همچنین میتوانید DPI را برای هر برنامه متفاوت تنظیم کنید. این در صورتی مفید است که یک برنامه به جای کل صفحه نمایش تار به نظر برسد. برای تنظیم این:.
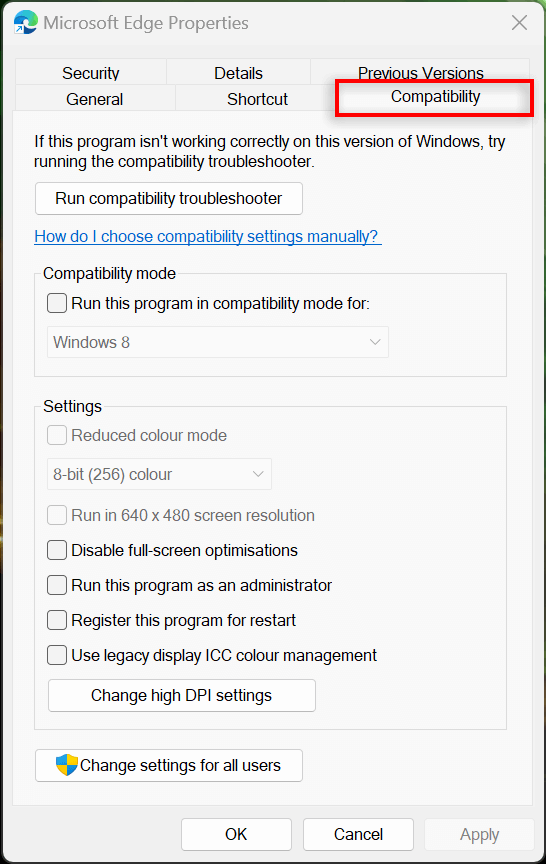
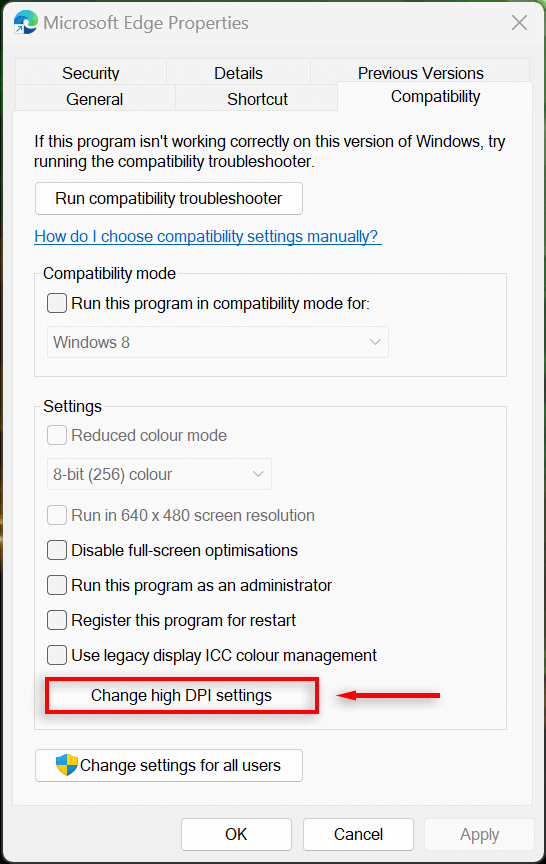
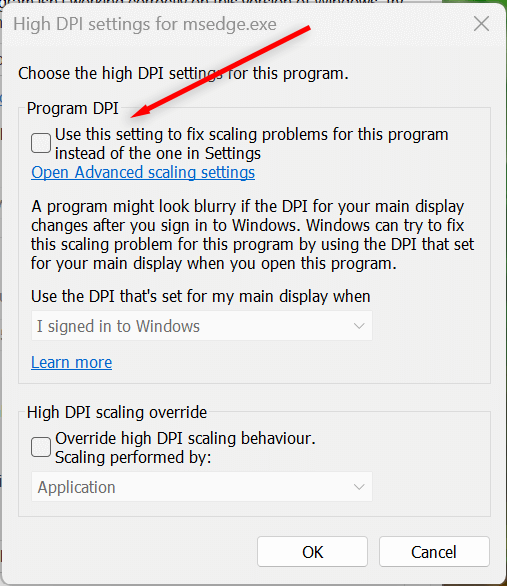
3. ClearType
را روشن کنیداگر در خواندن متن در ویندوز 11 مشکل دارید، ممکن است ClearType فعال نباشد. در بیشتر موارد، ClearType باید به طور پیش فرض فعال باشد، اما هنوز ارزش بررسی دارد. فعال کردن این تنظیم باید به بهبود وضوح متن کمک کند و خواندن آن را آسانتر کند.
برای انجام این کار:
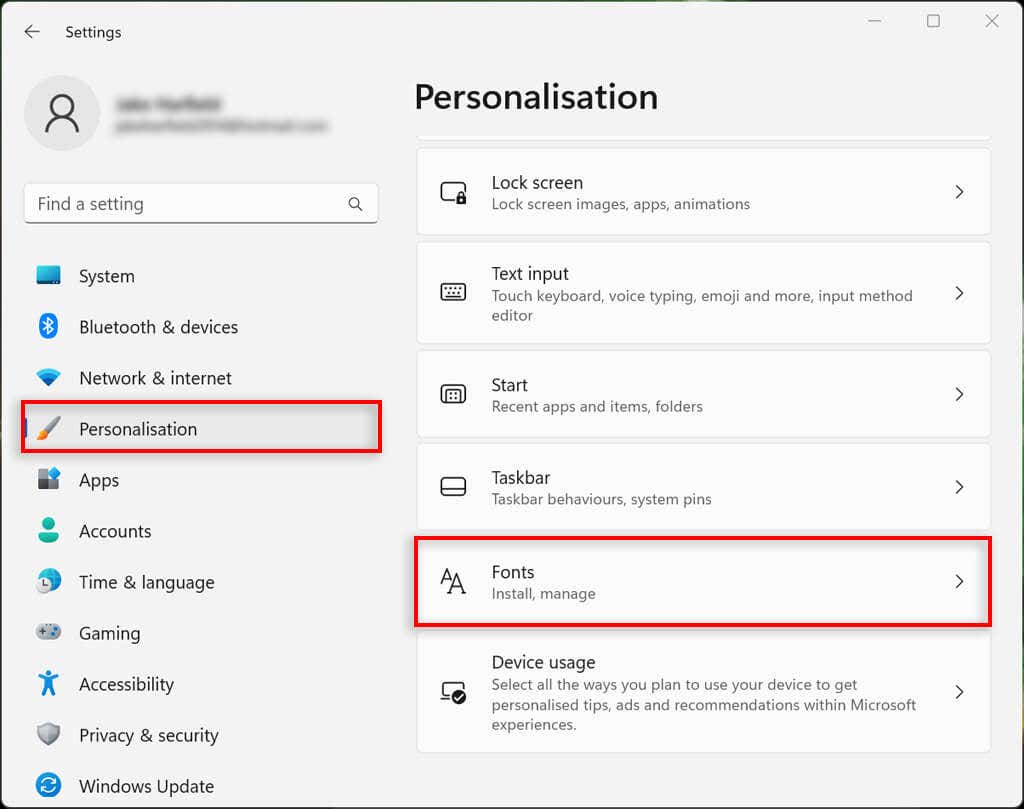
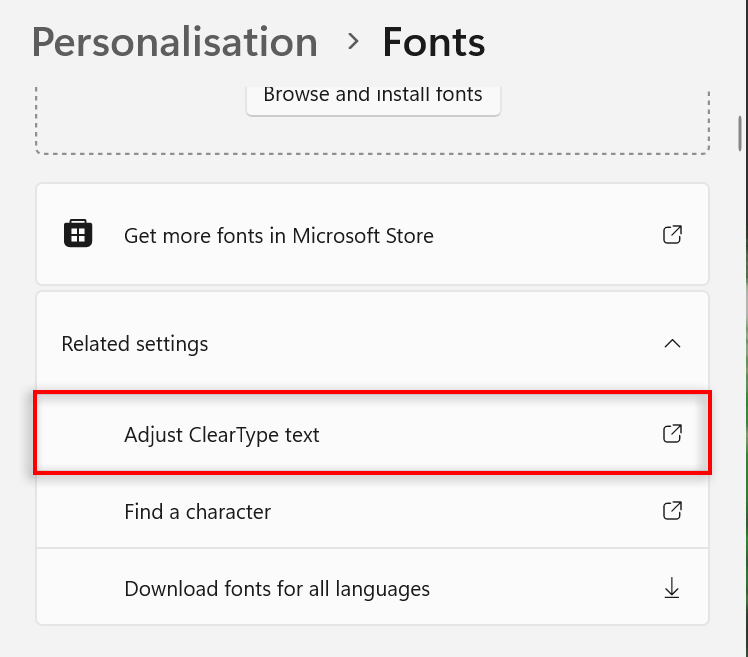
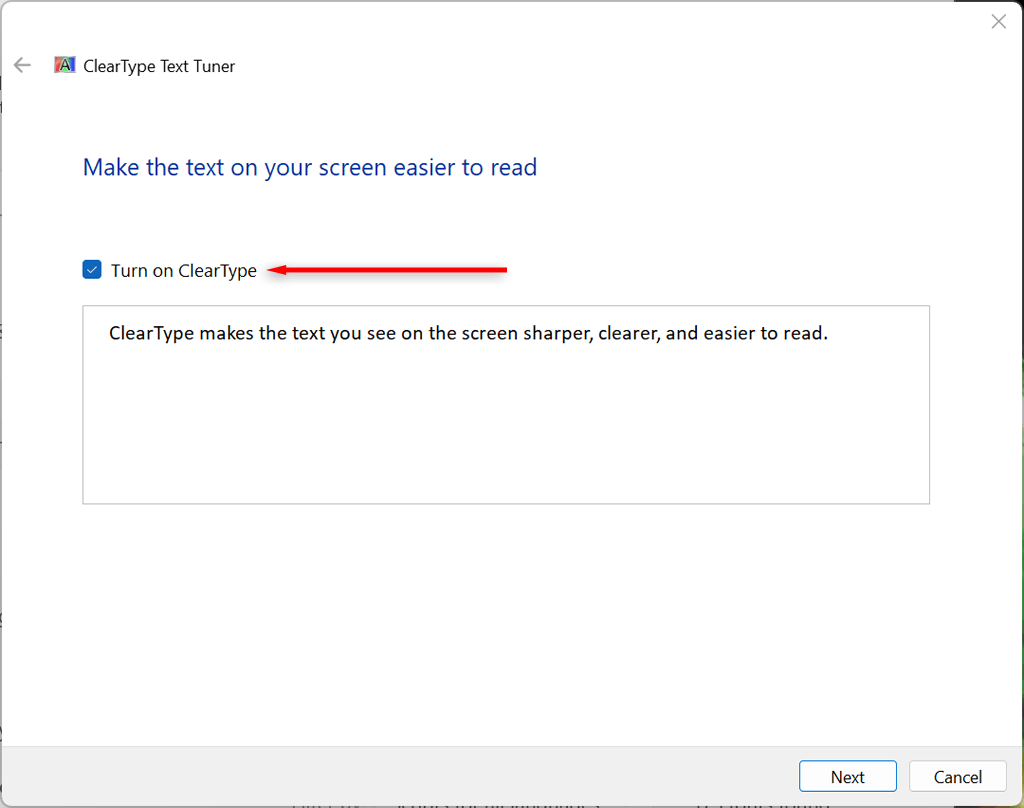
4. تنظیمات عملکرد
را تغییر دهیداگر برنامههای تار خاصی را تجربه میکنید، اما بقیه قسمتهای نمایشگر خوب است، میتوانید تنظیمات گرافیکی با عملکرد بالا را برای بهبود کیفیت هنگام استفاده از آن برنامه تنظیم کنید. برای انجام این کار:
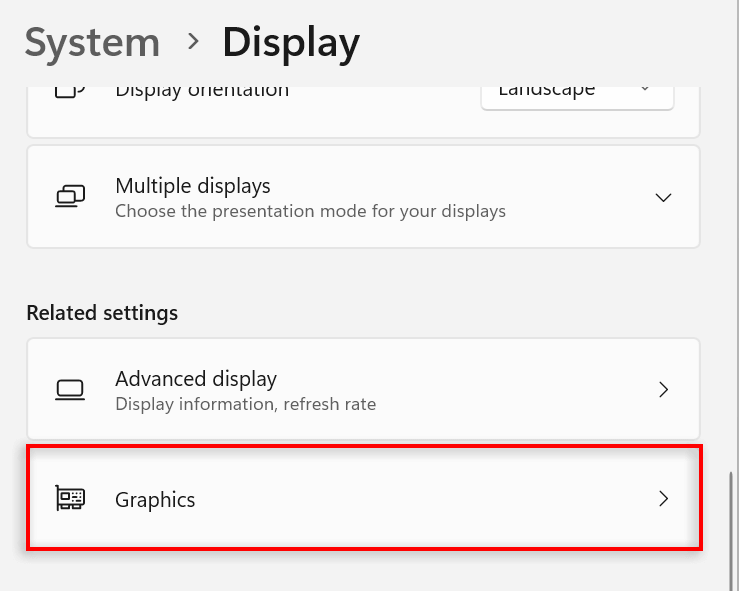
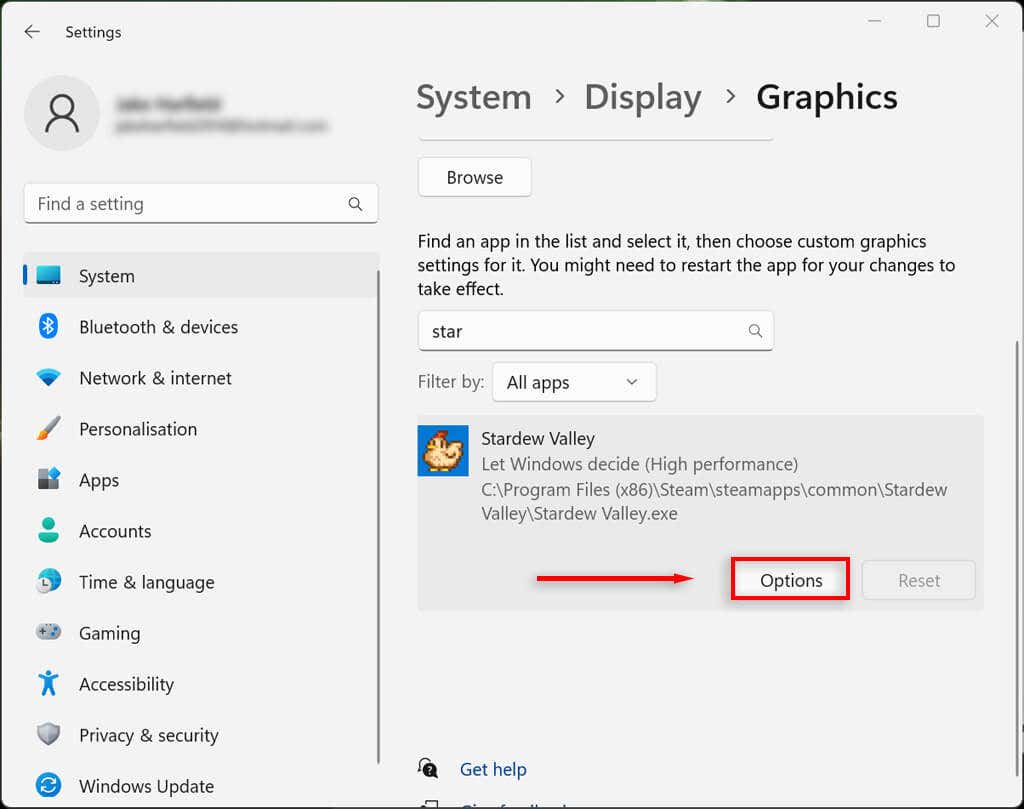
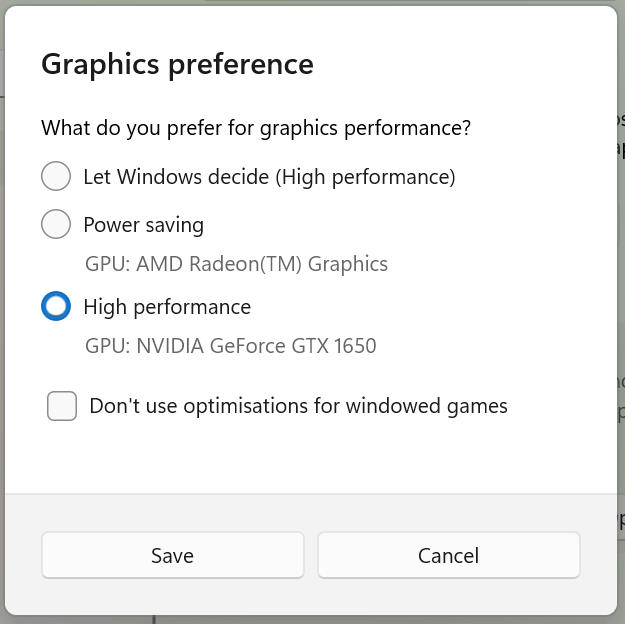
- .
همچنین میتوانید ویندوز را مجبور کنید که نمایشگر را برای بهترین ظاهر در تنظیمات عملکرد تنظیم کند:
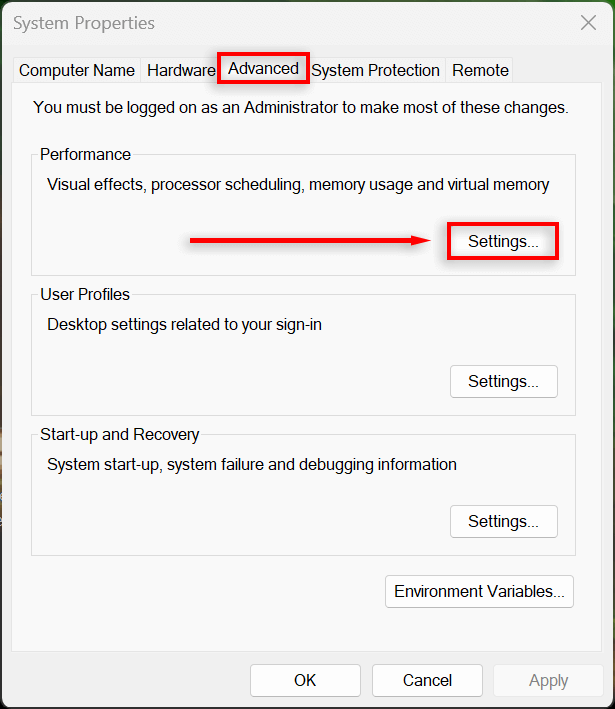
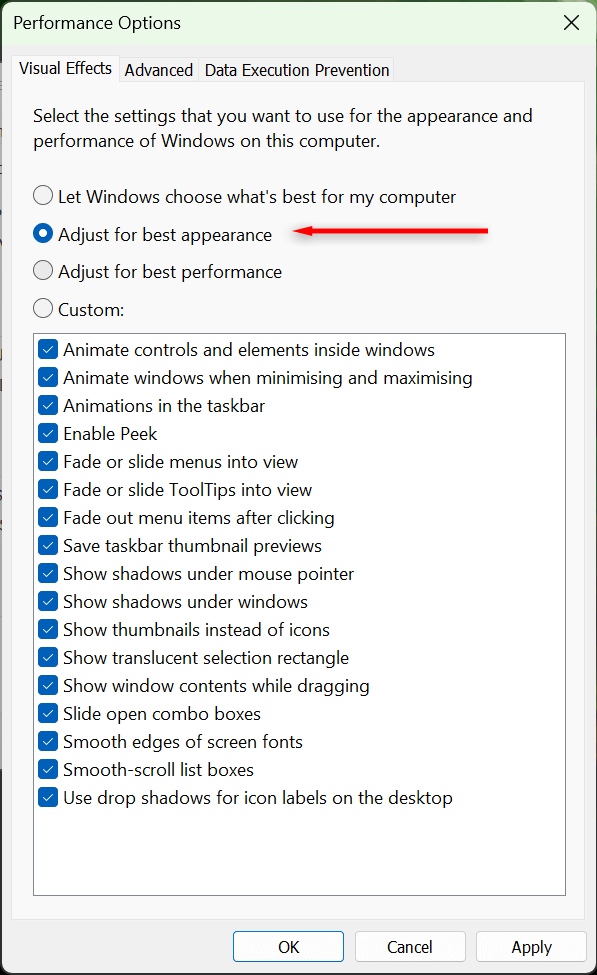
5. درایور کارت گرافیک خود را بررسی کنید
درایورهای کارت گرافیک اطمینان حاصل می کنند که GPU شما با جدیدترین نرم افزار به روز است. گاهی اوقات، درایورهای قدیمی ممکن است باگ هایی را معرفی کنند یا با برنامه ها و برنامه های جدیدتر ناسازگار باشند. بهروزرسانی درایورها میتواند این مشکلات را حل کند و نمایش صفحه را بهبود بخشد.
با باز کردن NVIDIA GeForce Experience و انتخاب Drivers>دانلود، میتوانید به راحتی کارت گرافیک NVIDIA خود را بهروزرسانی کنید.
برای بهروزرسانی یک کارت گرافیک AMD، ابزار AMD's Auto-Detect and Install را باز کنید و اجازه دهید درایورهای جدید را برای GPU شما کشف و نصب کند.
در نهایت، برای بهروزرسانی کارت گرافیک Intel ARC یا Intel Extreme، از Driver & Support Assistant اینتل استفاده کنید.
اگر مطمئن نیستید کدام کارت گرافیک دارید، میتوانید بهراحتی هر کدام را به صورت زیر بهروزرسانی کنید:
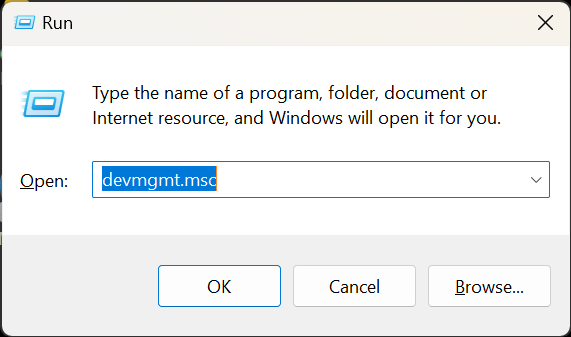
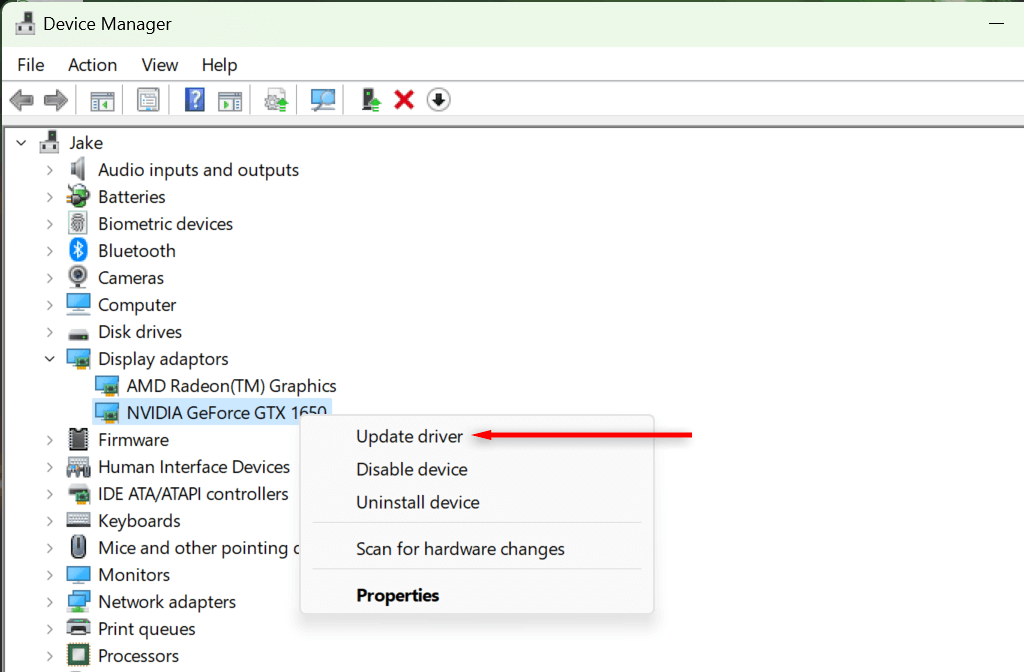
Clear as Day
تلاش برای خواندن متن تار یا حس کردن یک صفحه تار می تواند چشمان شما را خسته کند، بنابراین قطعاً می خواهید در اسرع وقت آن را برطرف کنید. امیدواریم یکی از راه حل های موجود در این مقاله به شما کمک کرده باشد تا مشکل تاری صفحه را در رایانه شخصی ویندوز 11 خود برطرف کنید.
.