صفحه قفل ویندوز 11 دارای عکس های زیبایی از سراسر جهان است و با فشار دادن یک دکمه به صفحه ورود به سیستم منتقل می شود. اما در حالی که از نظر بصری جذاب است، یک مرحله اضافی به فرآیند ورود به سیستم اضافه می کند که بسیاری از کاربران مایلند از آن اجتناب کنند.
در این آموزش، روشهای مختلفی را برای غیرفعال کردن صفحه قفل در ویندوز 11 به گونهای که رایانه شما در صفحه ورود به سیستم باز شود، پوشش خواهیم داد.
چرا صفحه قفل خود را غیرفعال کنید؟
دلیل اصلی غیرفعال کردن صفحه قفل، سرعت بخشیدن به فرآیند ورود به سیستم است.
صفحه قفل ویندوز یک تصویر پس زمینه، تاریخ و زمان و اعلان های برنامه را نمایش می دهد. اگرچه این برای بسیاری از کاربران مفید است، اما برای همه جذاب نیست. پس از حذف صفحه قفل، ویندوز شما را مستقیماً به صفحه ورود می برد، جایی که می توانید از هر گزینه ورود برای ورود به رایانه خود استفاده کنید.
چگونه قفل صفحه را در ویندوز 11 غیرفعال کنیم
متأسفانه، غیرفعال کردن صفحه قفل به سادگی سایر فرآیندهای سفارشیسازی هنگام استفاده از Windows 11 Home نیست، اما همچنان ممکن است. کاری که باید انجام دهید این است:
غیرفعال کردن صفحه قفل با استفاده از ویرایشگر رجیستری
می توانید صفحه قفل را با استفاده از تنظیمات رجیستری غیرفعال کنید. با این حال، قبل از ویرایش تنظیمات رجیستری، باید یک کپی از رجیستری خود را صادر کنید را انجام دهید. این به شما کمک می کند در صورت بروز خطا یا خرابی فایل، به تنظیمات قبلی رجیستری خود بازگردید.
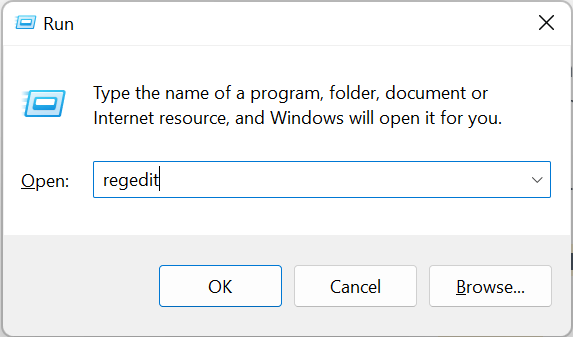

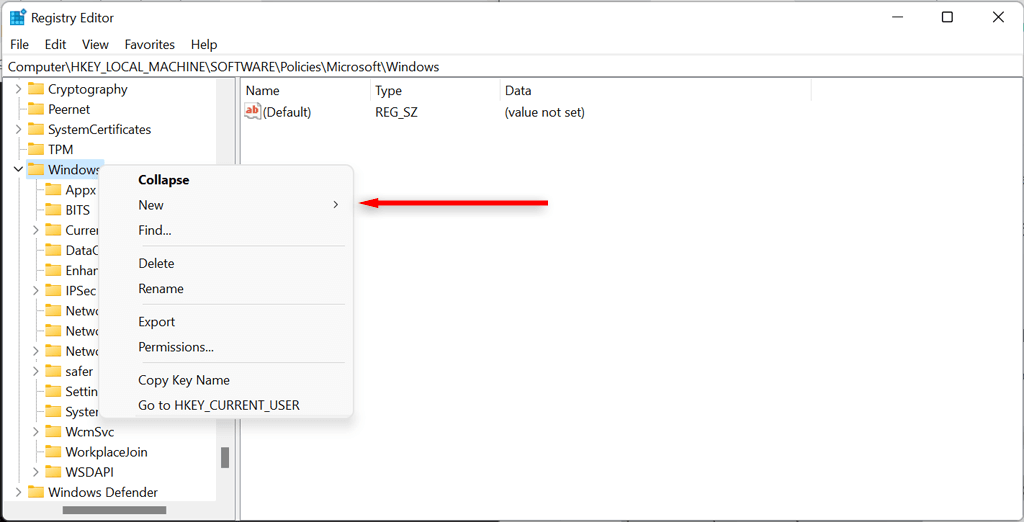
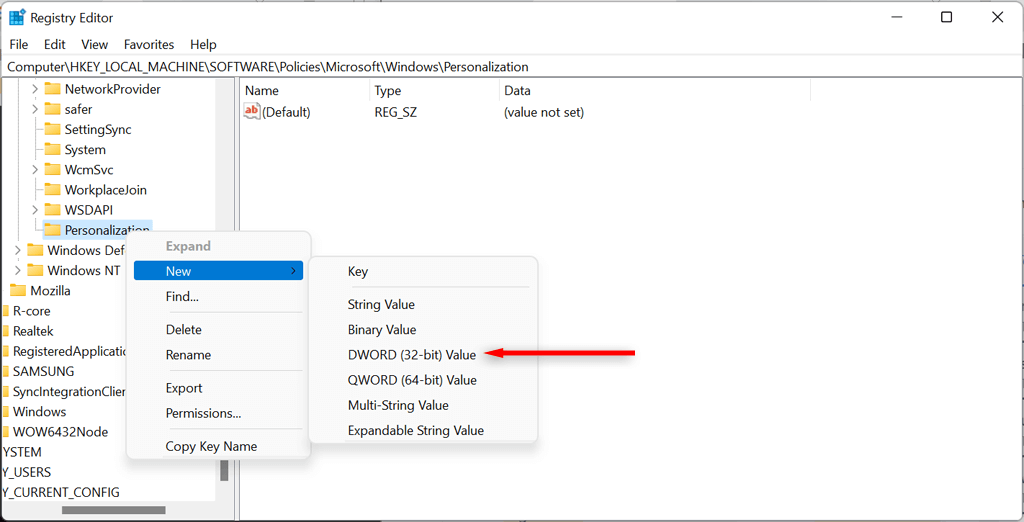 .
.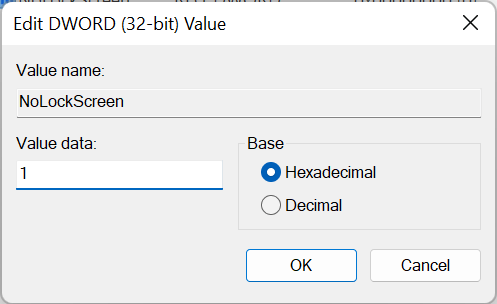
غیرفعال کردن صفحه قفل با استفاده از ویرایشگر خط مشی گروه محلی
اگر ویندوز 11 پرو دارید، میتوانید از Local ویرایشگر خط مشی گروه برای غیرفعال کردن صفحه قفل استفاده کنید.
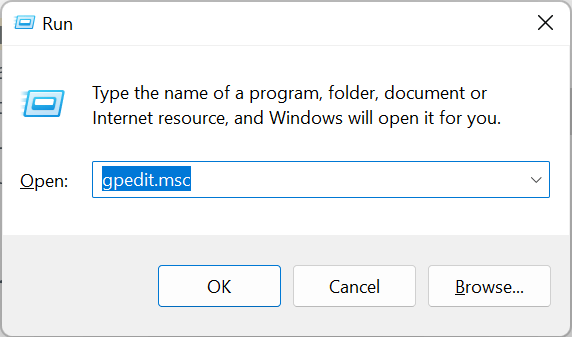
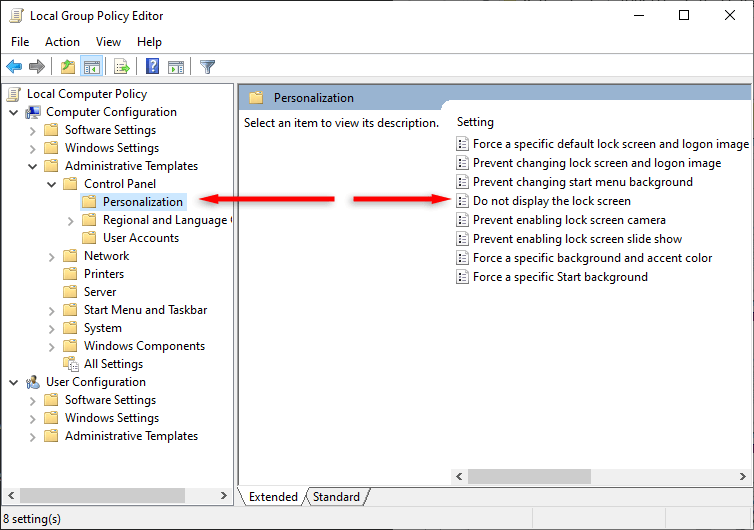
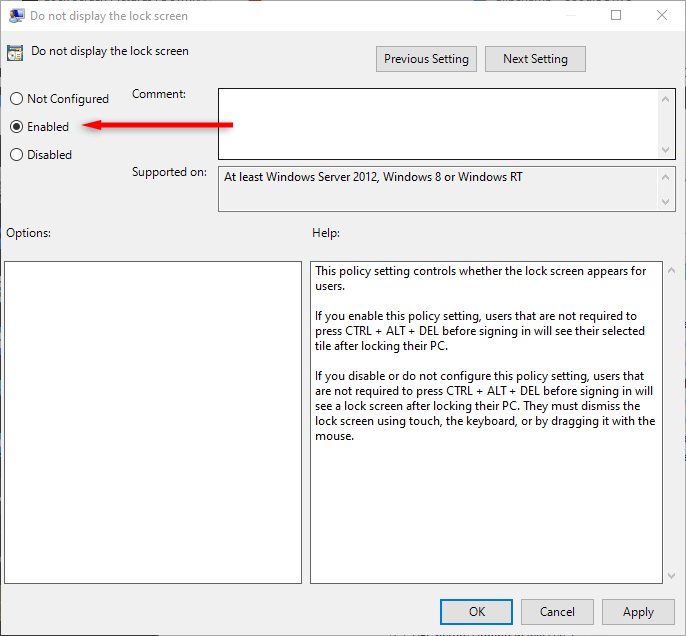
غیرفعال کردن صفحه قفل با استفاده از Winaero Tweaker
Winaero Tweaker یک برنامه رایگان است که به شما امکان می دهد ویندوز را بیشتر از حد مجاز تنظیمات ویندوز شخصی سازی کنید. با این حال، توصیه می کنیم از هر ویرایشگر رجیستری با دقت بسیار زیاد استفاده کنید، زیرا به راحتی می توانید سیستم عامل ویندوز خود را با اعمال تغییرات اشتباه خراب کنید..
می توانید از آن برای غیرفعال کردن صفحه قفل ویندوز به صورت زیر استفاده کنید:
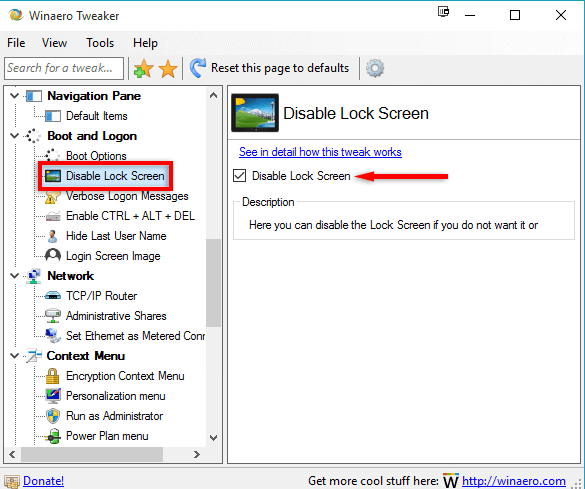
از Ultimate Windows Tweaker
استفاده کنیدUltimate Windows Tweaker جایگزینی برای Winaero Tweaker است. غیرفعال کردن صفحه قفل را آسان می کند. با این حال، عاقلانه است که قبل از این کار یک نقطه بازیابی سیستم ایجاد کنید تا از ایجاد اختلال در سیستم عامل جلوگیری کنید.
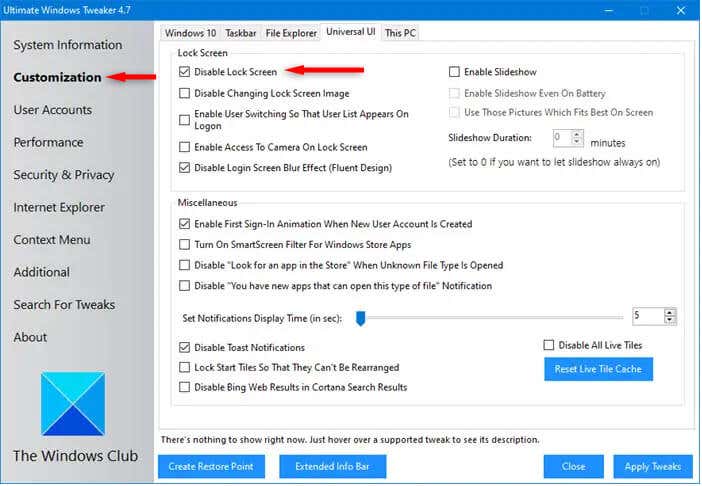
قفل صفحه آغاز شد
با استفاده از یکی از روش های بالا، باید بتوانید صفحه قفل خود را غیرفعال کنید و هنگامی که رایانه خود را راه اندازی می کنید مستقیماً به صفحه ورود بروید. اگر ویرایشگر رجیستری یا ویرایشگر خط مشی گروه محلی خیلی دست و پا گیر است، برنامه هایی مانند Winaero Tweaker و Ultimate Windows Tweaker غیرفعال کردن صفحه قفل را آسان می کنند.
.