بنابراین کامپیوتر شما کندتر از حد معمول است. چه کاری می توانید در مورد آن انجام دهید؟
شما با تعدادی از عواملی که در افزایش کیفیت رایانه نقش دارند ، غافلگیر شده اید. برای برقراری حقیقت در مورد علت ، لازم است که آزمایش های rundiagnostics انجام شود. این تنها راهی است که می توانید به ریشه مشکل برسید.
در این راهنما یاد می گیرید که چگونه یک آزمایش معیار را انجام دهید. ما همچنین برای بهبود عملکرد رایانه خود نکاتی را ارائه خواهیم داد.

مانیتور منابع و عملکرد ویندوز
ویندوز ابزار تشخیصی را با نام PerformanceMonitorساخته است. این می تواند فعالیت رایانه شما را در زمان واقعی یا پرونده ورود به سیستم شما بررسی کند. می توانید از ویژگی گزارشگری آن استفاده کنید تا مشخص شود چه عواملی باعث کند شدن رایانه شخصی شما شده است.
برای دسترسی به مانیتور منبع و عملکرد ، اجرایرا باز کنید و PERFMONرا تایپ کنید.
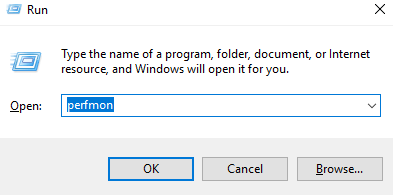
این مانیتور عملکرد را باز می کند .
In_content_1 همه: [300x250] / dfp: [640x360]->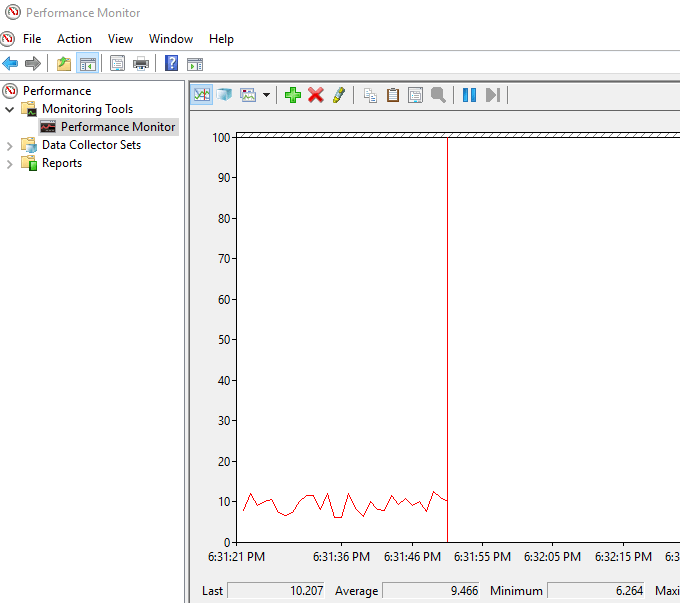
به بروید جمع آوری داده ها>سیستمرا تنظیم می کند. روی عملکرد سیستمراست کلیک کرده و سپس روی شروعکلیک کنید.
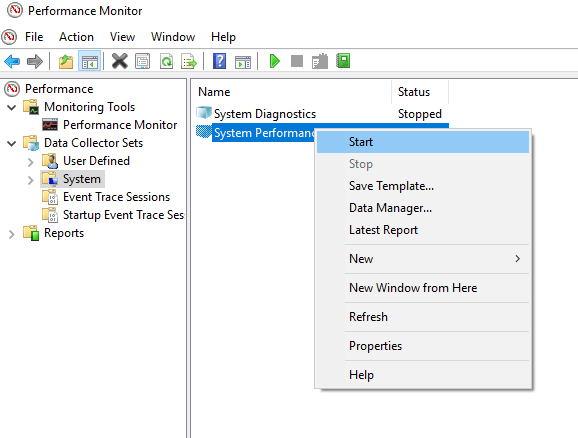
این عمل آزمایش 60 ثانیه ای را انجام می دهد. پس از انجام آزمایش ، برای مشاهده نتایج نتایج به گزارشها>سیستم>عملکرد سیستمبروید.
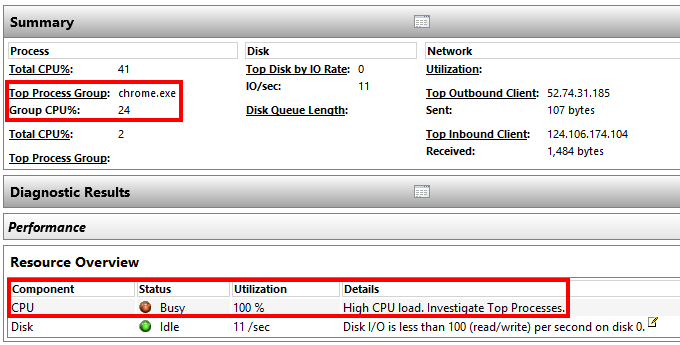
در گزارش گزارش ، عملکرد مانیتور متوجه شده است که پردازنده بالایی از فرآیند برتر در حال اجرا دارد ، که در این مورد گوگل کروم است.
این به من این امکان را می دهد تا بداند که Chrome در حال تاکید بر رایانه شخصی است. اگر لازم است اطلاعات بیشتری کسب کنید ، باید زیر بخش های عمیق تری را زیر شیرجه بزنید.
بهبود سرعت رایانه شخصی شما
چندین عمل وجود دارد که می توانید بر اساس نتایج تست سرعت خود انجام دهید. در زیر فقط عملکردهایی که می توانید انجام دهید وجود دارد.
تنظیمات رایانه شخصی
بعضی اوقات شما می توانید تنظیمات رایانه ای به روش عملکرد بهینه برسید. برای مثال تنظیمات برق خود را انجام دهید. جابجایی به کارایی بالا می تواند باعث افزایش سرعت لازم در رایانه شخصی شود.
کنترل پنلرا باز کنید و به مشاهده توسط: دستهتغییر دهید.
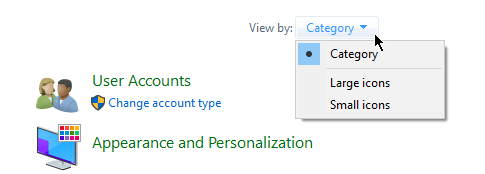
به بروید سخت افزار و صدا>گزینه های برق. عملکرد بالارا انتخاب کنید.
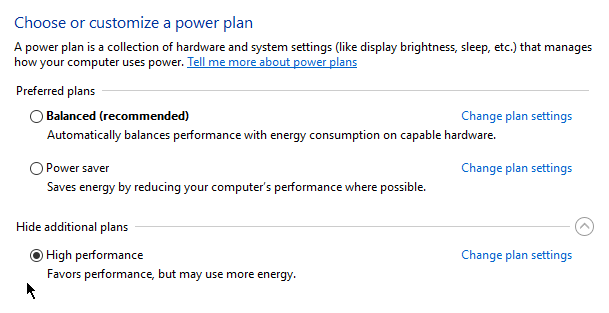
آهسته شدن در هنگام راه اندازی
اگر رایانه شخصی در حین بوت شدن به طور ناچیز کند است ، ممکن است این برنامه با استفاده از برنامه های کاربردی که در هنگام راه اندازی شروع می شود اشتباه گرفته شود.
بر روی شروعکلیک راست کرده و مدیر وظیفهرا انتخاب کنید. به برگه راه اندازیبروید. در اینجا لیستی از برنامه هایی پیدا می کنید که به محض شروع رایانه خود اجرا می شوند. می توانید برنامه هایی را که مرتباً از آنها استفاده نمی کنید غیرفعال کنید.
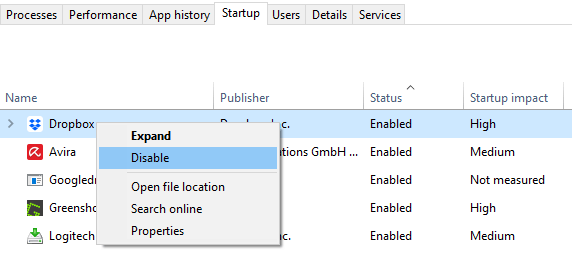
بر روی برنامه غیر ضروری کلیک راست کرده و غیرفعال کردن را انتخاب کنید تا در حین راه اندازی اجرا نشود.
کند کردن اینترنت
اگر به تازگی اینترنت کند است ، خاموش کردن OneDriveواقعاً می تواند به شما کمک کند.
OneDrive به طور پیوسته فایلهای شما را با ابر همگام سازی می کند که می تواند ترافیک داخلی شما را تنگ کند. همین اصل در مورد سایر سرویس های مبتنی بر ابر مانند Dropbox اعمال می شود.
به SystemTray بروید و بر روی نماد OneDrive کلیک راست کنید. روی تنظیماتکلیک کنید.
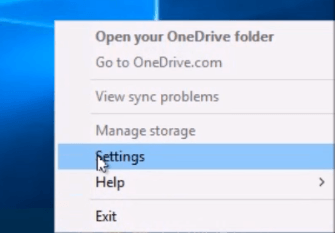
در زیر برگه تنظیمات ، بخش را بزنید گزینه شروع OneDrive به صورت خودکار هنگام ورود به ویندوزرا انتخاب کنید.
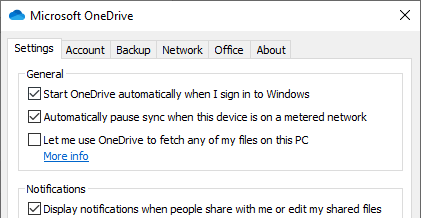
می توانید با کلیک کردن بر روی UnlinkOneDriveبا استفاده از گزینه UnDrive خود را غیرمستقیم کنید. h4>
ویندوز 10 بعنوان Storage Sense نامگذاری شده است. این به طور خودکار پرونده هایی را که شما ندیده اید حذف می کند ، بنابراین ذخیره سازی هرگز باعث کند شدن رایانه شما نمی شود.
به تنظیمات ویندوز>ذخیره سازیبروید. برای فعال کردن ویژگی حس ذخیره سازیرا فعال کنید.
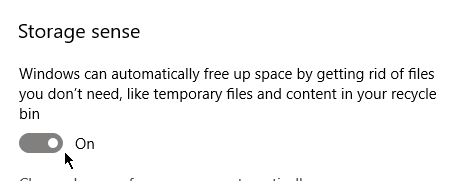
با کلیک بر روی تغییر چگونگی به طور خودکار فضای آزاد شدهاین امکان را به شما می دهد که هر چند وقت یکبار پرونده ها را حذف می کند.
رفع اشکال ویندوز
وقتی همه موارد دیگر متوقف شد ، می توانید از Windows Troubleshooter استفاده کنید تا متوجه شوید چه عاملی باعث ایجاد مشکل می شود.
کنترل پنلرا باز کنید و به بروید سیستم و امنیت>امنیت و نگهداری. بخش نگهداریرا گسترش دهید.
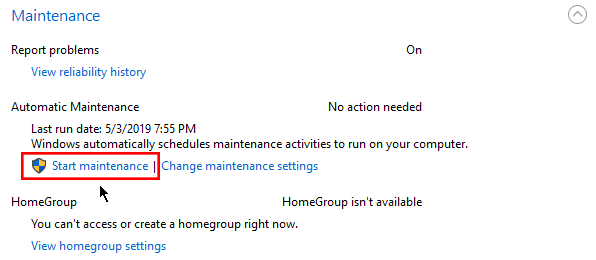
بر روی شروع تعمیر و نگهداریدر زیر بخش تعمیر و نگهداری خودکارکلیک کنید.