آیا میخواهید فقط مشکلات مربوط به رایانه ویندوزی مایکروسافت خود را برطرف کنید تا با خطای DISM 50 مواجه شوید؟ راه های مختلفی برای رفع این خطا در رایانه شما وجود دارد. موارد زیادی می توانند باعث شوند رایانه شما این خطا را نمایش دهد، از جمله Windows PE. ما به شما نشان خواهیم داد که وقتی این خطا روی صفحه نمایش شما ظاهر می شود چه کاری انجام دهید و چگونه به عیب یابی سیستم Windows 11 یا Windows 10 خود ادامه دهید.
برخی از دلایل دریافت خطای DISM 50 این است که رجیستری ویندوز شما دارای یک کلید غیر ضروری است، حساب کاربری شما مشکل دارد، برنامه های نصب شده شما باعث ایجاد مشکل می شوند و موارد دیگر.
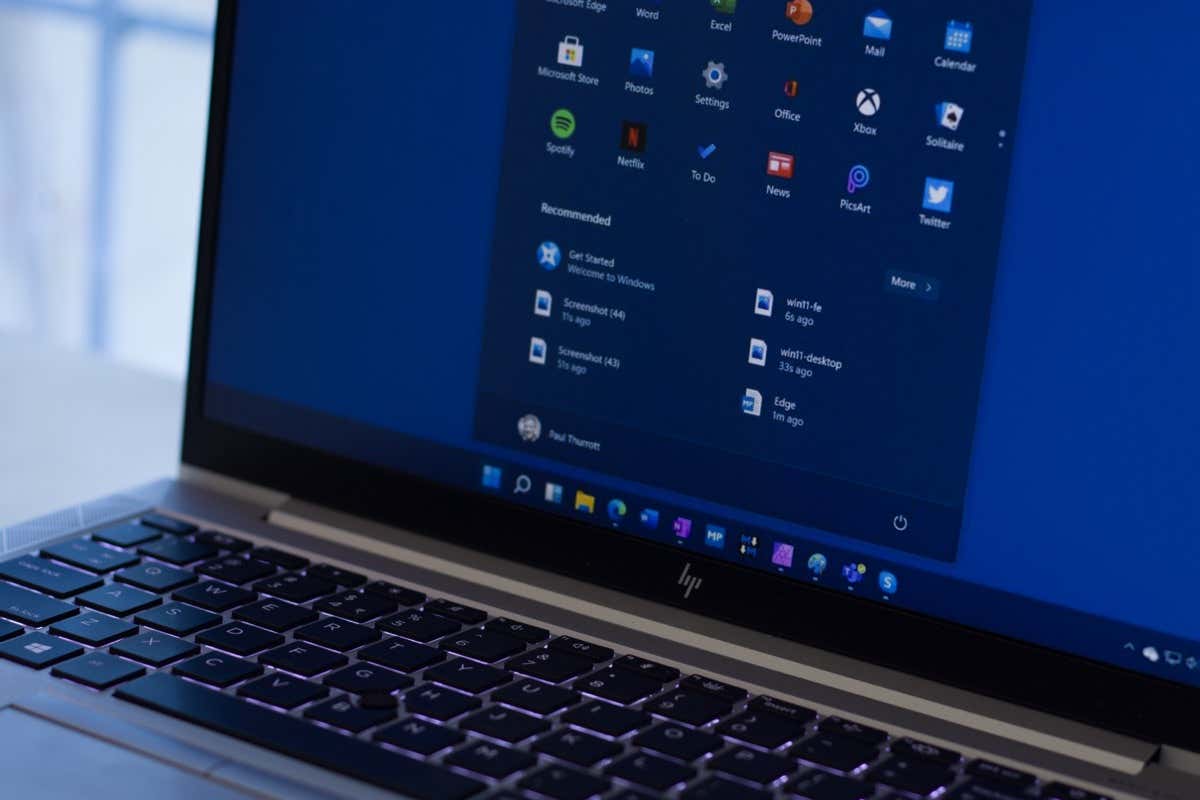
DISM با /Online Option در Windows PE کار نمی کند
دلیل اصلی دریافت خطای DISM 50 این است که رایانه شما در محیط پیش نصب ویندوز (Windows PE) است. ویندوز به شما اجازه نمی دهد از دستور DISM با پارامتر /Online در این حالت استفاده کنید.
شما باید از Windows PE خارج شوید، رایانه شخصی خود را طبق معمول بوت کنید و سپس دستور DISM را برای حل مشکل خود اجرا کنید.
کلید رجیستری MiniNT را بردارید
اگر رایانه شخصی شما در Windows PE نیست، اما همچنان هنگام اجرای ابزار DISM با خطای 50 مواجه میشوید، ممکن است رجیستری ویندوز شما همچنان کلیدی داشته باشد که نشان میدهد رایانه شما در Windows PE است.
>در این صورت، آن کلید را از رجیستری خود حذف کنید ، و مشکل شما باید برطرف شود.
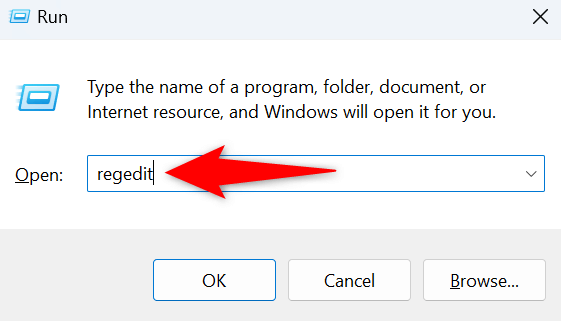
HKEY_LOCAL_MACHINE\SYSTEM\CurrentControlSet\Control
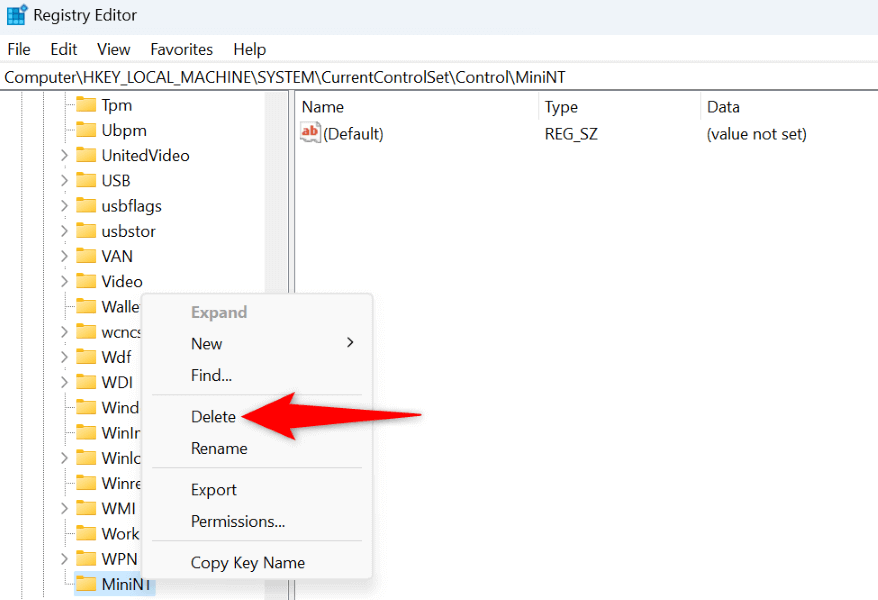
از فرمان DISM از یک حساب کاربری دیگر در رایانه شخصی خود استفاده کنید
اگر همچنان با خطای DISM 50 مواجه شدید، دستور خود را از حساب کاربری دیگری در رایانه شخصی خود اجرا کنید. این به این دلیل است که حساب فعلی شما ممکن است مشکلاتی داشته باشد و نتوانید دستور خود را با موفقیت اجرا کنید.
اگر قبلاً یکی ندارید میتوانید یک حساب کاربری جدید ویندوز ایجاد کنید ، سپس وارد آن حساب شوید و دستور DISM را اجرا کنید..
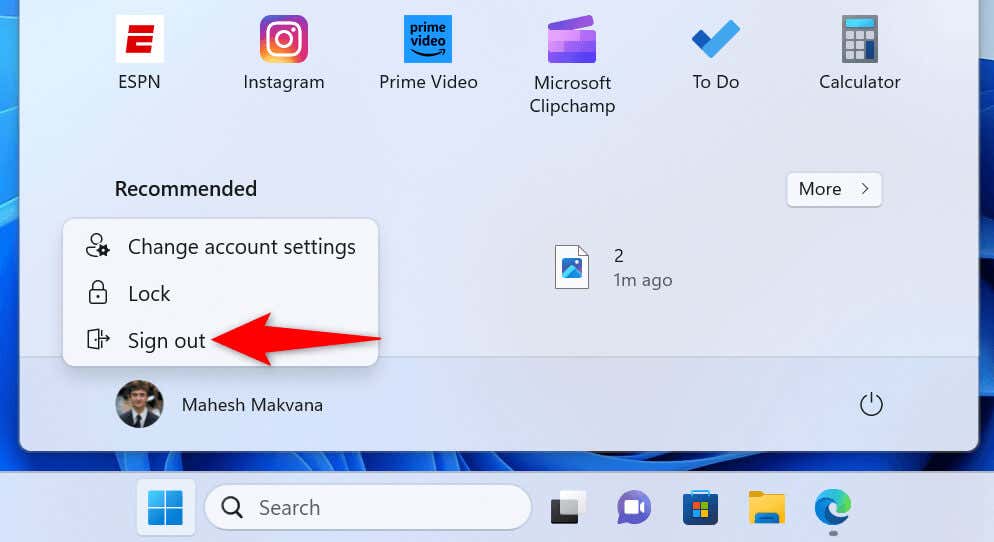
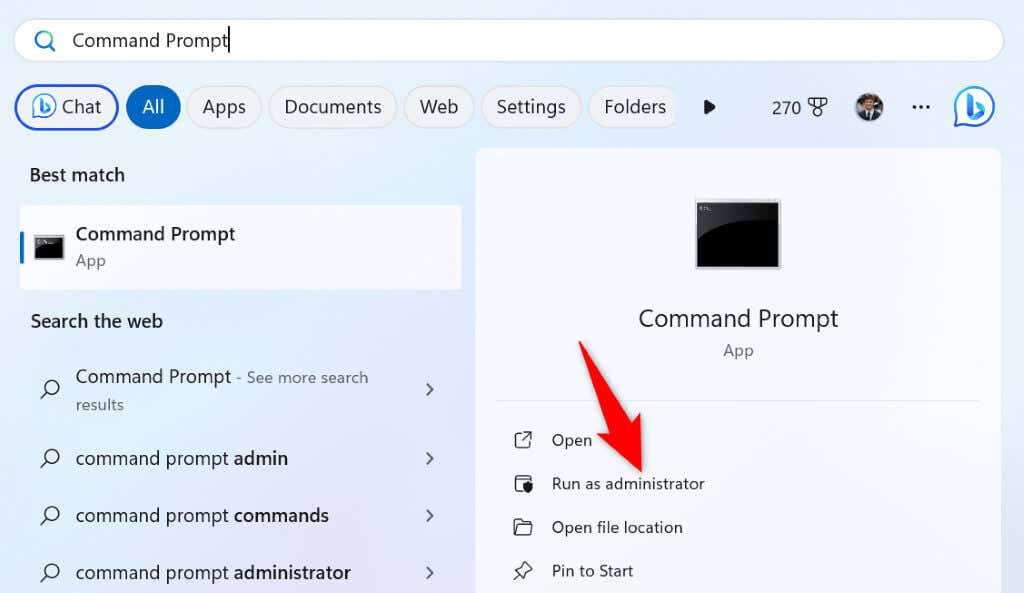
کامپیوتر ویندوز خود را بوت کنید و فرمان DISM را اجرا کنید
اگر مشکل شما حتی زمانی که حساب کاربری را تغییر میدهید همچنان ادامه دارد، ممکن است یک برنامه نصب شده روی رایانه شخصی شما باعث این مشکل شده باشد. در این مورد، کامپیوتر ویندوزی خود را تمیز بوت کنید و سپس دستور DISM خود را اجرا کنید.
کامپیوتر شما فقط فایلهای لازم را زمانی بارگیری میکند که سیستم خود را تمیز میکنید و به شما امکان میدهد بفهمید که آیا یک برنامه شخص ثالث مشکل را ایجاد کرده است یا خیر. ما یک راهنمای در مورد آن موضوع داریم، بنابراین برای یادگیری نحوه انجام این روش، آن را بررسی کنید.
اگر هنگام بوت کردن سیستم خود به خوبی فرمان شما اجرا شود، یک برنامه نصب شده روی رایانه شخصی شما باعث ایجاد مشکل شده است. در این مورد، آن برنامه را از سیستم ویندوز 11 خود حذف کنید با رفتن به تنظیمات>برنامهها>برنامههای نصبشدهو انتخاب سه نقطه در کنار برنامه، حذف نصب، و حذف نصبرا در اعلان انتخاب کنید.
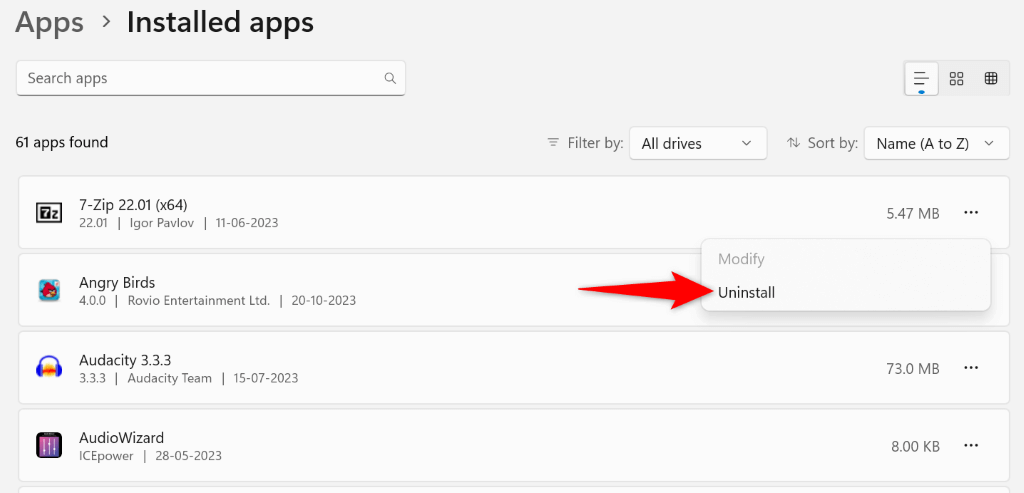
می توانید حذف یک برنامه در سیستم ویندوز 10 را با رفتن به تنظیمات>برنامه ها، انتخاب برنامه خود در لیست، انتخاب حذف نصبحذف یک برنامه در سیستم ویندوز 10 و حذف نصبرا در فرمان انتخاب کنید.
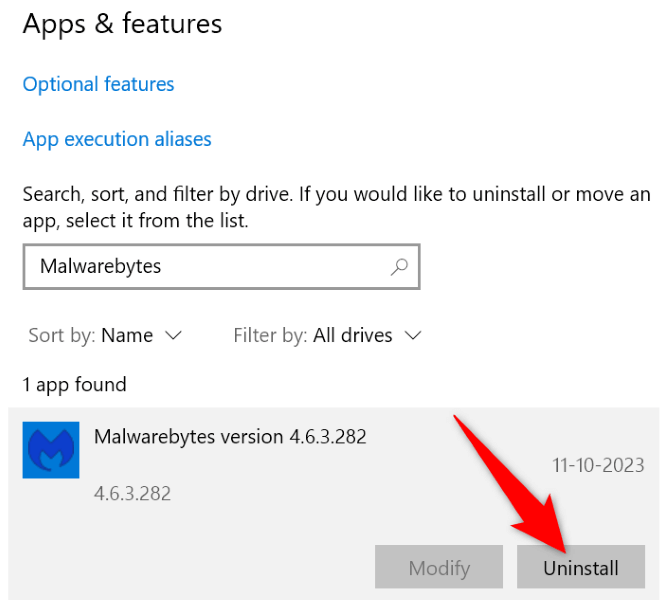
پس از حذف برنامه مخرب رایانه شخصی خود را مجدداً راه اندازی کنید، سپس دستور DISM خود را اجرا کنید.
درایو سیستم عامل خود را در فرمان DISM مشخص کنید
یک راه برای اجرای احتمالاً DISM بر روی رایانه شخصی شما این است که درایو نصب ویندوز خود را در دستور مشخص کنید. این میتواند مشکلی را که با فرمان با آن مواجه هستید حل کند.
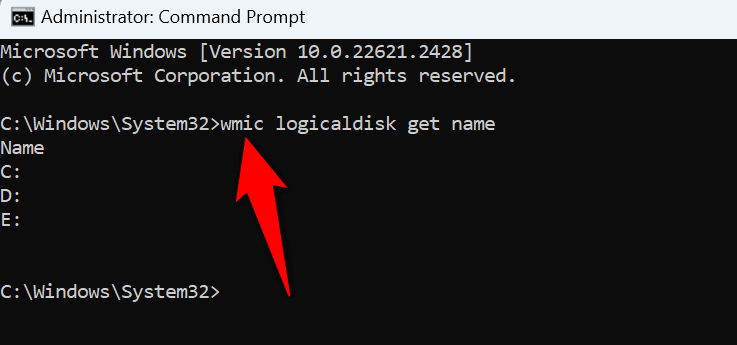
DISM.exe /Image: C :\ /Cleanup-Image /Restorehealth
sfc /scannow /offbootdir=C:\ /offwindir=C:\Windows
تنظیمات BIOS را در رایانه خود بازنشانی کنید
اگر خطای شما ادامه داشت، آخرین راه حل شما این است که تنظیمات بایوس خود را به حالت پیش فرض بازنشانی کنید. با انجام این کار، هر گونه سفارشی سازی که ممکن است در BIOS خود انجام داده باشید، مانند ترتیب دیسک های بوت، پاک می شود و گزینه ها به مقادیر پیش فرض خود می رسند.
ما راهنمای نحوه تنظیم مجدد تنظیمات بایوس داریم، پس برای یادگیری نحوه انجام این روش، آن را بررسی کنید. سپس، رایانه شخصی خود را روشن کنید و دستور DISM باید همانطور که انتظار می رود اجرا شود.
رفع خطای DISM 50 آنقدرها هم که فکر می کنید دشوار نیست
خطای 50 DISM شما را از تصحیح تصویر ویندوز خود باز می دارد که شما را از تعمیر فایل های آسیب دیده سیستم شما منع می کند. دلایل مختلفی برای بروز خطا وجود دارد. خوشبختانه، می توانید از روش های توضیح داده شده در بالا برای حل مشکل خود استفاده کنید و عیب یابی سایر مشکلات کامپیوتر شما را ادامه دهید. موفق باشید!
.