ویرایش ویدئو یک فرآیند وقت گیر است. موارد بسیاری وجود دارد که شما ممکن است احساس کنید لازم است انجام دهید ، اما از طرف دیگر ممکن است گاهی اوقات احساس کنید که فقط منتظر پردازش کارها هستید.
با این وجود ، تغییرات سریع بسیاری می توانید ایجاد کنید که می تواند به طور مflowثر جریان کار ویرایش ویدئو و روند رندر را که وقت شما را می کشد ساده کند. بیشتر این موارد شامل تغییرات بسیار سریعی است که انجام آنها در ویرایش ویدئو دشوار نیست.

به خصوص با Adobe Premiere ، تعداد زیادی ویژگی در اختیار دارید. اگرچه این موارد ممکن است گاهی اوقات طاقت فرسا باشند ، اما همچنین فرصت های زیادی را برای میانبرها و راه حل های برخی از فرآیند های وقت خواری فراهم می کنند.
میانبرهای صفحه کلید Adobe Premiere
یکی از ساده ترین تغییراتی که می توانید هنگام سرعت ویرایش ویدئو برای سرعت بخشیدن به گردش کار خود ایجاد کنید ، تغییر دادن است از موس استفاده کنید تا صفحه کلید. در واقع ، اگر می دانید چگونه این کلید های میانبر صفحه کلید را تنظیم کنید می توانید کاملاً با استفاده از صفحه کلید خود ویرایش کنید. برای این کار ، تمام کاری که باید انجام دهید این است که به ویرایش>بروید میانبرهای صفحه کلید. صفحه ای با طرح صفحه کلید مشاهده خواهید کرد که به شما امکان می دهد نحوه تنظیم میانبرها را ببینید. همچنین می توانید با انتخاب گزینه کشویی تنظیم صفحه کلید از پیش تعیین شدهبرای این میانبرها از پیش تعیین شده انتخاب کنید.
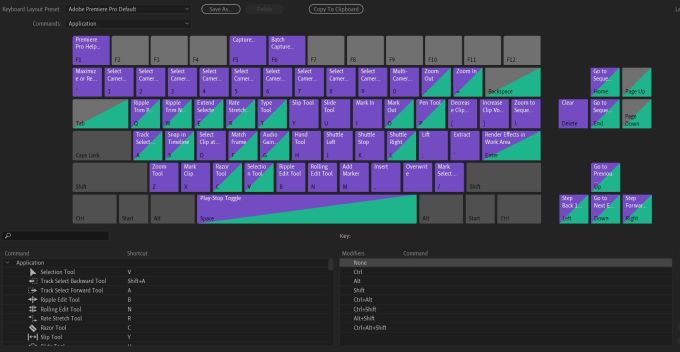
علاوه بر این ، می توانید طرح میانبر خود را تنظیم کرده و آن را ذخیره کنید تا هر وقت خواستید استفاده کنید. برای تنظیم یک عملکرد خاص روی یک کلید ، بر روی عملکرد موجود در لیست در منطقه ای که میانبر صفحه کلید در آن قرار دارد ، دوبار کلیک کنید. باید یک جعبه سیاه کوچک نشان داده شود که در آن می توانید از کلیدی که می خواهید به عمل اختصاص دهید استفاده کنید ، یا برای پاک کردن آن Xرا فشار دهید.
وضوح پخش خود را تغییر دهید
روش فوق العاده سریع دیگر برای افزایش میزان بهره وری شما بازی با وضوح پخش در برنامه یا مانیتور منبع است. در این پنل ها باید یک کادر کشویی کوچک در کنار نماد تنظیمات مشاهده کنید.
گزینه های کامل ، ½ ، ¼ ، ⅛ ،و 1/16را مشاهده خواهید کرد. این وضوح خروجی است که ویدئوی شما ارائه می شود. وضوح تصویر بیش از حد احتمالاً روند ویرایش شما را کند می کند ، زیرا ارائه ویدیوی پیش نمایش برای کامپیوتر شما بسیار بیشتر طول می کشد.
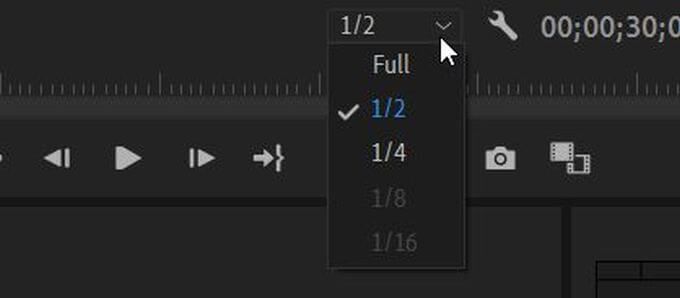
اگر ½ یا choose را انتخاب کنید ، اگر فیلم شما 1080 پیکسل باشد ، می توانید وضوح را به همان میزان کاهش دهید و به رایانه شما کار کمتری انجام دهد. تنها در صورتی می توانید از گزینه های ⅛ یا 1/16 استفاده کنید که فیلم شما 4K باشد. این امر همچنین تاثیری در ارائه نهایی ویدیو ندارد. فقط به این دلیل است که Premiere می تواند این پیش نمایش ویدیوی شما را هنگام ویرایش به شما نشان دهد.
اصلاح مجدد فیلم
ممکن است شما ندانید که قالب فیلم شما در واقع بر سرعت ویرایش چگونه تأثیر می گذارد. اساساً برخی از قالب های ویدئویی که ممکن است فیلم شما از قبل در آن باشد ، ویرایش را برای رایانه شما دشوارتر می کند.
با این وجود راهی وجود دارد که می توانید از قبل رسانه خود را مجدداً اصلاح کنید تا به شما کمک کند سرعت ویرایش شما بیشتر شود. فرمت هایی که باید با آنها ویرایش کنید ، همان چیزی نیست که ویدیوی نهایی را به آن ارائه می دهید. در حقیقت ، اندازه فایل قالب هایی که هنگام ویرایش بهترین عملکرد را دارند معمولاً بسیار بزرگتر از آن چیزی است که می خواهید اندازه نهایی پرونده باشد.
می توانید از رمزگذار Adobe Media استفاده کنید تا رسانه خود را دوباره قالب بندی کنید. برخی از قالب های مناسب برای استفاده برای ویرایش عبارتند از: >
از پروکسی در فیلم خود استفاده کنید
اگر رایانه شما در ویرایش فیلم با مشکل روبرو است و زمان بارگیری بسیار کندی را تجربه می کنید ، ممکن است به دلیل وضوح فیلم شما باشد. اگر این بیش از حد توانایی کنترل رایانه شما را دارد ، می تواند مشکلاتی ایجاد کند.
با استفاده از پروکسی ها در Premiere ، می توانید فیلم های خود را با کیفیت پایین ویرایش کنید ، در حالی که همچنان در خروجی رندر نهایی خود با همان وضوح باقی مانده است. برای شروع استفاده از این موارد ، کافی است کلیپی را که می خواهید برای آن پروکسی ایجاد کنید ، در مرورگر پروژه پیدا کرده و پروکسی>ایجاد پروکسیرا انتخاب کنید.
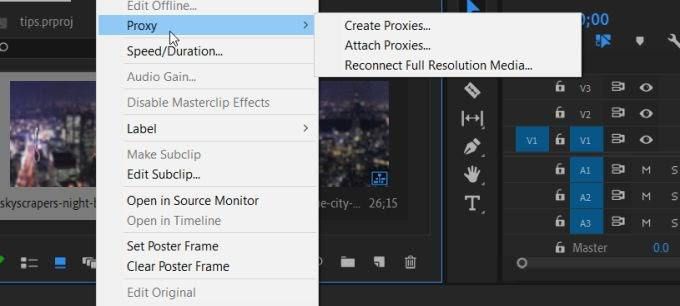
منویی ظاهر می شود که می توانید قالب مورد نظر برای تغییر پرونده را انتخاب کنید. پس از کلیک بر روی تأیید، Adobe Media Encoder کلیپ های انتخاب شده شما را باز کرده و آنها را مجدداً قالب بندی می کند. رسیدگی به این موارد برای رایانه شما بسیار آسان تر است و نتیجه آن رندر سریعتر است.
همچنین می توانید گزینه ای را تنظیم کنید تا بتوانید هنگام ویرایش این کلیپ ها ، این پروکسی ها را روشن و خاموش کنید. در پایین سمت راست پانل پیش نمایش خود ، دکمه ویرایشگررا پیدا خواهید کرد. روی این کلیک کنید و نماد تغییر پراکسی هارا پیدا کنید ، که دو جعبه است و فلش هایی بین آنها قرار دارد. این را به نوار ابزار خود بکشید و می توانید با استفاده از آن پروکسی های کلیپ های خود را روشن یا خاموش کنید.
تغییر سطح بزرگنمایی پخش
تغییر اندازه پنجره پیش نمایش پروژه شما می تواند در سرعت پردازش آن تأثیر داشته باشد. می توانید سطح بزرگنمایی پخشرا در پایین سمت چپ برنامه مانیتورپیدا کنید. این حالت به طور معمول روی 100٪ تنظیم می شود ، اما شما می توانید متناسب با نیاز خود این حالت را تغییر دهید.
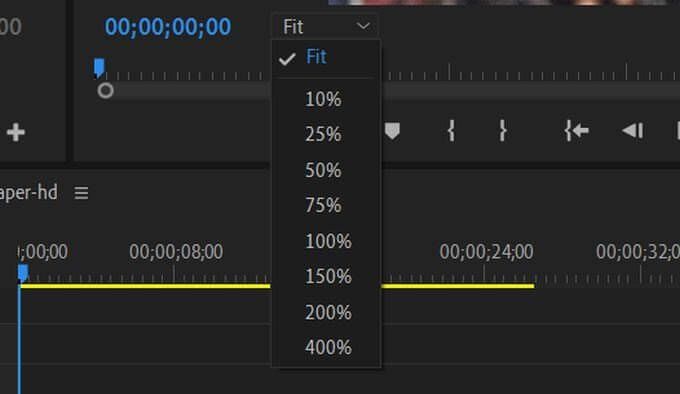
کار با برنامه Monitor در مقیاس کوچکتر به رایانه شما کمک می کند تا پیش نمایش را سریعتر ارائه دهد و باعث می شود زمان ویرایش شما به سرعت انجام شود. گزینه هایی برای 75٪ ، 50٪ ، 25٪ و کوچکتر وجود دارد ، بنابراین در صورت لزوم می توانید آن را به صورت افزایشی تغییر دهید. حتی مقداری مقیاس بندی آن نیز می تواند به بهبود زمان پردازش کمک کند.
تنظیم نقاط داخل و خارج
راه دیگری که می توانید با سرعت بیشتری ویرایش را انجام دهید برش کلیپ ها قبل از تنظیم آنها در جدول زمانی است. با استفاده از نقاط In و Out به راحتی می توانید این کار را انجام دهید.
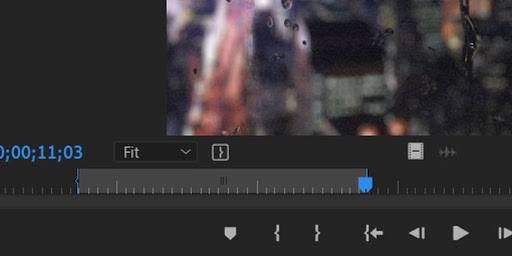
برای استفاده از این موارد ، یک کلیپ را از مرورگر رسانه خود انتخاب کنید و باید در صفحه پیش نمایش منبع قرار گیرد. درست در زیر این پیش نمایش مجموعه ای از نمادها قرار دارد. از مواردی که مانند براکت هستند می توان برای تعیین نقطه با{یا نقطه بااستفاده کرد.
همچنین می توانید کلید Iرا فشار دهید تا نقطه در نظر گرفته شود و Oبرای نقطه خارج تنظیم شود. با این کار کلیپ شما به طور خودکار تا فاصله بین این نقاط بریده می شود. کلیپ اصلی شما ثابت خواهد ماند ، شما فقط نسخه بریده شده را در جدول زمانی خود خواهید داشت.
بعد از تنظیم این موارد ، می توانید با کشیدن از روی نمادی که شبیه فیلم است ، کلیپ را در جدول زمانی خود قرار دهید یا می توانید دکمه درجرا انتخاب کنید.
استفاده از لایه های تنظیم در جدول زمانی خود
قرار دادن جلوه ها روی هر یک از کلیپ ها ، یک بار ، می تواند خسته کننده باشد. همچنین زمان زیادی صرف می شود که می توان برای انجام کارهای دیگر صرف کرد. اگرچه در Premiere راهی وجود دارد که می توانید همزمان جلوه های خود را روی چندین کلیپ قرار دهید. این کار با استفاده از آنچه لایه تنظیمنامیده می شود.
برای دسترسی و استفاده از این موارد ، از مرورگر پروژهبه مورد جدید>لایه تنظیمبروید. پنجره ای ظاهر می شود که می توانید گزینه های مختلفی را تنظیم کنید ، اما فقط آنها را به حال خود رها کنید و روی تأییدکلیک کنید.
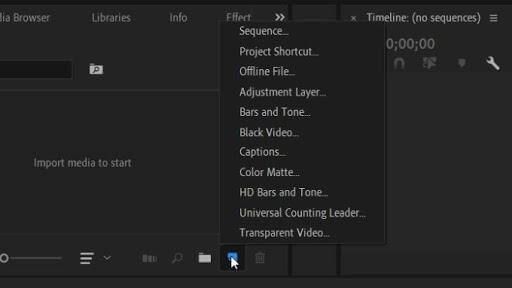
این لایه در کتابخانه کلیپ شما ظاهر می شود ، و می توانید آن را مانند یک کلیپ معمولی بر روی جدول زمانی خود بکشید. آن را بالای هر کلیپی که می خواهید به آن جلوه اضافه شود ، قرار دهید. می توانید این لایه را بلند یا کوتاه کنید تا روی هر کلیپ مورد نظر شما تأثیر بگذارد.
کشیدن جلوه ها روی لایه تنظیم نیز تأثیر را روی کلیپ های زیر آن قرار می دهد. بنابراین شما فقط باید یکبار آنها را اعمال کنید ، و لازم نیست نگران هر یک از کلیپ ها باشید.
فضای کاری Adobe Premiere خود را تغییر دهید
گاهی اوقات ، ممکن است یک تنظیم متفاوت در Adobe Premiere همان چیزی باشد که شما برای بهبود روند ویرایش خود نیاز دارید. شما توانایی تنظیم پنل ها را در Premiere به هر صورتی که می خواهید دارید ، بنابراین اگر احساس می کنید که تنظیم آنها به روشی خاص می تواند به شما در ویرایش سریعتر کمک کند ، ارزش امتحان را دارد.
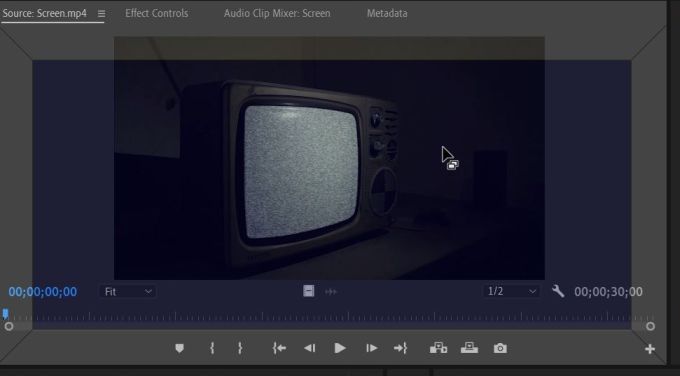
برای تغییر فضای کاری خود در Premiere ، می توانید از نوار بسیار بالایی برای جابجایی بین برخی از فضاهای کاری از قبل ایجاد شده استفاده کنید. شما همچنین می توانید خود را ایجاد کنید. اگر ماوس خود را به لبه هر صفحه منتقل کنید ، باید ببینید که یک نماد جعبه در مکان نما شما ظاهر می شود. این بدان معنی است که می توانید پنل را کلیک کرده و بکشید.
وقتی این صفحه را می کشید ، باید جعبه های خاکستری را ببینید. وقتی تابلویی را که روی یکی از اینها گرفته اید حرکت می دهید ، آبی می شود ، یعنی می توانید آن را در آنجا قرار دهید. بعد از اینکه نحوه مورد علاقه خود را تنظیم کردید ، می توانید به Window>Workspaces>Save as New Workspaceذخیره کنید.
گردش کار خود را مرتب کنید
یکی از مهمترین کارهایی که می توانید انجام دهید تا واقعاً روند ویرایش را تسریع کنید ، بررسی روند کار شماست. انجام برخی کارها به ترتیب خاص قطعاً می تواند به شما کمک کند تا روند کار ساده شود و بعداً روند کار را سریعتر انجام دهید.
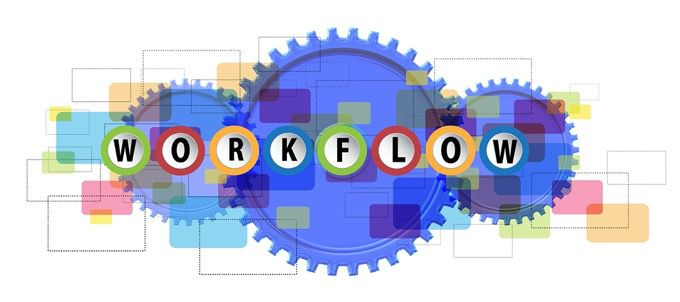
اگر مطمئن نیستید با چه نظمی باید کارها را انجام دهید ، اینجا نمونه ای از گردش کار است که بسیاری از ویراستاران به آن سوگند یاد می کنند:
سعی کنید گردش کار خود را به این ترتیب یا هر ترتیب دیگری که انتخاب می کنید انجام دهید. سعی کنید جلوه ها یا اصلاح رنگ را اضافه نکنید تا زمانی که فیلم خود را کاملاً مرتب و منظم کنید ، زیرا بعداً ممکن است باعث ایجاد مشکل شود.
رایانه خود را ارتقا دهید
اگر متوجه شدید که هنوز در ویرایش خود با مشکل روبرو هستید و رایانه شما آن را در حلزون پردازش می کند سرعت ، ممکن است ایده خوبی باشد که به دنبال ارتقا تنظیمات رایانه خود باشید.
وقتی صحبت از آن می شود ، ویرایش ویدئو برای برخی از رایانه های پیشرفته کار بسیار سنگینی است ، بنابراین اگر با رایانه ای قدیمی کار می کنید ویرایش را بسیار دشوارتر می کند. فقط توجه داشته باشید که برای بدست آوردن کاری با قابلیت ویرایش سنگین ، مجبورید مبلغ قابل توجهی را پرداخت کنید.
هنگام یافتن رایانه جدید ، جستجوی رایانه با پردازنده خوب از همه مهمتر است. همچنین باید تصمیم بگیرید که آیا دسک تاپ یا رایانه لپ تاپ می خواهید ، زیرا هر دوی اینها دارای گزینه هایی را که می توانید برای ویرایش فیلم انتخاب کنید هستند.