در روزهای ویندوز 7، میتوانید با مراجعه به صفحه تنظیمات ظاهر و شخصیسازی سیستم عامل، فاصله نمادهای پیشفرض دسکتاپ را به سرعت تغییر دهید. اما این گزینه در نسخه های جدید ویندوز وجود ندارد.
اگر از Windows 11 یا Windows 10 استفاده میکنید، این مقاله به شما نشان میدهد که چگونه فاصله نمادهای دسکتاپ را با بهینهسازی رجیستری سیستم یا با تکیه بر نرمافزار شخصیسازی دسکتاپ شخص ثالث تغییر دهید.
مهم: از رجیستری سیستم یک نسخه پشتیبان تهیه کنید
تغییر فاصله بین نمادهای دسکتاپ در ویندوز 11 و ویندوز 10 مستلزم ویرایش رجیستری سیستم است. با این حال، اصلاح نادرست آن می تواند منجر به مشکلات جدی شود، بنابراین توصیه می کنیم قبل از ادامه از آن نسخه پشتیبان تهیه کنید.
برای دستورالعملهای جامع گام به گام، این راهنمای پشتیبان گیری و بازیابی رجیستری ویندوز را بررسی کنید.
رجیستری را برای تغییر فاصله بین نمادهای دسکتاپ تغییر دهید
می توانید فاصله افقی و عمودی دسکتاپ را در ویندوز 11 و 10 با تغییر مقادیر دو ورودی مرتبط در رجیستری سیستم تغییر دهید. مراحل زیر به شما کمک می کند تا آنها را پیدا کرده و ویرایش کنید.
1. Windows + R را فشار دهید تا کادر Run
باز شود.2. regedit را تایپ کنید و Enter را فشار دهید.
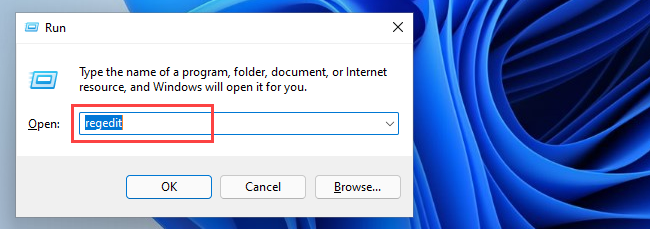
3. در پنجره ویرایشگر رجیستری،
را کپی و جایگذاری کنیدHKEY_CURRENT_USER\Control Panel\Desktop\WindowMetrics به نوار آدرس ویرایشگر رجیستری بروید و Enter را فشار دهید.
4. شما باید دو ورودی رجیستری را پیدا کنید که بر روی فاصله پیشفرض نماد دسکتاپ در سمت راست پنجره تأثیر میگذارند:
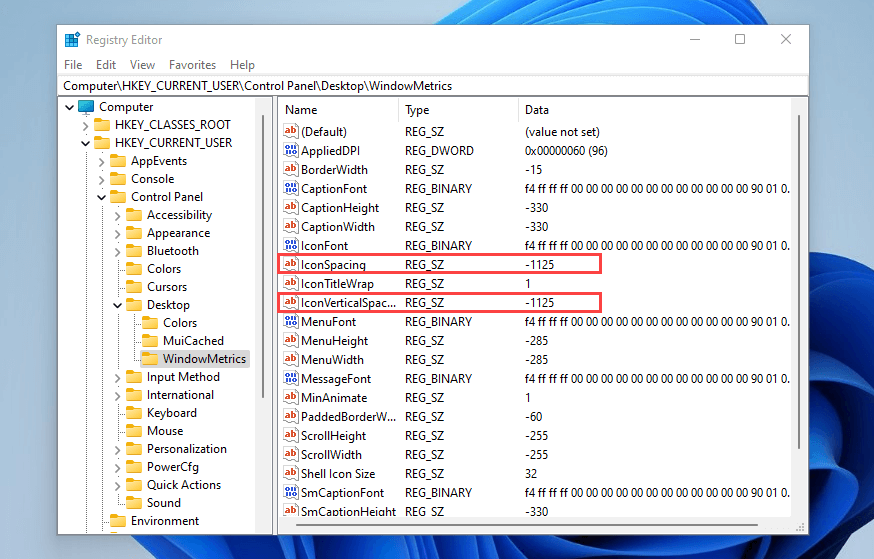
مقدار پیشفرض برای هر دو ورودی –1125 است، در حالی که محدوده میتواند بین –480 تا –2730 باشد.
توجه: افزایش مقدار فاصله را کاهش میدهد زیرا مقادیر منفی هستند در حالی که کاهش آن باعث افزایش فاصله میشود.
5. تغییراتی را در یک یا هر دو کلید انجام دهید و OK را برای ذخیره تغییرات خود انتخاب کنید..
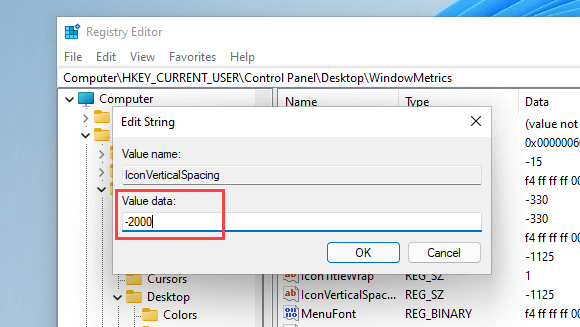
به عنوان مثال، تصویر زیر فاصله افقی آیکون دسکتاپ را پس از تغییر ورودی رجیستری IconSpacing با مقدار -2000 نشان میدهد.
توجه: تغییر فاصله افقی نیز بر نواحی مرزی نمادها تأثیر میگذارد. این بر نحوه نمایش متن در زیر آنها تأثیر می گذارد.
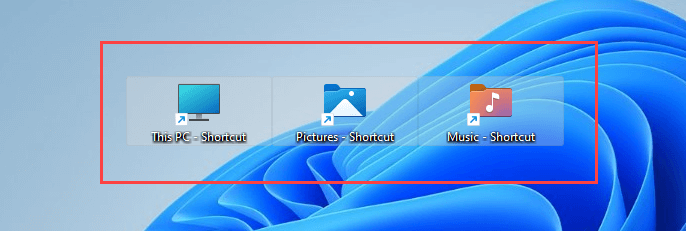
علاوه بر این، تصویر زیر فاصله نماد دسکتاپ عمودی را با IconVerticalSpacing تنظیم شده روی -2000 نشان میدهد.
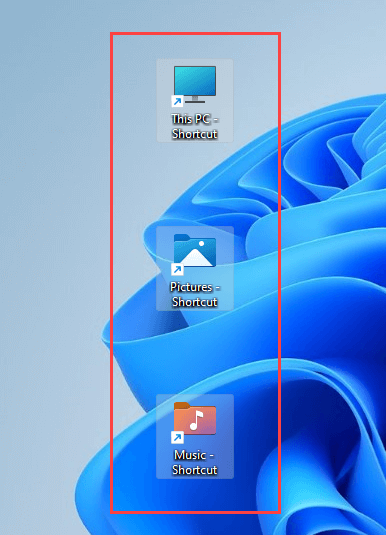
مهم: برای بهروزرسانی دسکتاپ Windows 11 یا 10 با تغییرات، باید از سیستم خارج شوید و دوباره وارد حساب کاربری خود شوید یا رایانه خود را مجدداً راهاندازی کنید.
اگر میخواهید تغییرات را برگردانید، به سادگی ویرایشگر رجیستری را دوباره باز کنید و کلیدهای IconSpacing و IconVerticalSpacing را روی -1125 تنظیم کنید.
از نرم افزار شخصی سازی دسکتاپ شخص ثالث استفاده کنید
اگر ترجیح میدهید در ویندوز 11 یا ویندوز 10 رجیستری سیستم را بررسی نکنید، میتوانید از برنامههای شخصیسازی دسکتاپ شخص ثالث برای تغییر فاصله پیشفرض نماد دسکتاپ استفاده کنید. Desktop Icon Spacing و DesktopOK دو برنامه رایگان هستند که می توانند در این زمینه به شما کمک کنند.
فاصله بین نمادهای دسکتاپ
فاصله بین نمادهای دسکتاپ سبک وزن است و استفاده از آن آسان است و تغییر فاصله پیشفرض نمادهای دسکتاپ را در ویندوز امکانپذیر میکند.
بعد از دانلود برنامه ، فقط فایل اجرایی را اجرا کنید و از لغزنده های کنار افقی و عمودی استفاده کنید تا فاصله بین نمادها را در صورت نیاز تغییر دهید. سپس، کادرهای کنار همه دادههای ذخیره شده و همه پنجرههای دیگر بسته شده را علامت بزنید و اعمال را انتخاب کنید. این باعث میشود که File Explorer به طور خودکار راهاندازی مجدد شود و تغییرات شما فوراً منعکس میشوند.
اگر میخواهید آنها را برگردانید، منوی پیشرفته را باز کرده و تنظیم پیشفرض را انتخاب کنید.
DesktopOK
DesktopOK برنامه دیگری است که نه تنها به شما امکان میدهد فاصله بین نمادهای پیشفرض را روی دسکتاپ ویندوز خود تغییر دهید، بلکه مجموعهای از گزینههای اضافی از جمله تنظیم اندازه نمادها ، فونتها، ذخیره طرحبندی نمادها بر اساس وضوح صفحه، و به همین ترتیب.
پس از دانلود DesktopOK، آن را استخراج کرده و فایل اجرایی را اجرا کنید. در پنجره DesktopOK که نشان داده میشود، منوی ابزار را باز کرده و سنجههای Windows را انتخاب کنید..
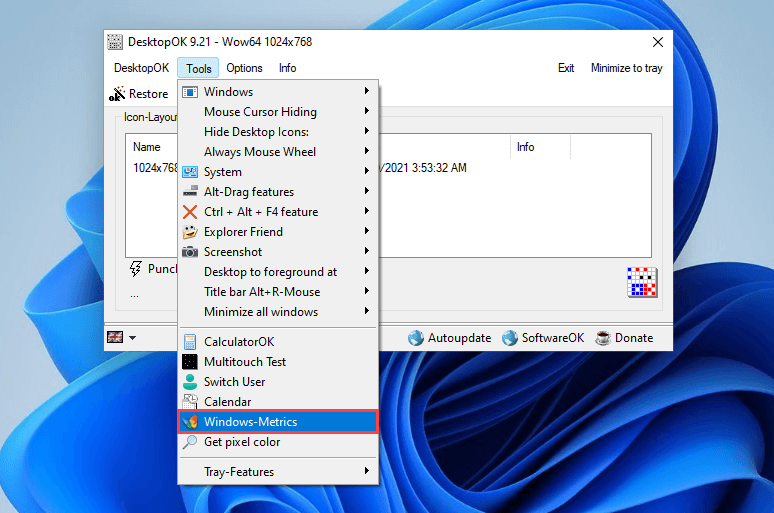
در پنجره Windows Metrics، از لغزندههای کنار فاصله افقی و فاصله عمودی استفاده کنید تا تغییرات لازم را در فاصله بین نمادها انجام دهید. تغییرات باید فورا اعمال شود. اگر این کار را نکردند، Restart Explorer را برای راه اندازی مجدد اجباری File Explorer انتخاب کنید.
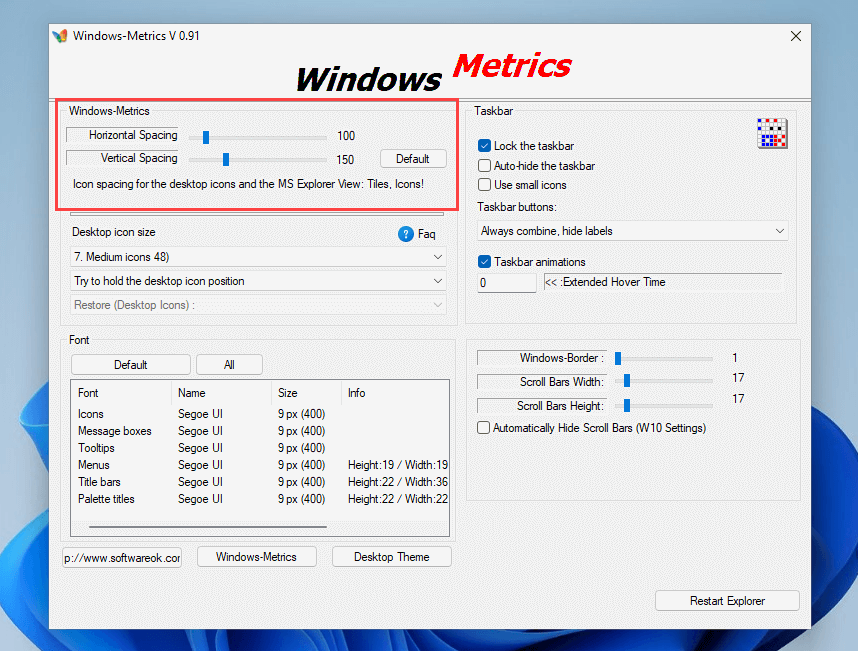
اگر میخواهید به فاصله پیشفرض برگردید، دکمه پیشفرض را در کنار دو لغزنده انتخاب کنید.
فاصله نمادهای دسکتاپ ترجیحی خود را به راحتی تنظیم کنید
دستورالعمل های بالا باید به شما کمک کرده باشد که فاصله دسکتاپ را در ویندوز 11 و ویندوز 10 به همان صورتی که دوست دارید تنظیم کنید. به عنوان یادآوری، بهم ریختن رجیستری می تواند مشکلاتی ایجاد کند، بنابراین به یاد داشته باشید قبل از ایجاد تغییرات اضافی از آن نسخه پشتیبان تهیه کنید. اگر میخواهید ایمن بازی کنید، به جای آن از یکی از دو برنامه بالا استفاده کنید.
بنابراین، با این کار، این چیزی است که می توانید برای با سفارشی سازی کامل آیکون ها، دسکتاپ خود را جاز کنید انجام دهید.
.