یکی از کارهایی که اغلب در حین ویرایش ویدیو انجام می دهید، تقسیم و برش کلیپ ها است. بخشهایی از ویدیوها را که ممکن است نخواهید حذف میکند یا به شما کمک میکند سرعت ویدیوی شما به درستی انجام شود. اگر به تازگی ویرایش ویدیو را در برنامه ویرایش ویدیو کمپانی ادوبی شروع کردهاید، ممکن است با تمام ابزارهای موجود غرق شده باشید و از خود بپرسید که چگونه میتوانید به راحتی کلیپهای خود را تقسیم کنید.
روش های مختلفی وجود دارد که می توانید یک کلیپ را به در پریمیر پرو تقسیم کنید.
روش 1: با استفاده از ابزار Razor
سادهترین راه برای برش یا تقسیم کلیپها در Premiere استفاده از ابزار Razor است. این به شما امکان میدهد تا کلیپها را در هر نقطه از کلیپ که میخواهید، درست از جدول زمانی پروژه تقسیم کنید. تنها نقطه ضعف این روش این است که می تواند دقت کمتری داشته باشد، با این حال، راه خوبی برای انجام اولین برش خشن از کلیپ های شما است.
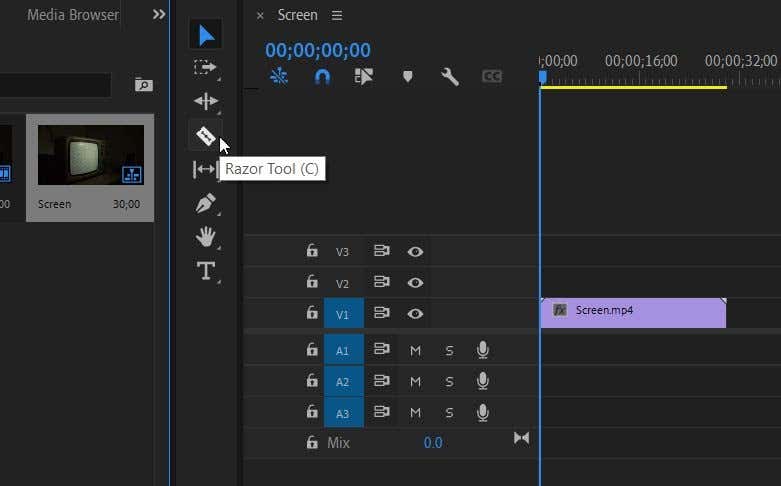
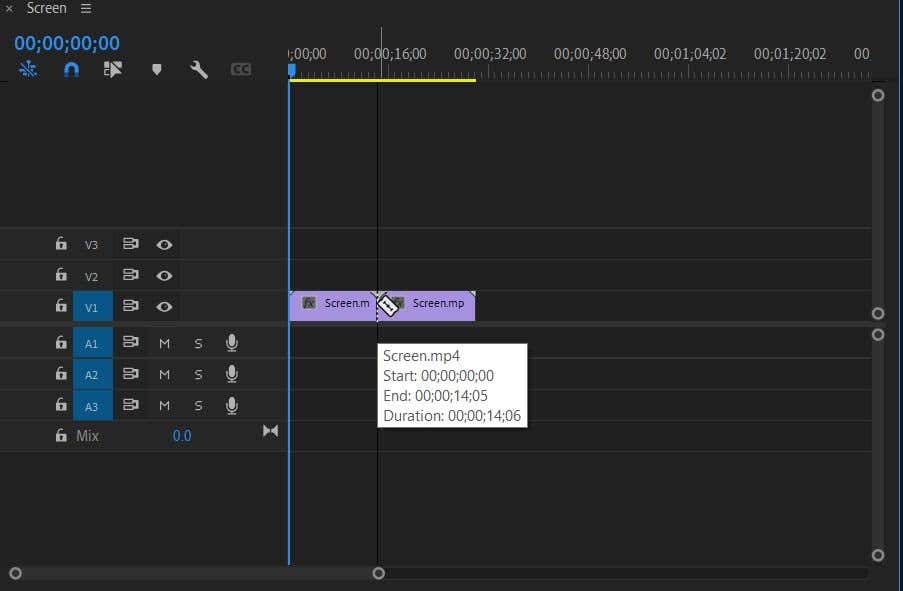
اکنون میتوانید بخشی از کلیپ را که نمیخواهید حذف کنید، یا افکتها و انتقالها را به هر یک از قسمتهای کلیپ اضافه کنید بدون اینکه بر قسمت دیگر تأثیر بگذارد. تقسیم یک کلیپ در جدول زمانی نیز بر کلیپ اصلی از پانل پروژه تأثیری نخواهد گذاشت، بنابراین اگر کل کلیپ را دوباره میخواهید، میتوانید آن را به سادگی در آنجا پیدا کنید و دوباره آن را در جدول زمانی قرار دهید.
روش 2: استفاده از پنل منبع
روش دیگری برای تقسیم یک کلیپ در Adobe Premiere می تواند قبل از قرار دادن آن در جدول زمانی انجام شود. این روش کمی دقیق تر است زیرا می توانید دقیقاً نقاط ورودی و خروجی بخشی از کلیپ را که می خواهید تغییر دهید. با این روش، به جای رفتن به جدول زمانی، از پنل منبع استفاده خواهید کرد. این پنل معمولاً در سمت چپ بالا است و وقتی کلیپ را در کتابخانه رسانه انتخاب میکنید، پیشنمایش آن در اینجا نشان داده میشود..
بنابراین، کلیپی را از پانل پروژه که میخواهید تقسیم کنید، انتخاب کنید تا در پانل منبع ظاهر شود. سپس این مراحل را دنبال کنید.
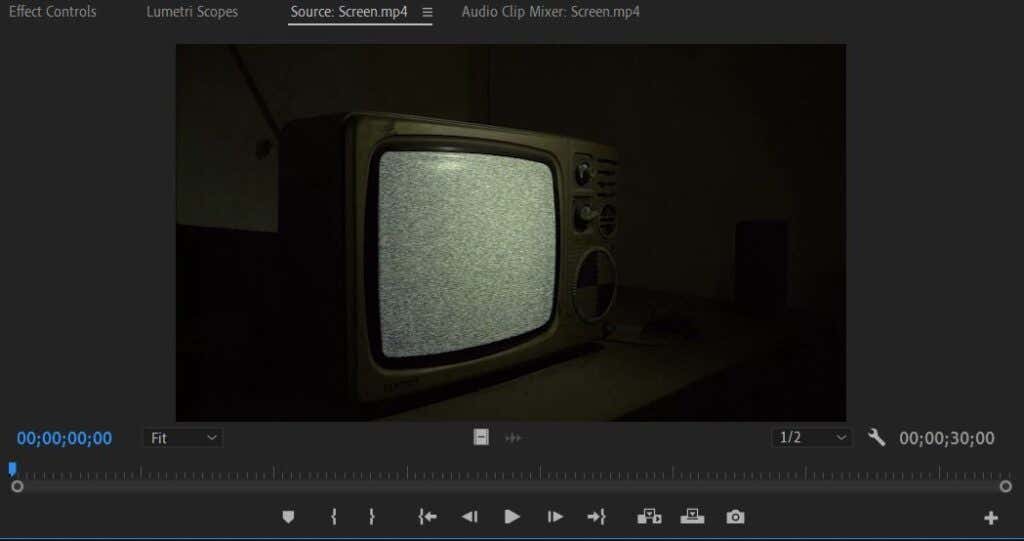
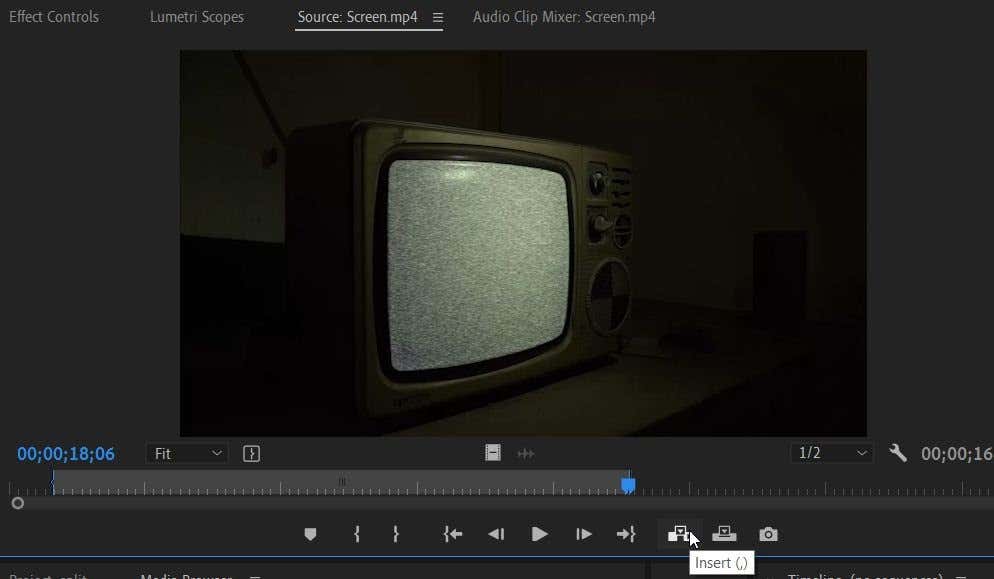
این روش خوبی برای استفاده دقیق است، زیرا می توانید کلیپ را فریم به فریم تماشا کنید و نشانگر ورودی و خروجی را در این نقاط خاص قرار دهید. همچنین بر روی کلیپ اصلی از پانل پروژه تأثیری نمی گذارد، درست مانند روش دیگر. و دیگر مجبور نخواهید بود که با بقایای کلیپ های برش خورده که خط زمانی شما را به هم ریخته است سر و کار داشته باشید.
نحوه حذف بخشی از یک کلیپ
اگر از روش Razor استفاده میکنید، احتمالاً میخواهید آن قسمتهایی از کلیپ را که در پروژه خود نمیخواهید تمیز کنید. برای انجام این کار، فقط می خواهید بخشی از کلیپ را حذف کنید. با این حال نگران نباشید، اگر بعداً متوجه شدید که میخواهید بخشی از کلیپ را برگردانید، میتوانید به کتابخانه رسانه خود بروید و دوباره کلیپ اصلی را پیدا کنید تا در جدول زمانی قرار دهید.
در اینجا چند راه آسان برای حذف بخشهایی از یک کلیپ وجود دارد:
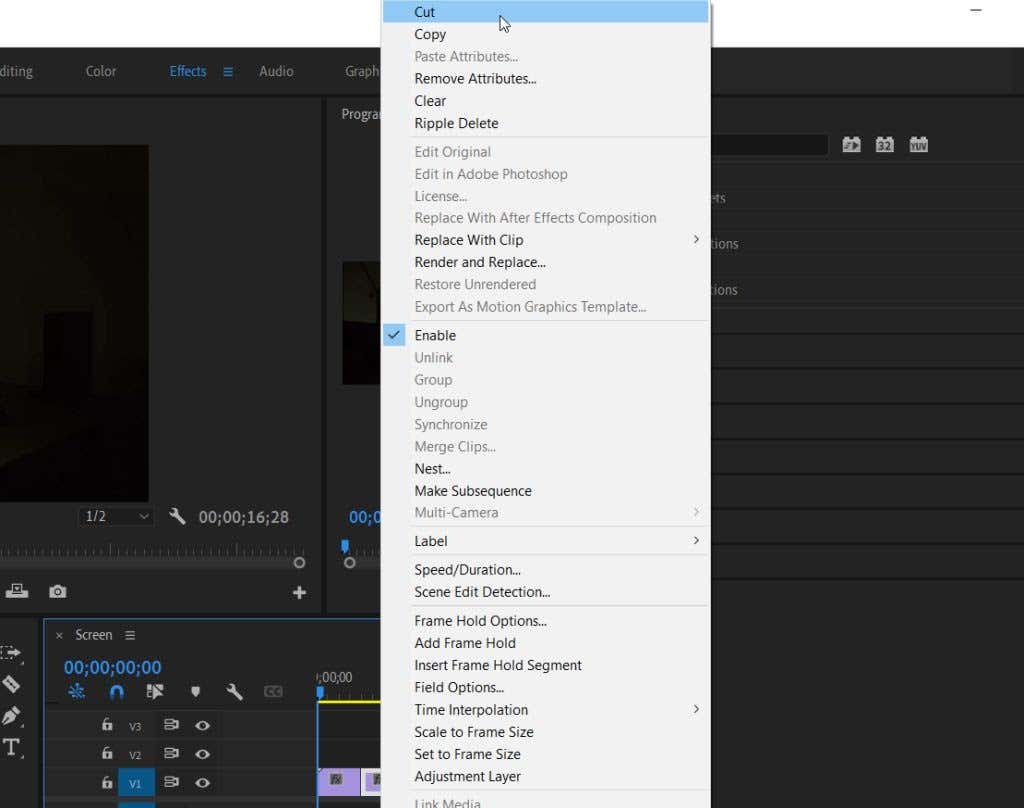
تقسیم یک کلیپ در Adobe Premiere Pro
با استفاده از این روش ها، دستیابی به برش کامل یک گیره بسیار آسان است. با گذشت زمان، این تکنیکها به ماهیت دوم تبدیل میشوند، زیرا برخی از پرکاربردترین ابزارها در طول یک پروژه ویدیویی هستند.
.