برنامه ترمینال یک ابزار متمرکز بر بهره وری که در سیستم عامل کروم تعبیه شده است است. این نقطه دسترسی به محیط توسعه لینوکس در دستگاه های سیستم عامل Chrome است. اگر قصد دارید برنامههایی را در Chromebook، برنامه های لینوکس را نصب کنید و سایر ابزارهای توسعه خود توسعه دهید، باید با برنامه ترمینال آشنا شوید.
این آموزش هر آنچه را که نیاز دارید برجسته میکند. درباره راه اندازی و باز کردن ترمینال لینوکس در Chromebook بدانید. همچنین خواهید آموخت که چگونه ظاهر و رفتار ترمینال را سفارشی کنید.
ترمینال کروم (کروش) در مقابل ترمینال لینوکس در Chromebook
ترمینال لینوکس نباید با کروم اشتباه گرفته شود. ترمینال سیستم عامل - در غیر این صورت به عنوان پوسته توسعه دهنده سیستم عامل Chrome یا "Crosh" شناخته می شود. ترمینال یک برنامه مستقل است که به عنوان محیطی برای اجرای دستورات لینوکس در Chromebook شما عمل می کند. تنها زمانی که محیط توسعه Linux را راهاندازی میکنید، میتوانید از برنامه در Chromebook خود استفاده کنید.
از طرف دیگر، Crosh محیط پایانی برای اجرای دستورات و آزمایشهای مربوط به سیستم عامل Chrome است. برخلاف ترمینال، Crosh یک برنامه مستقل ساخته شده در Google Chrome نیست و می توانید از طریق مرورگر وب به آن دسترسی داشته باشید.
نحوه باز کردن ترمینال لینوکس در Chromebook
راه اندازی ترمینال لینوکس مانند باز کردن هر برنامه دیگری در Chromebook خود است. این کار ساده است، به خصوص اگر محیط توسعه لینوکس را روی دستگاه خود تنظیم کرده باشید.
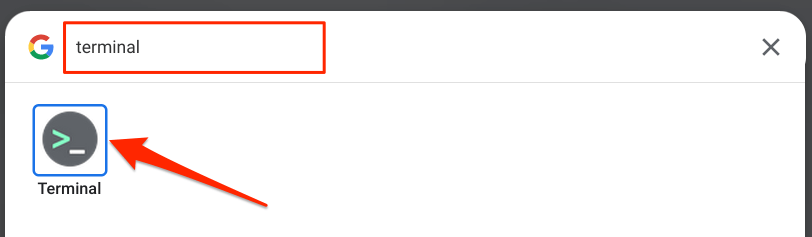
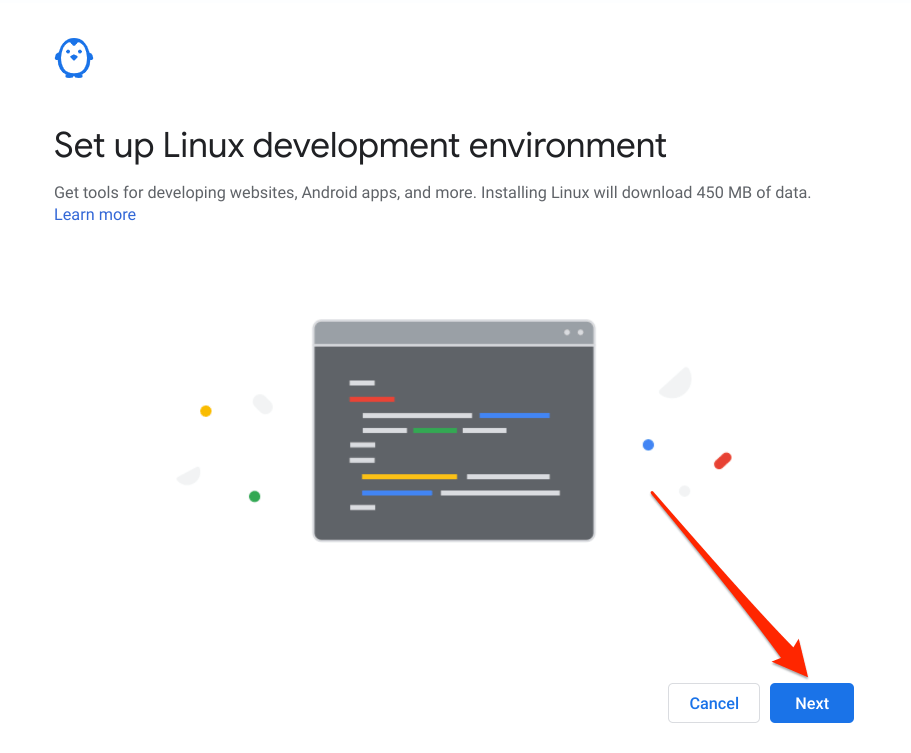
همچنین میتوانید محیط توسعه لینوکس را از منوی تنظیمات سیستم عامل Chrome نصب کنید. به تنظیمات>برنامهنویسان>روی دکمه روشن کردندر کنار گزینه "محیط توسعه Linux" ضربه بزنید.

توجه داشته باشید که راه اندازی محیط توسعه لینوکس در Chromebook به اتصال اینترنت نیاز دارد. برای اطمینان از راهاندازی بدون وقفه، مقدار تخمینی دادههایی را که محیط از طرح دادهتان مصرف میکند بررسی کنید.

منتظر دانلود Chromebook خود باشید. ماشین مجازی و سایر منابع مورد نیاز برای راه اندازی محیط لینوکس، که بسته به سرعت اتصال شما ممکن است چند دقیقه یا چند ساعت طول بکشد. هنگامی که محیط لینوکس را نصب کردید، Chromebook شما باید به طور خودکار برنامه ترمینال را راه اندازی کند.
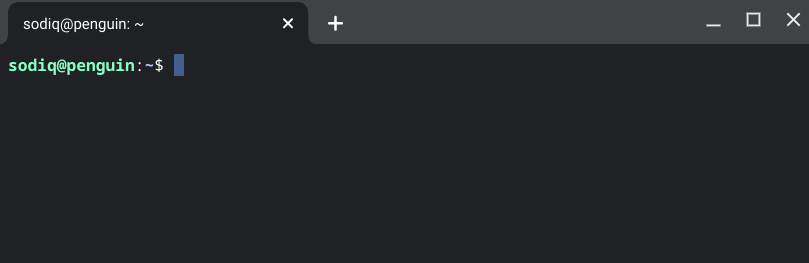
اگر ترمینال در راهانداز برنامه وجود نداشته باشد، سیستم عامل دستگاه شما به احتمال زیاد قدیمی است. . محیط توسعه لینوکس (بتا) فقط در دستگاههای Chromebook دارای سیستم عامل Chrome 69 یا جدیدتر در دسترس است. آخرین نسخه سیستم عامل Chrome را روی دستگاه خود نصب کنید و بررسی کنید که آیا ترمینال اکنون در راهانداز موجود است یا خیر.
به تنظیمات>درباره سیستم عامل Chromeبروید و بررسی بهروزرسانیهارا انتخاب کنید.
 <. p>ترمینال ممکن است در راهانداز برنامه نباشد زیرا سختافزار Chromebook شما از محیط Linux (بتا) پشتیبانی نمیکند. همه کرومبوکهای عرضهشده در سال ۲۰۱۹ (و بعد از آن) از لینوکس پشتیبانی می کنند. با این حال، تنها تعداد کمی از دستگاههای Chrome که قبل از سال ۲۰۱۹ راهاندازی شدهاند، از محیط Linux پشتیبانی میکنند.
<. p>ترمینال ممکن است در راهانداز برنامه نباشد زیرا سختافزار Chromebook شما از محیط Linux (بتا) پشتیبانی نمیکند. همه کرومبوکهای عرضهشده در سال ۲۰۱۹ (و بعد از آن) از لینوکس پشتیبانی می کنند. با این حال، تنها تعداد کمی از دستگاههای Chrome که قبل از سال ۲۰۱۹ راهاندازی شدهاند، از محیط Linux پشتیبانی میکنند.
اگر یک Chromebook قبل از ۲۰۱۹ دارید، از طریق این مستندات پروژه های کرومیوم بروید تا بررسی کنید آیا دستگاه شما Linux است- سازگار است.
نکات و ترفندهای ترمینال Chromebook لینوکس
خیلی از کاربران Chromebook نمیدانند که میتوانند رابط گرافیکی معمولی ترمینال لینوکس را با اصلاح ظاهر، رفتار ماوس و صفحهکلید آن بهبود بخشند. ، رنگ متن، تصویر پس زمینه و غیره. ما برخی از ترفندهای سفارشی سازی و استفاده از ترمینال لینوکس را در زیر به اشتراک می گذاریم.
1. چندین برگه ترمینال را باز کنید
برنامه ترمینال مانند مرورگر وب شما کار می کند. می توانید چندین برگه ترمینال را باز کنید تا دستورات مختلف را به صورت جداگانه اجرا کنید بدون اینکه یکی بر دیگری تأثیر بگذارد.
روی نماد plus (+)ضربه بزنید یا روی برگه فعال کلیک راست کنید و را انتخاب کنید. >برگه جدید در سمت راست.
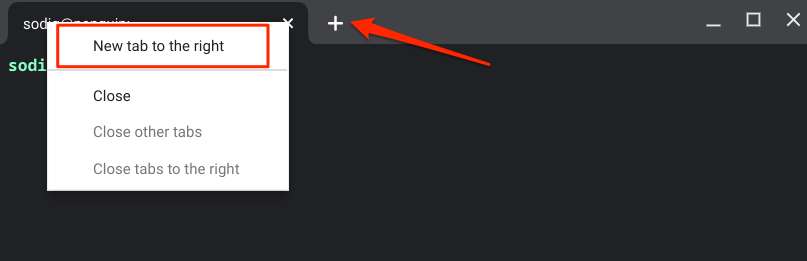
2. ترمینال را به قفسه سنجاق کنید
اگر اغلب از ترمینال لینوکس استفاده میکنید، برنامه ترمینال را به قفسه Chromebook خود پین کنید تا به راحتی در دسکتاپ در دسترس باشد.
اگر ترمینال در حال استفاده است. ، روی نماد برنامه در قفسه کلیک راست کرده و Pinرا انتخاب کنید.

بهعنوان جایگزین، راهانداز برنامه را باز کنید، برنامههای لینوکس را باز کنید. پوشه، روی Terminalکلیک راست کرده و Pin to shelfرا انتخاب کنید.
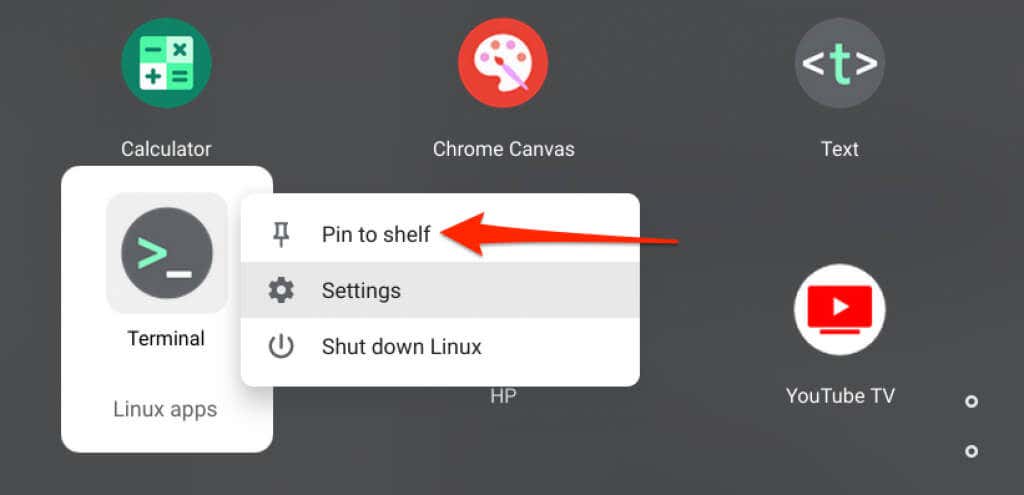
3 . تغییر سبک قلم، تم و پسزمینه
ترمینال از یک تم تیره با پسزمینه سیاه و رنگهای قلم سفید، سبز، آبی و قرمز استفاده میکند. اگر این طرح رنگ را عادی میدانید، به منوی تنظیمات ترمینال بروید و ترمینال را شخصی کنید.
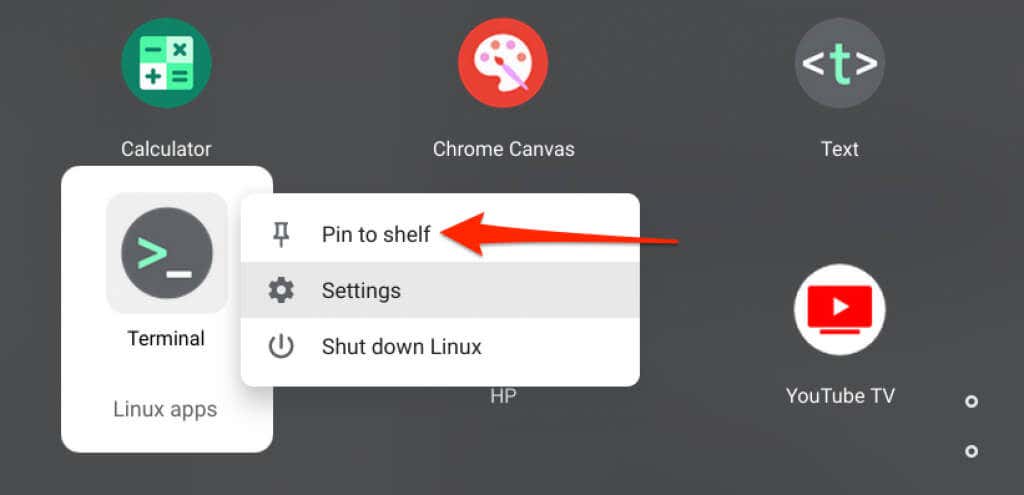
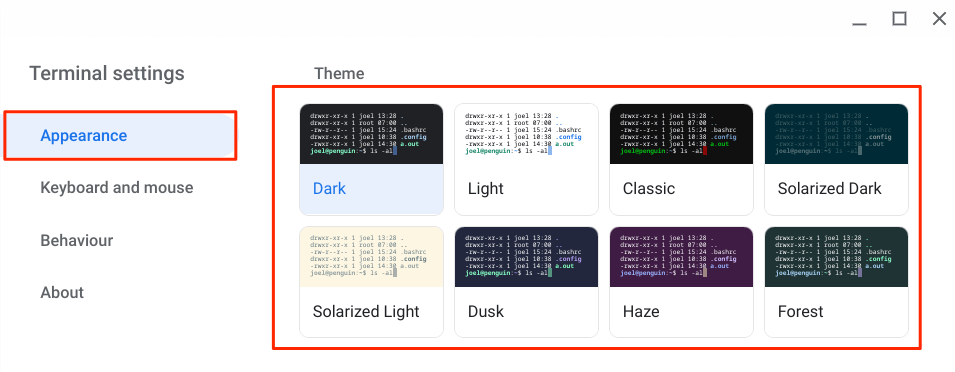
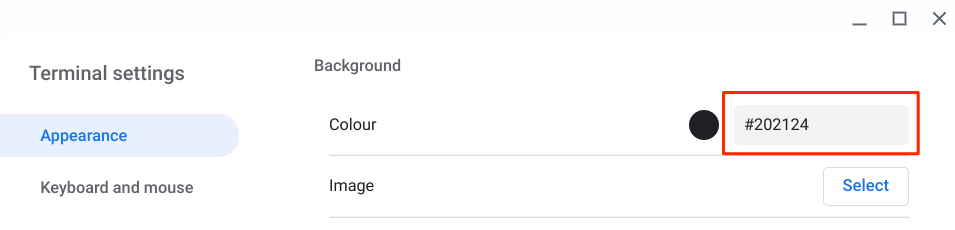
روی دایره سیاهضربه بزنید. در کنار کادر محاوره ای، انتخابگر/لغزنده را به رنگ پس زمینه دلخواه خود ببرید و روی OKضربه بزنید.

روی انتخاب<ضربه بزنید. دکمه /strong>در ردیف «تصویر» برای استفاده از عکسی در حساب Chromebook یا Google Drive خود به عنوان پسزمینه ترمینال.
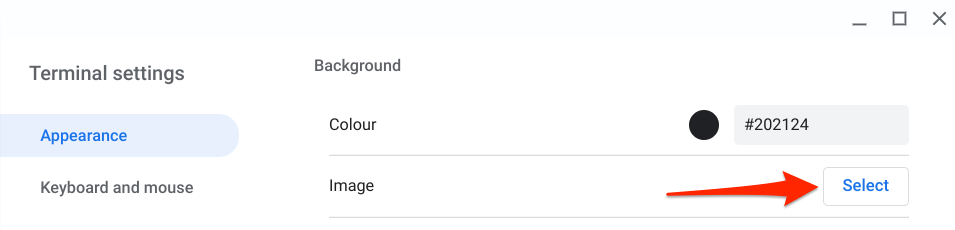
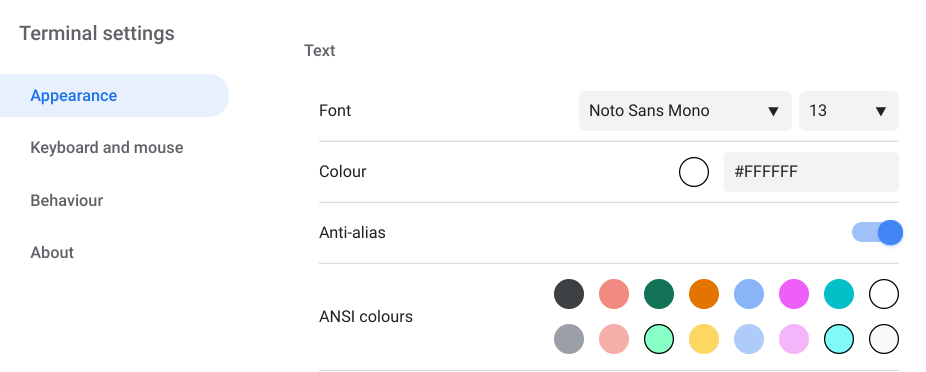
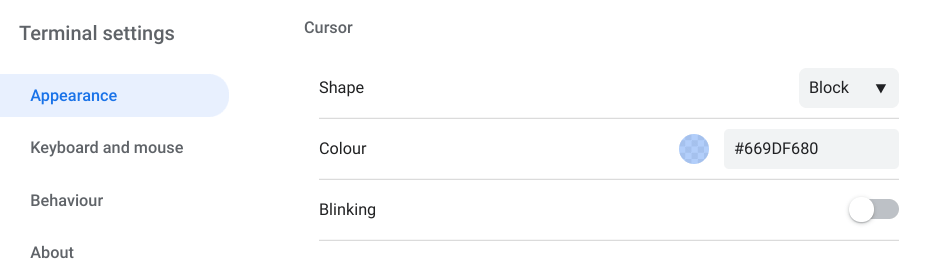
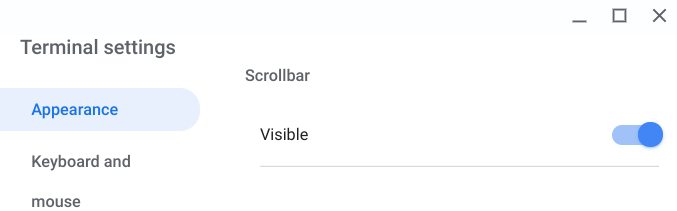
4. Modify Mouse and Keyboard Behavior
تنظیمات ترمینال را باز کنید و به برگه صفحه کلید و ماوسدر نوار کناری بروید تا میانبرهای پنهان صفحه کلید را فعال کنید و رفتار صفحه کلید و ماوس را پیکربندی کنید. .
بخش "صفحه کلید" را مرور کنید و میانبرهای دلخواه خود را تغییر دهید. از آنجایی که نمیتوانید با استفاده از میانبرهای صفحهکلید دستورات را در ترمینال کپی و جایگذاری کنید، توصیه میکنیم رفتارهای"Ctrl+C"و "Ctrl+V"را فعال کنید.
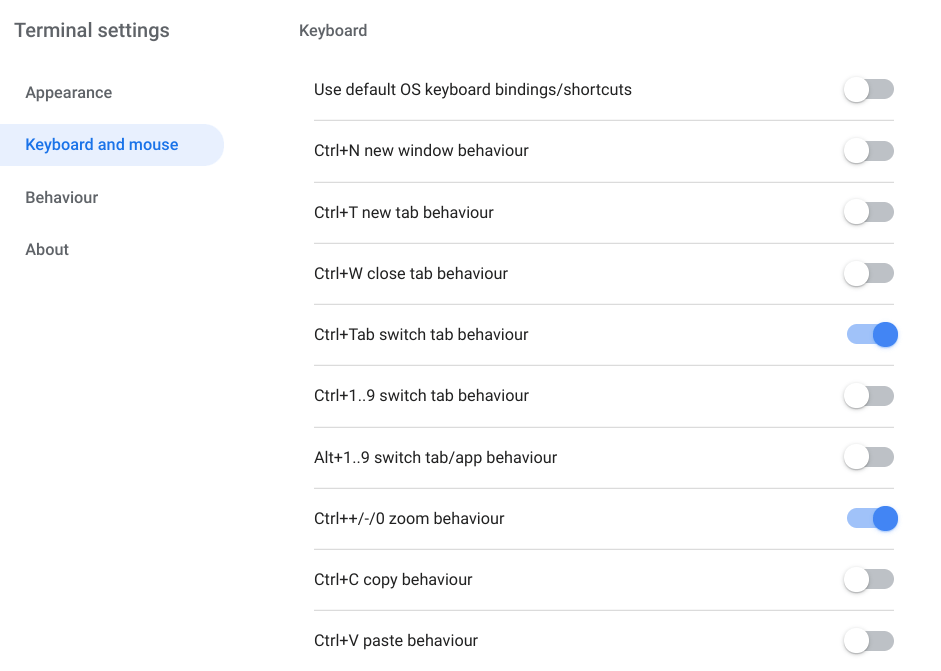
در بخش «کپی و جایگذاری»، میتوانید انتخاب کنید که محتوای انتخابی بهطور خودکار کپی شود یا محتوای کپیشده با کلیک راست ماوس (یا ضربههای ۲ انگشتی روی صفحه ترک) بهطور خودکار کپی شود.

ترمینال لینوکس در Chromebook باز نمیشود
محیط توسعه Linux سیستمعامل Chrome هنوز در مرحله اولیه (بخوانید: بتا) است. این بدان معناست که همه عملکردهای مرتبط با لینوکس همیشه به اندازه کافی کار نمی کنند.
اگر ترمینال لینوکس در Chromebook شما باز نمی شود، توصیه های عیب یابی زیر را امتحان کنید.
1 . محیط لینوکس را راهاندازی مجدد کنید
اگر محیط لینوکس در پسزمینه به درستی کار نکند، ممکن است Chromebook شما ترمینال را راهاندازی نکند. برای رفع مشکل، ماشین مجازی لینوکس را مجددا راه اندازی کنید.
روی نماد ترمینالدر شلف یا راهانداز برنامه کلیک راست کرده و خاموش کردن لینوکسرا انتخاب کنید.

برای راه اندازی مجدد محیط لینوکس، ترمینال یا هر برنامه لینوکس را دوباره راه اندازی کنید. اگر با این کار مشکل برطرف نشد، Chromebook خود را مجددا راه اندازی کنید.
2. Chromebook خود را راهاندازی مجدد کنید
راهاندازی مجدد سیستمعامل Chrome همچنین میتواند اشکالاتی را که از عملکرد صحیح ترمینال لینوکس در Chromebook شما جلوگیری میکند برطرف کند.
Alt+ <را فشار دهید. strong>Shift+ Sو روی نماد پاوردر ناحیه وضعیت ضربه بزنید تا Chromebook خود را خاموش کنید.
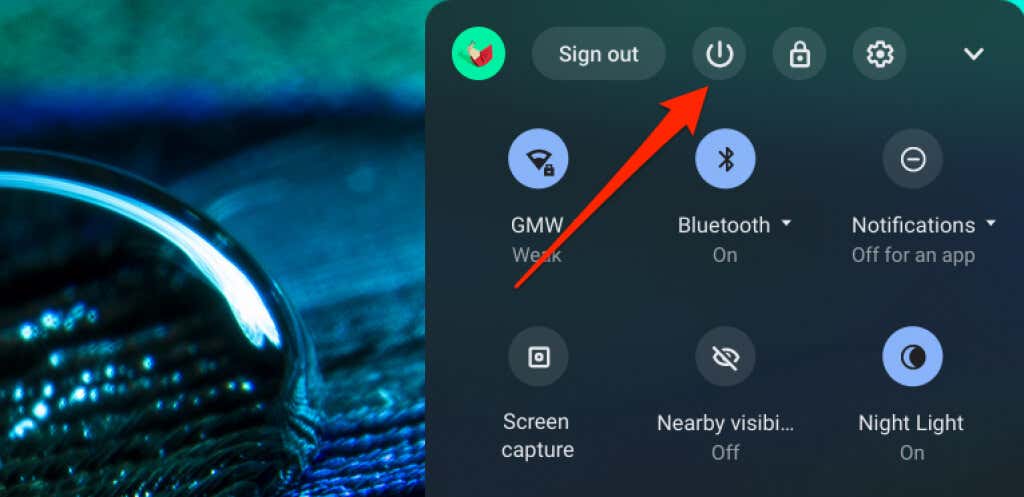
چند دقیقه صبر کنید، Chromebook خود را روشن کنید و دوباره ترمینال را باز کنید.
3. Chromebook خود را بهروزرسانی کنید
همانطور که قبلاً ذکر شد، کد قدیمی یا بد در سیستم عامل Chrome میتواند برخی از برنامههای سیستم را غیرقابل استفاده کند.
تنظیماترا باز کنید. >درباره سیستم عامل Chrome>بهروزرسانیها را بررسی کنیدو بهروزرسانی سیستمعامل Chrome را برای دستگاه خود نصب کنید.

4. نصب مجدد لینوکس
اگر مشکل ادامه داشت، محیط توسعه لینوکس را به عنوان آخرین راه حل از ابتدا حذف و دوباره نصب کنید.
به تنظیمات<بروید. /strong>>توسعه دهندگان>محیط توسعه لینوکس، روی حذفدر ردیف «حذف محیط توسعه Linux» ضربه بزنید و فرمان را دنبال کنید.p>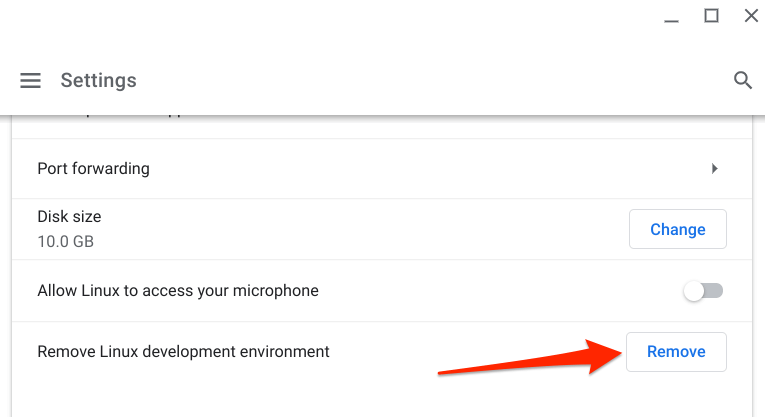
اگر سؤالی در مورد باز کردن ترمینال لینوکس در Chromebook دارید که این مقاله به آن پاسخی نداد، نظر خود را در زیر بگذارید یا برای دریافت پشتیبانی به مرکز راهنمایی Chromebook مراجعه کنید. از Google یا سازنده Chromebook شما.