مشکلات صوتی در ویندوز میتواند ناشی از مشکلات مربوط به سختافزار مانند کارت صدای آسیبدیده یا یک مشکل مرتبط با نرمافزار مانند درایور خراب باشد. مایکروسافت اغلب بهروزرسانیها را برای رفع بسیاری از مشکلات مربوط به نرمافزار ارائه میکند، اما میتوانید خودتان نیز این مشکلات را عیبیابی کنید. اگر از Windows 10 یا 11 استفاده میکنید و با مشکلات صوتی مواجه هستید، این راهنما به شما کمک میکند تا راه حلی پیدا کنید.
قبل از شروع عیب یابی، کامپیوتر خود را مجددا راه اندازی کنید. در برخی موارد، راه اندازی مجدد مشکل شما را بدون نیاز به تغییر تنظیمات در رایانه شخصی ویندوز شما برطرف می کند. به عنوان مثال، بهروزرسانی ویندوز ممکن است درایورهای صوتی را تا زمانی که راهاندازی مجدد نکنید، در حالت آماده به کار قرار داده باشد. اگر راهاندازی مجدد کار نکرد، راهحلهای زیر را امتحان کنید.
کابل ها یا اتصالات بی سیم را بررسی کنید
قبل از تغییر تنظیمات در رایانه شخصی ویندوزی خود، دوباره بررسی کنید که آیا کابل های صوتی به درستی در رایانه شخصی قرار گرفته اند یا خیر. بهتر است تمام دستگاه ها را جدا کرده و دوباره وصل کنید تا مطمئن شوید که اتصالات شلی ندارند. در حالی که در آن هستید، کابل خود را نیز برای آسیب فیزیکی بررسی کنید. اگر کابل آسیب دیده است، ممکن است لازم باشد آن را تعویض کنید.
اگر از هدست بلوتوث، بلندگوهای خارجی یا دستگاه صدای بیسیم دیگری استفاده میکنید، باید بررسی کنید که به درستی به رایانه متصل شده است. Win + I را فشار دهید و بلوتوث و دستگاهها را انتخاب کنید.
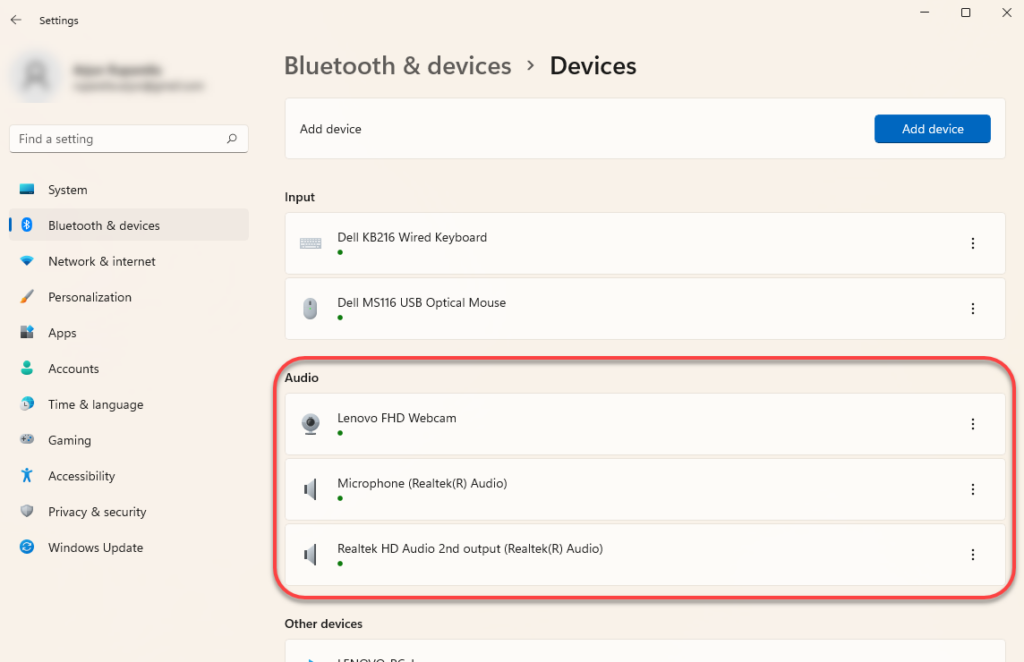
بررسی کنید که آیا دستگاه شما به درستی با رایانه شخصی شما جفت شده است یا خیر. اگر شک دارید، فقط دستگاه را بردارید و دوباره آن را جفت کنید. میتوانید با انتخاب بیضی عمودی در سمت راست دستگاه و انتخاب حذف دستگاه ، دستگاه را بردارید.
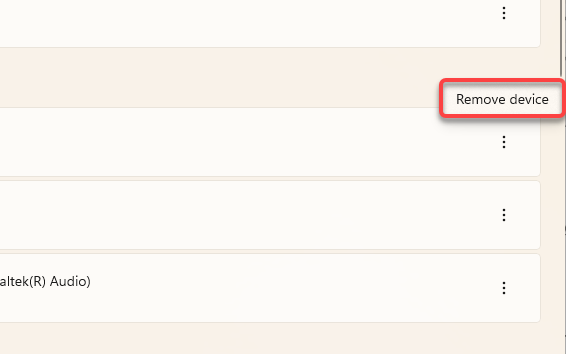
سپس دوباره دستگاه صوتی خود را جفت کنید و ببینید آیا با این کار مشکل صدا برطرف می شود.
Volume Mixer
را بررسی کنیدWindows به شما امکان میدهد میزان صدا را بر حسب برنامه تنظیم کنید. حتی اگر نماد صدا در نوار وظیفه شما نماد بیصدا را نشان ندهد، همچنان میتوانید آگاهانه یا ناآگاهانه صدا را برای یک برنامه خاص تغییر دهید.
میتوانید سطح پخش صدای یک برنامه خاص را از میکسر صدا بررسی کنید. برای باز کردن میکسر صدا، روی نماد بلندگو در انتهای سمت راست نوار وظیفه کلیک راست کرده و Open Volume Mixer را انتخاب کنید.
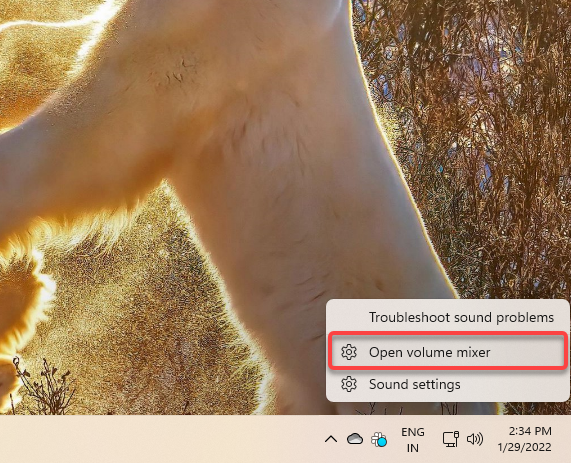
با انجام این کار به برنامه تنظیمات هدایت خواهید شد. از بخش برنامهها
میتوانید میزان صدا را برای همه برنامهها تنظیم کنید..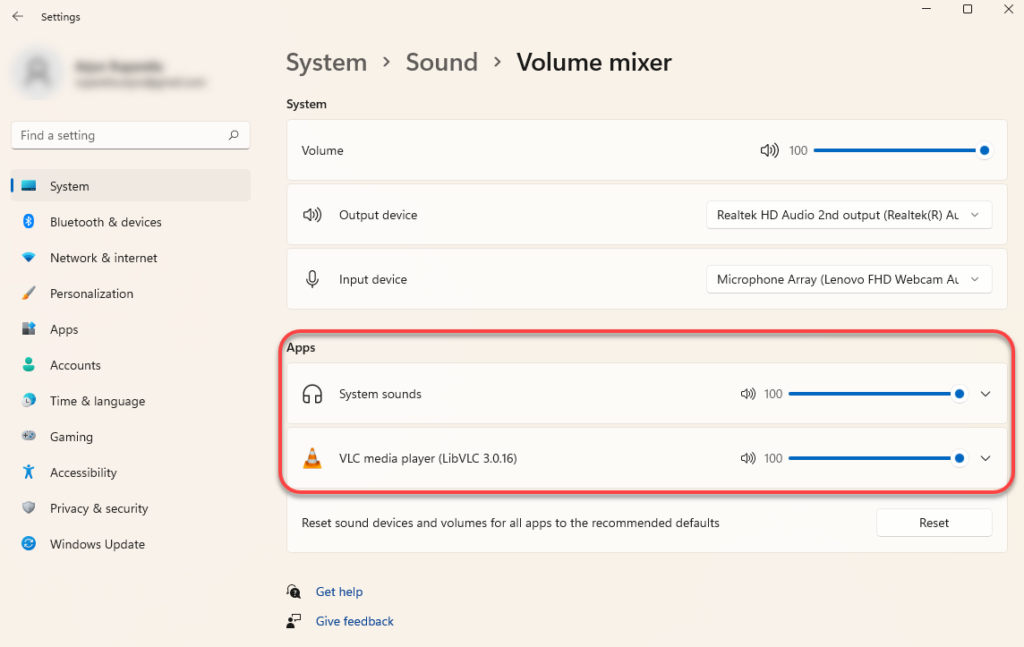
اگر میزان صدا برای هر یک از آن برنامهها نزدیکتر به 0 است، آن را لغو کنید. فقط آن را به 100 برسانید تا آن را آزمایش کنید و ببینید آیا مشکل صدا برطرف می شود یا خیر.
دستگاه خروجی فعال را بررسی کنید
اگر بیش از یک دستگاه صوتی را به رایانه شخصی خود متصل کرده اید، ممکن است صدا را روی دستگاهی متفاوت از دستگاهی که استفاده می کنید پخش کند. این ممکن است به ویژه در صورتی که دستگاه صوتی را با استفاده از کابل USB یا HDMI متصل کرده باشید صادق باشد زیرا باید خودتان آن دستگاه ها را به عنوان پیش فرض تنظیم کنید.
میتوانید دستگاه صوتی را از تنظیمات صدا تغییر دهید. برای باز کردن تنظیمات صدا، روی نماد بلندگو در انتهای سمت راست نوار وظیفه کلیک راست کرده و تنظیمات صدا را انتخاب کنید.
در بالای پنجره، گزینه ای برای انتخاب محل پخش صدا را مشاهده خواهید کرد. دستگاه صوتی پیش فرض مناسب را انتخاب کنید و بررسی کنید که آیا این دستگاه مشکلات صوتی را در رایانه شما برطرف می کند یا خیر. با این حال، میتوانید همزمان پخش صدا در چندین دستگاه را نیز انجام دهید.
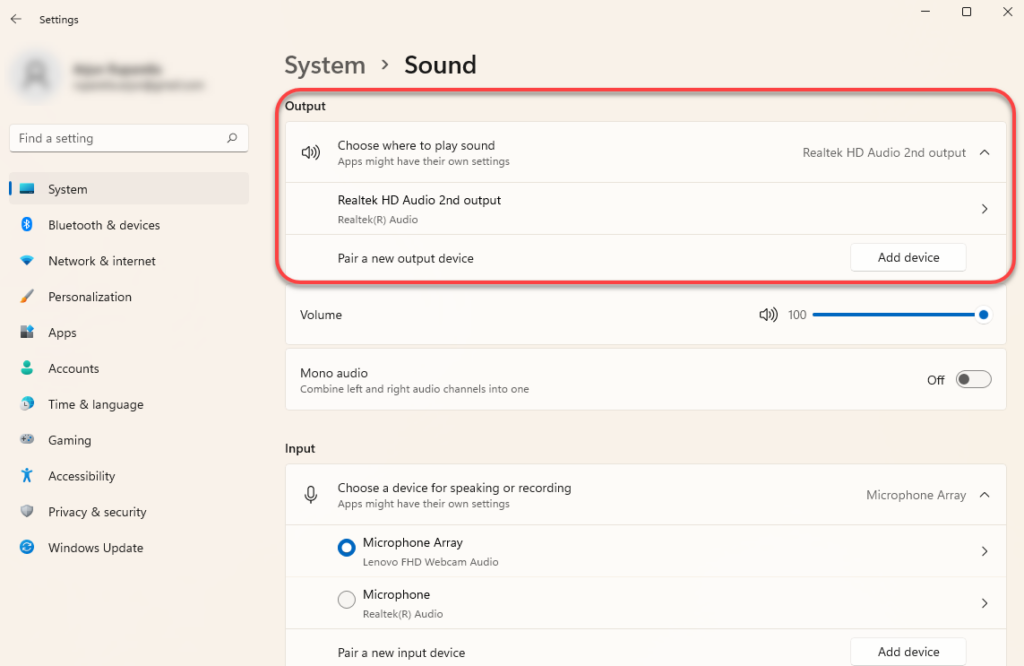
همچنین میتوانید هنگام تنظیم دستگاه پیشفرض با انتخاب دستگاه صوتی مربوطه و انتخاب دکمه تست در صفحه بعدی، صدا را آزمایش کنید.
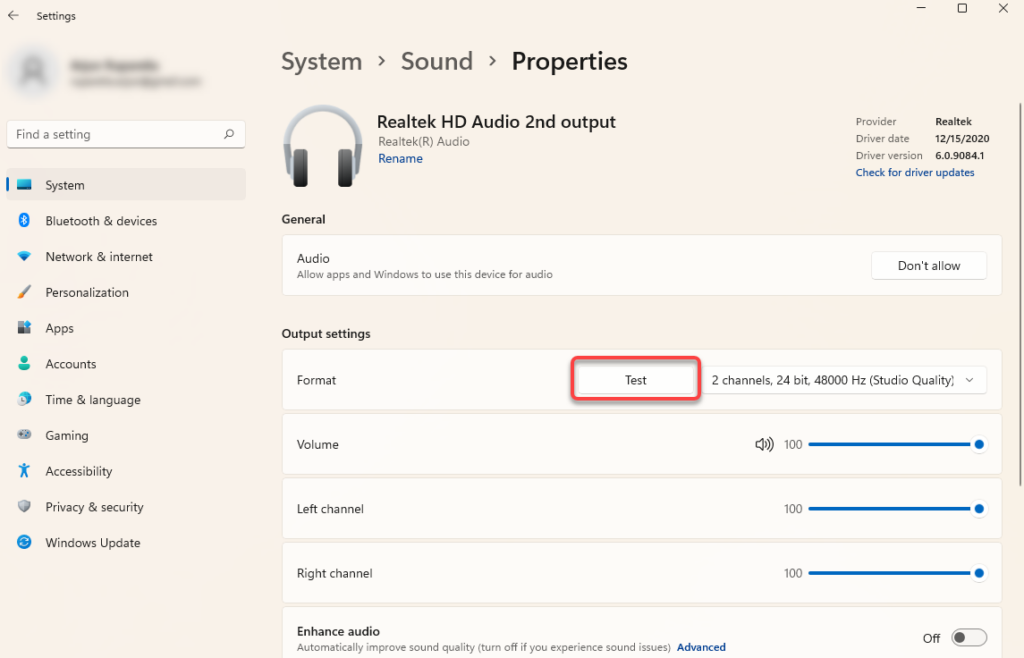
همچنین، میتوانید با رفتن به کنترل پنل >سختافزار و صدا >صدا ، دستگاه پخش دیگری را نیز انتخاب کنید. به برگه پخش بروید، دستگاهی را انتخاب کنید و دکمه تنظیم پیشفرض را از پایین انتخاب کنید.
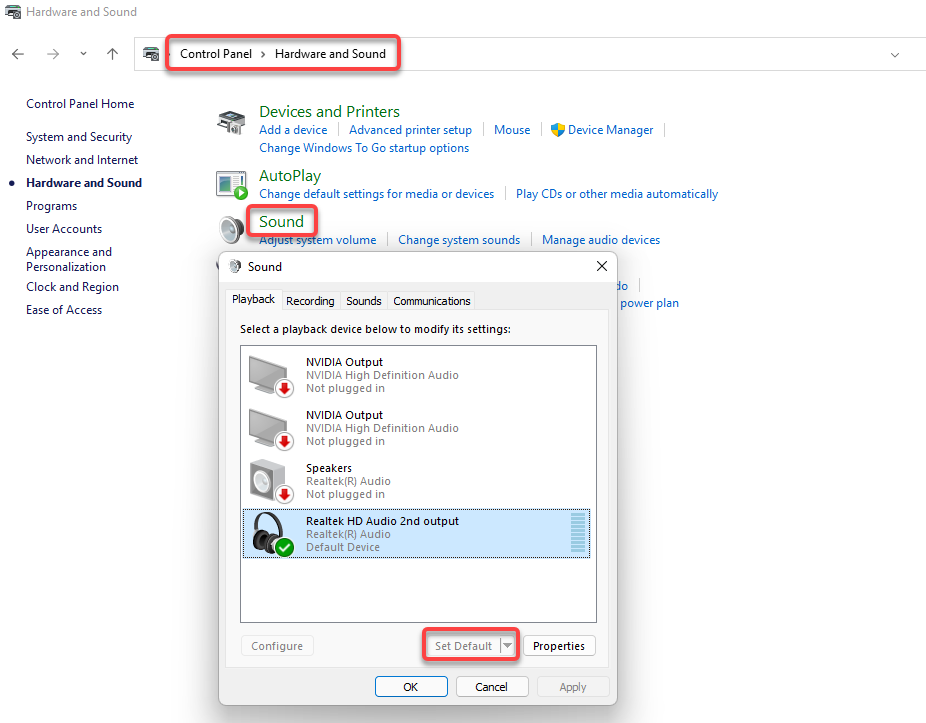
از عیبیابی صوتی داخلی استفاده کنید
Windows چندین عیبیاب داخلی دارد، از جمله یک عیبیاب صوتی که میتواند به طور خودکار مشکل را تعیین و برطرف کند. عیبیابهای داخلی همیشهمؤثر نیستند، اما گزینه خوبی است که قبل از اینکه راهحلهای مزاحمتری را امتحان کنید، آن را امتحان کنید.
عیبیاب داخلی را در برنامه تنظیمات پیدا خواهید کرد. برای راهاندازی برنامه تنظیمات، Win + I را فشار دهید و به سیستم >عیبیابی >عیبیابهای دیگر بروید. فهرست عیبیابها را برای موردی به نام پخش صدا جستجو کنید و دکمه اجرای را در کنار آن انتخاب کنید.
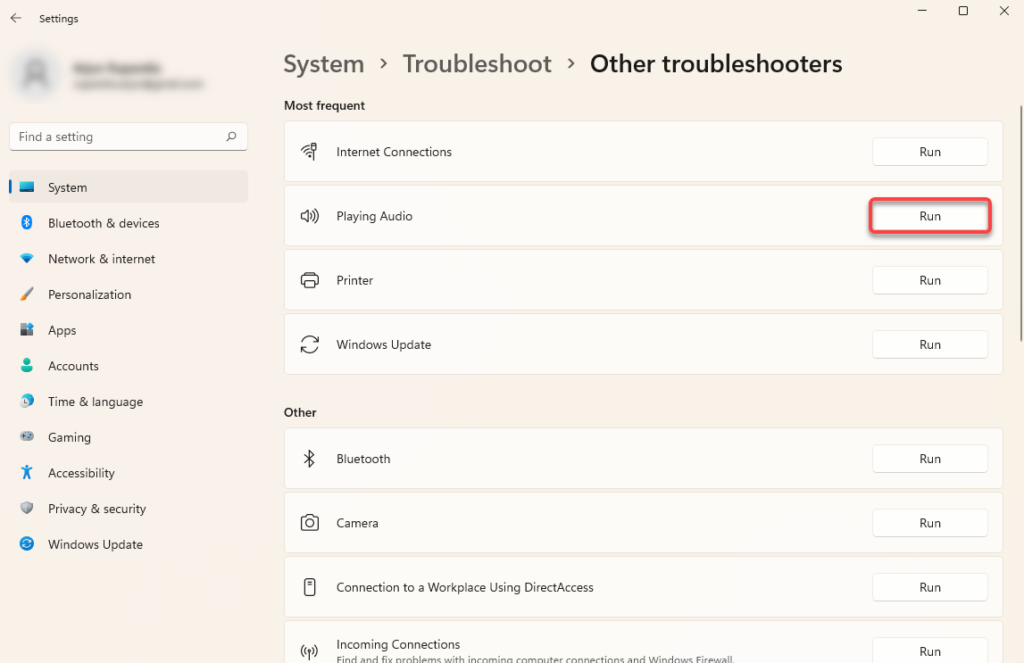
دستورالعملهای روی صفحه را دنبال کنید و به Windows اجازه دهید تا مشکلات را پیدا و برطرف کند..
درایورهای صوتی را بهروزرسانی، نصب مجدد یا بازگردانی کنید
اگر درایورهای صدای شما قدیمی، خراب یا حذف شده باشند، ممکن است نتوانید هیچ خروجی صوتی دریافت کنید. شما می توانید مشکلات صوتی ناشی از یک درایور را به سادگی با به روز رسانی یا نصب مجدد آنها برطرف کنید. حتی بدون مشکل صوتی، بهتر است هر چند وقت یکبار درایورها را بهروزرسانی کنید.
برای بهروزرسانی یا نصب مجدد درایور، باید از Device Manager استفاده کنید. Win + R را فشار دهید، devmgmt.msc را تایپ کنید و Enter را فشار دهید تا Device Manager راه اندازی شود. دستهای به نام کنترلهای صدا، ویدیو و بازی را جستجو کنید و برای گسترش فهرست، پیکان کوچک سمت چپ آن را انتخاب کنید.
درایور دستگاه مربوطه را پیدا کنید، روی آن کلیک راست کرده و Uninstall device را انتخاب کنید.
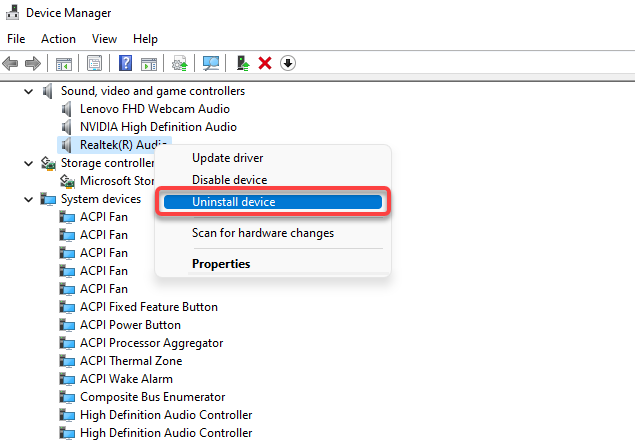
در بسیاری از موارد، درایور صوتی Realtek را مشاهده خواهید کرد، اما دستگاههای دیگر ممکن است به طور جداگانه فهرست شوند. میتوانید همه دستگاهها را یکی یکی حذف کنید و سپس Action را از نوار بالا انتخاب کنید و Scan for hardware تغییرات را انتخاب کنید.
با انجام این کار، درایورهای جدید برای همه دستگاههایی که حذف نصب کردهاید، دوباره نصب میشوند. یا اگر درایورها را از وب سایت سازنده دانلود کرده اید، روی دستگاه کلیک راست کرده و Update driver را انتخاب کنید.
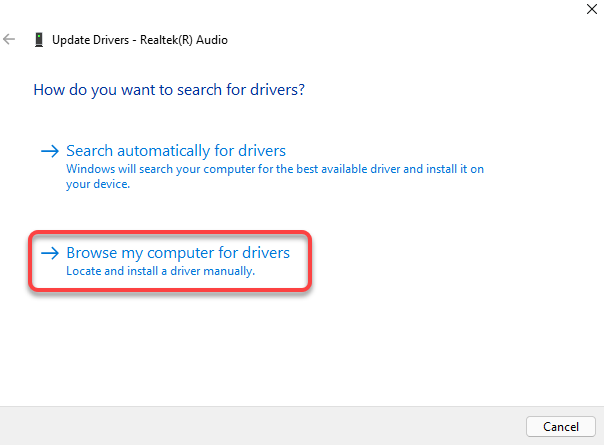
Browse my computer for drivers را انتخاب کنید و فایل های درایور را از رایانه شخصی خود انتخاب کنید.
در برخی موارد، بهروزرسانی درایور ممکن است معیوب باشد. اگر دستگاه پخش شما تا زمانی که درایور دستگاه را بهروزرسانی نکردهاید خوب کار میکرد، میتوانید راننده را عقب برگردان و از درایور دستگاه که قبلاً نصب شده است استفاده کنید. توجه داشته باشید که این گزینه را تنها در صورتی خواهید داشت که درایور حداقل یک بار بهروزرسانی شده باشد و ویندوز همچنان درایور قدیمیتری را داشته باشد که میتواند به آن بازگردد.
برای بازگرداندن درایورها، روی دستگاه کلیک راست کنید، Properties را انتخاب کنید، به برگه Driver بروید و Roll Back Driver را انتخاب کنید. .
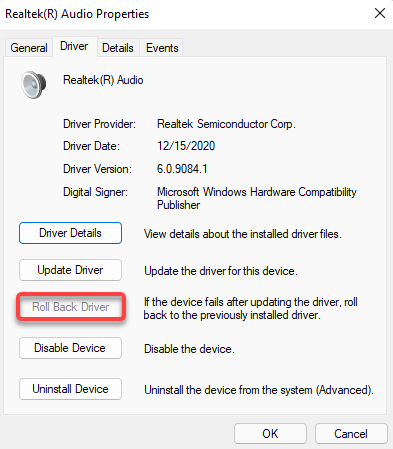
بهبودهای صوتی ویندوز را غیرفعال کنید
بهبودهای صوتی ویندوز یک ویژگی داخلی است که می تواند کیفیت صدا را در رایانه های شخصی ویندوز بهبود بخشد. با این حال، آنها همچنین می توانند باعث ایجاد مشکلات صوتی در برخی رایانه های شخصی شوند. معمولاً راه حل این است که به سادگی بهبودها را غیرفعال کنید..
میتوانید پیشرفتها را از داخل برنامه تنظیمات غیرفعال کنید. برای راهاندازی برنامه تنظیمات، Win + I را فشار دهید و به سیستم >صدا >همه دستگاههای صوتی بروید. دستگاه صوتی مربوطه را انتخاب کنید و دکمه کنار بهبود صدا را خاموش کنید. با انجام این کار، تمام پیشرفتها غیرفعال میشوند.
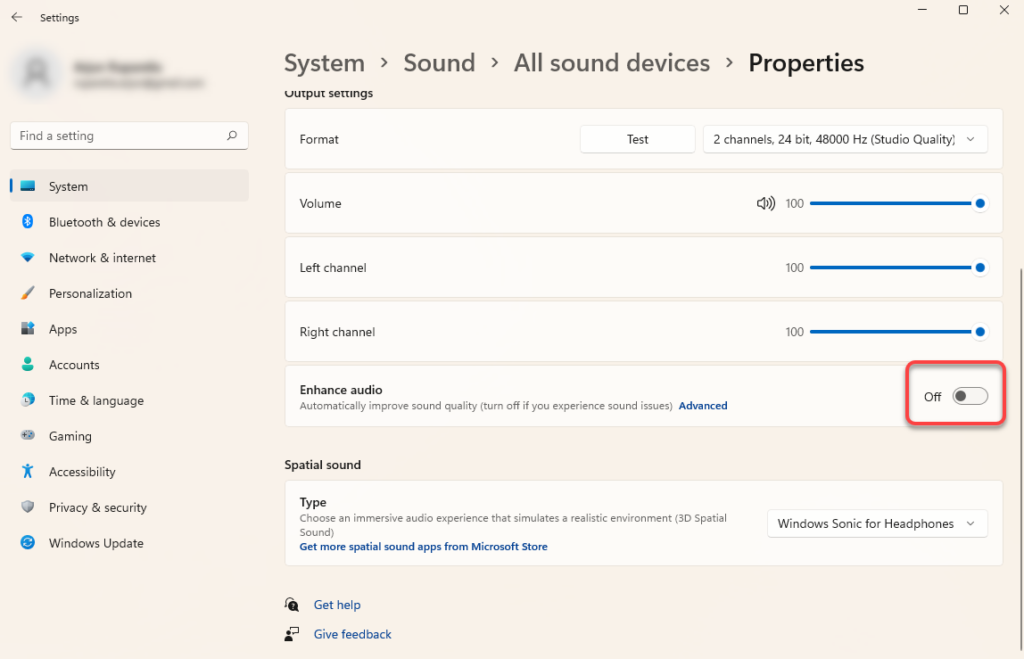
سرویس صوتی ویندوز را راه اندازی مجدد کنید
اگر همچنان میخواهید صدا را در ویندوز 11 یا 10 خود اصلاح کنید، ممکن است ارزش داشته باشد که سرویسهای Windows Audio و Windows Audio Endpoint Builder را مجدداً راهاندازی کنید. سرویسها ممکن است در برخی موارد بهطور خودکار خود را غیرفعال کرده باشند و صدایی برای شما باقی بگذارند.
Win + R را فشار دهید، services.msc را تایپ کنید و Enter را فشار دهید تا کنسول Services راه اندازی شود. در فهرست سرویسی به نام Windows Audio جستجو کنید. میتوانید این کار را با فشار دادن Ctrl + F ، تایپ کردن ویندوز صوتی در کادر جستجو، و فشار دادن Enter انجام دهید.
پس از یافتن سرویس، روی آن دوبار کلیک کنید. اگر وضعیت سرویس به صورت توقف شده نشان داده شد، فقط دکمه شروع را انتخاب کنید.
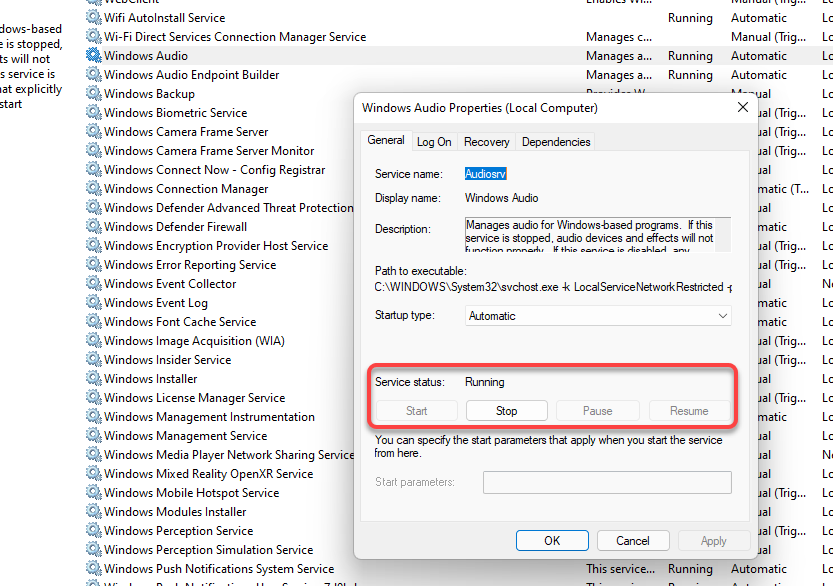
اگر سرویس از قبل در حال اجرا است، دکمه توقف و سپس دکمه شروع را برای راه اندازی مجدد انتخاب کنید.
همچنین، نوع راه اندازی را بررسی کنید. اگر روی چیزی غیر از خودکار تنظیم شده است، آن را به خودکار تغییر دهید. پس از اتمام کار، OK را انتخاب کنید. همین فرآیند را برای سرویس Windows Audio Endpoint Builder تکرار کنید.
مشکلات صوتی ویندوز رفع شد
امیدواریم یکی از این اصلاحات برای شما کار کند و صدا در رایانه شما به خوبی کار کند. با این حال، اگر اینطور نیست، ممکن است بخواهید بازیابی سیستم را در نظر بگیرید. اگر مشکلات دیگری نیز دارید، ریست کردن ویندوز ممکن است گزینه مناسب دیگری باشد. فقط مطمئن شوید که از رایانه شخصی خود نسخه پشتیبان تهیه کنید قبل از استفاده از هر یک از این گزینه ها.
.