با توجه به اینکه این روزها افراد بیشتری از خانه کار می کنند، خدماتی مانند Google Meet و Zoom محبوبیت بیشتری پیدا می کند. میتوانید یک جلسه ویدیویی آنلاین برگزار کنید، چهره همه را ببینید، چت کنید، و به تجارت رسیدگی کنید.
همانند جلسات داخل دفتر، یادداشتهایی با موارد اقدام و خلاصه برای جلسات آنلاین به همان اندازه مهم هستند. متأسفانه، همیشه این اتفاق نمی افتد. برای داشتن اسناد رسمی برای جلسه خود یا به اشتراک گذاری آن با کسانی که نمی توانند در آن شرکت کنند، در نظر بگیرید Google Meet خود را ضبط کنید.
ما نحوه ضبط Google Meet را توضیح خواهیم داد، آنچه را که ضبط میشود مرور میکنیم، به شما نشان میدهیم کجا ضبط را پیدا کنید، و سپس گزینههای اشتراکگذاری و ذخیره را برای شرکتکنندگان توضیح میدهیم.
چه کسی می تواند یک Google Meet را ضبط کند
در حال حاضر، Google ویژگی ضبط Google Meet را به همه ارائه نمیکند. این بدان معناست که اگر یک حساب Google شخصی رایگان دارید، گزینه ضبط را نخواهید دید.
برای ضبط Google Meet، باید سازماندهنده جلسه یا در همان سازمانی باشید که سازماندهنده است.
علاوه بر این، تیم شما باید یکی از این طرحهای Google Workspace را داشته باشد:
چه چیزی ضبط می شود و چه چیزی ضبط نمی شود
قبل از ضبط Google Meet، موارد زیر را مرور کنید تا مطمئن شوید آنچه را که نیاز دارید ضبط میکنید.
ضبط می شود
ثبت نمی شود
محدودیت های ضبط
ویژگی ضبط Google Meet فقط در مرورگر رایانه شما موجود است. اگر کاربر تلفن همراهی هستید که جلسه را سازماندهی کردهاید، میتوانید از گزینه ضبط در اندروید یا در آیفون خود ضبط کنید استفاده کنید.
شما فقط می توانید جلسات را تا هشت ساعت ضبط کنید. اگر جلسه شما بیش از هشت ساعت باشد، ضبط به طور خودکار متوقف می شود.
اگر شرکتکنندهای را در جلسه پین کنید، این موضوع بر افرادی که در ضبط نمایش داده میشوند تأثیری نمیگذارد.
نحوه ضبط Google Meet
.اکنون که میدانید چه کسی میتواند ضبط کند، چه چیزی ضبط میکند و چه چیزی ضبط نمیکند، و محدودیتهای ضبط، بیایید نحوه ضبط Google Meet را بیاموزیم.
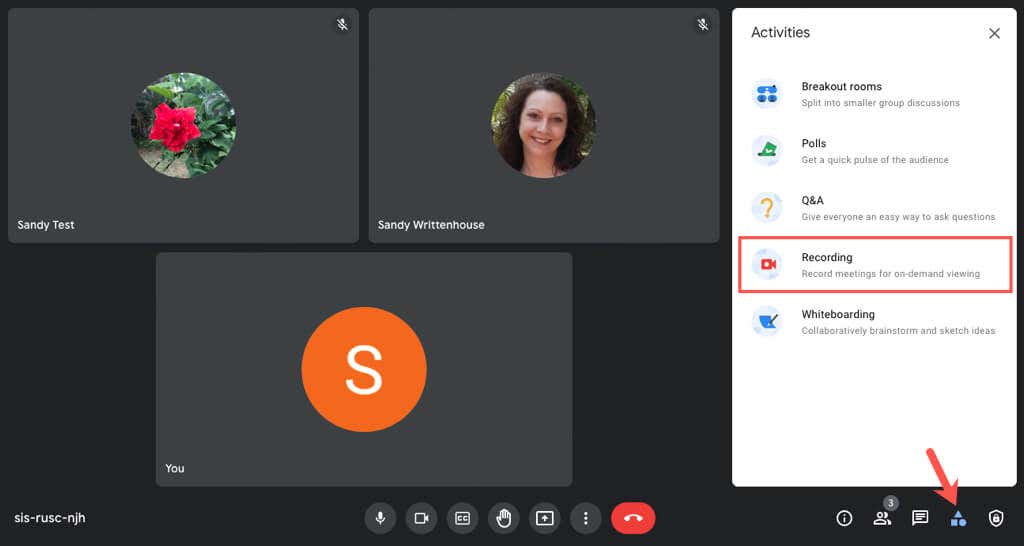
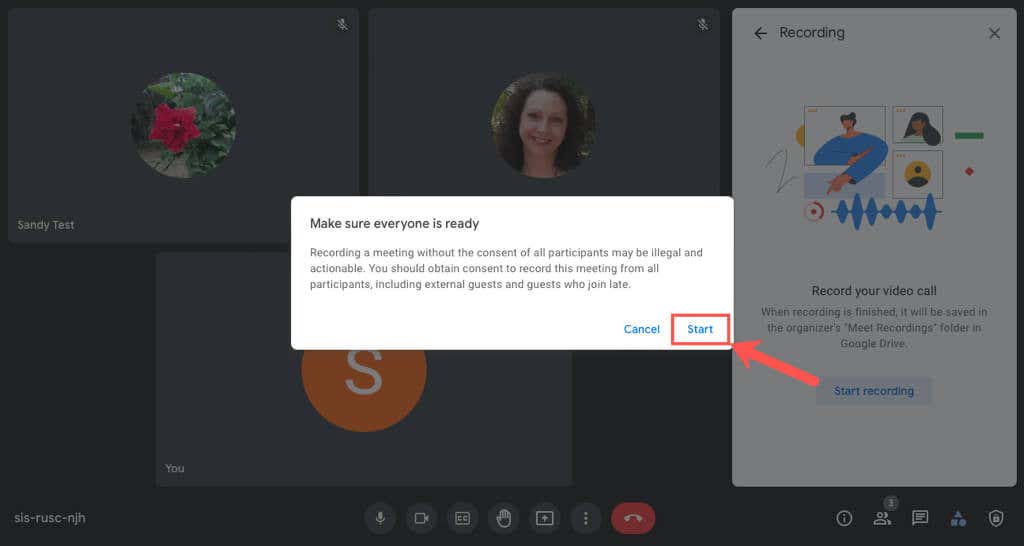
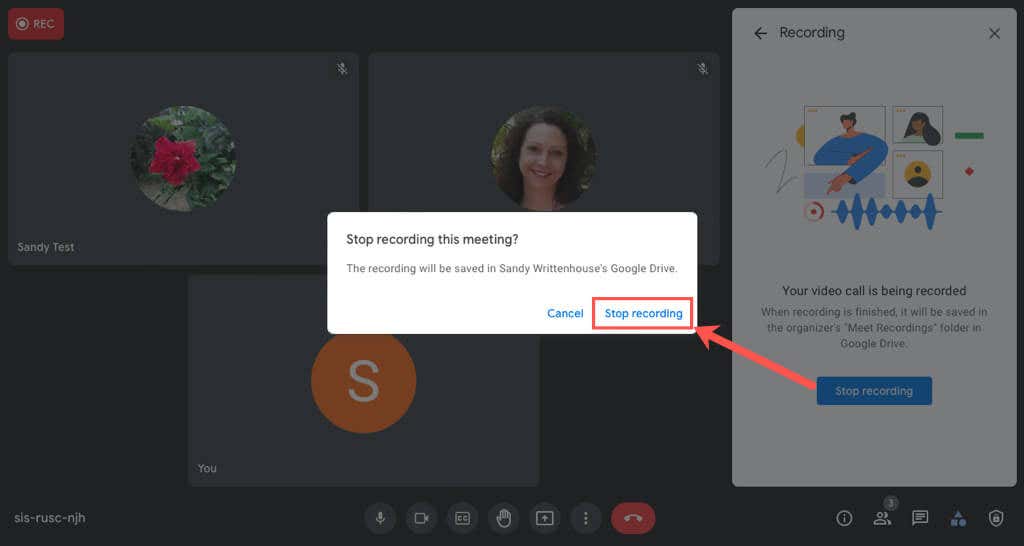
ضبط فوراً پایان مییابد، و اعلان مختصری خواهید دید که ضبط شما در Google Drive ذخیره میشود.
به فایل ضبط Google Meet دسترسی پیدا کنید
ضبطهای Google Meet بهطور خودکار در Google Drive سازماندهنده جلسه ذخیره میشوند. علاوه بر این، اگر جلسه برنامه ریزی شده باشد، پیوند مستقیمی به فایل از طریق ایمیل و در تقویم Google دریافت خواهید کرد.
به فایل در Google Drive دسترسی پیدا کنید
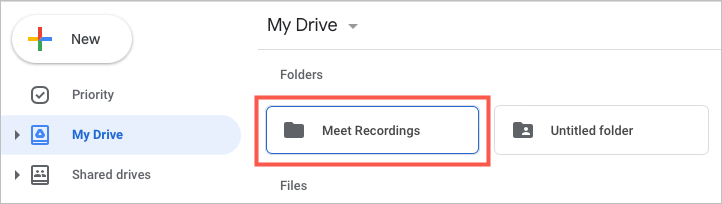

از طریق ایمیل به فایل دسترسی پیدا کنید
همراه با دسترسی به ضبط شده در Google Drive، سازماندهنده جلسه ایمیلی با پیوند ضبط مستقیم و پیوند دیگری برای رونوشت گپ در صورت وجود دریافت میکند..
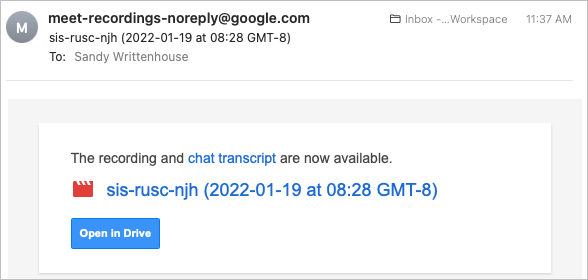
از طریق Google Calendar به فایل دسترسی پیدا کنید
اگر Google Meet با استفاده از Google Calendar زودتر از موعد برنامه ریزی شده باشد، پیوند ضبط شده به رویداد تقویم پیوست می شود تا همه شرکت کنندگان جلسه به آن دسترسی داشته باشند.
به سادگی تقویم گوگل را باز کرده و رویداد را انتخاب کنید. پیوندی مستقیم به ضبط شده در پنجره بازشو و صفحه جزئیات کامل رویداد خواهید دید.
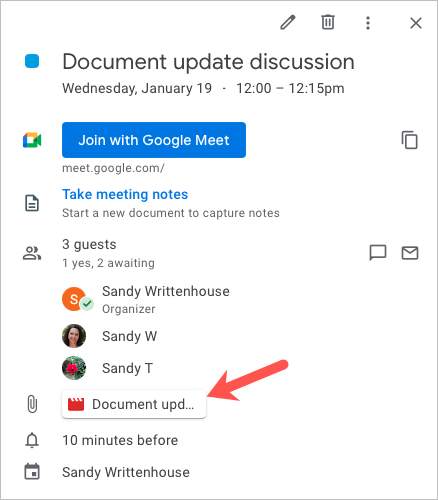
مشاهده، اشتراک گذاری، یا ذخیره ضبط شده
برای مشاهده پیشنمایش ضبط یا رونوشت چت خود، کافی است روی فایل موجود در پوشه Meet Recordings در Google Drive دوبار کلیک کنید.
میتوانید از پوشه Meet Recordings یا پیشنمایش فایل، فایل ضبط شده (یا چت) را دانلود، به اشتراک بگذارید، یا پیوندی به آن دریافت کنید.
در پوشه، روی فایل کلیک راست کرده و یک عمل را از منو انتخاب کنید. توجه داشته باشید که میتوانید اقدامات دیگری مانند تغییر نام ، ایجاد کپی ، و باز کردن با انجام دهید.
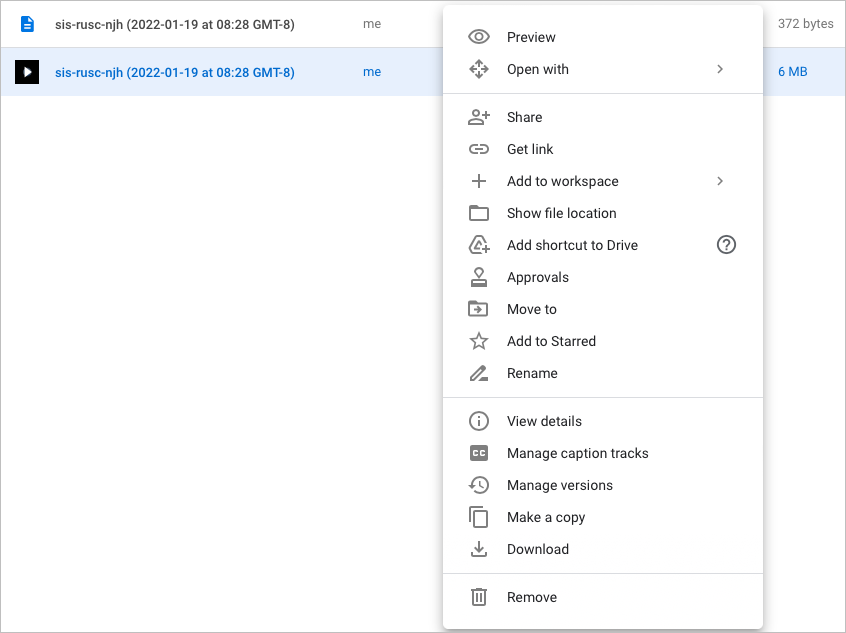
در صفحه پیشنمایش، از نمادهای بالا استفاده کنید یا با انتخاب سه نقطه عمودی در بالا سمت راست، منوی عملکردهای بیشتر را باز کنید. انواع گزینهها را در صفحه پوشه مشاهده خواهید کرد.
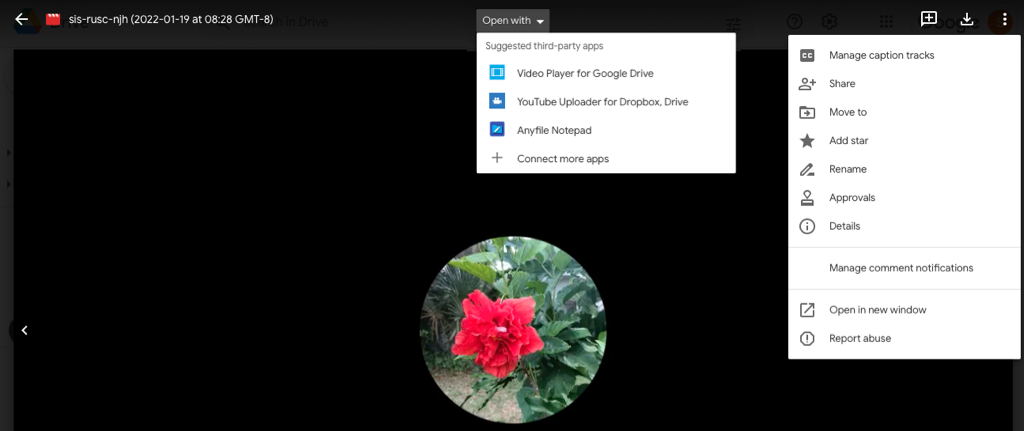
برای اینکه شما یا یکی از شرکتکنندگان در طول جلسه یادداشت برداری کنید را فراموش نکنید یا برای راهی آسان برای اشتراکگذاری جلسه با فردی که نمیتواند شرکت کند، فقط یک Google Meet را ضبط کنید.
اگر علاوه بر Google Meet از سایر خدمات کنفرانس ویدیویی استفاده میکنید، میتوانید جلسه Zoom را ضبط کنید یا ضبط تماس اسکایپ را نیز در همه دستگاههای خود انجام دهید.
.