ضبط میزبان جلسه بزرگنمایی برای کسانی که نمی توانند به طور زنده در جلسه شرکت کنند مفید است. همچنین مفید است که بعداً به بخشی از یک ویدیو مراجعه کنید یا دوباره آن را تماشا کنید.
دو نوع ضبط جلسات زوم وجود دارد: ضبط ابر و ضبط محلی.
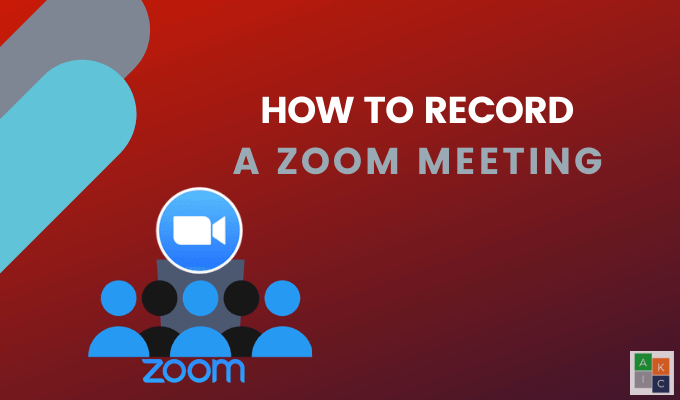
ضبط محلی
رایگان مشترکین زوم شده و پولی می توانند جلسات زوم را به صورت محلی در رایانه ضبط کنند. پرونده های ضبط شده سپس می توانند در دستگاههای ذخیره سازی ابری مانند Google Drive یا Dropbox بارگذاری شوند.
فیلم ها همچنین می توانند در خدمات جریان مانند Vimeo و YouTube بارگذاری شوند. دستگاه های iOS و Android نمی توانند جلسات محلی بزرگنمایی را ضبط کنند.
ضبط ابر
ضبط ابر فقط برای مشترکین زوم شده پرداخت شده است. و می توانید از دستگاه های iOS و Android روی ابر ضبط کنید.
در این مقاله چگونگی:
In_content_1 همه: [300x250] / dfp: [640x360 ]->ضبط کنند ، ما همچنین در مورد نحوه ضبط یک جلسه بزرگنمایی بحث خواهیم کرد:
در آخر ، ما در مورد چگونگی انجام کار صحبت خواهیم کرد:
نحوه ضبط یک جلسه بزرگنمایی با استفاده از برنامه دسک تاپ به عنوان میزبان
اگر برنامه دسک تاپ Zoom را بارگیری کرد را قبلاً تهیه نکرده اید ، اکنون این کار را انجام دهید. برنامه را باز کنید و بر روی نماد چرخ دنده در صفحه اصلی کلیک کنید تا تنظیمات باز شود.
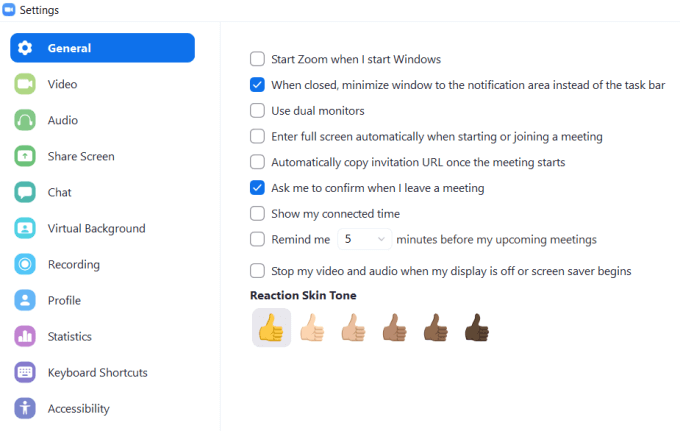
بزرگنمایی به طور خودکار پوشه ای را در رایانه شما ایجاد می کند تا ضبط ها را ذخیره کند. برای انتخاب مکان دیگری روی تغییرکلیک کنید.
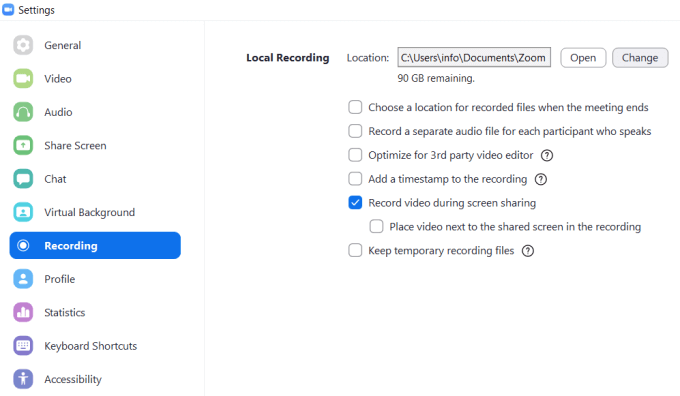
بعد از برقراری تماس ، در زیر سه نقطه روی بیشترکلیک کنید و سپس را انتخاب کنید ضبط در این رایانه. اگر دکمه را نمی بینید ، مکان نما خود را به اطراف بکشید تا منو ظاهر شود.
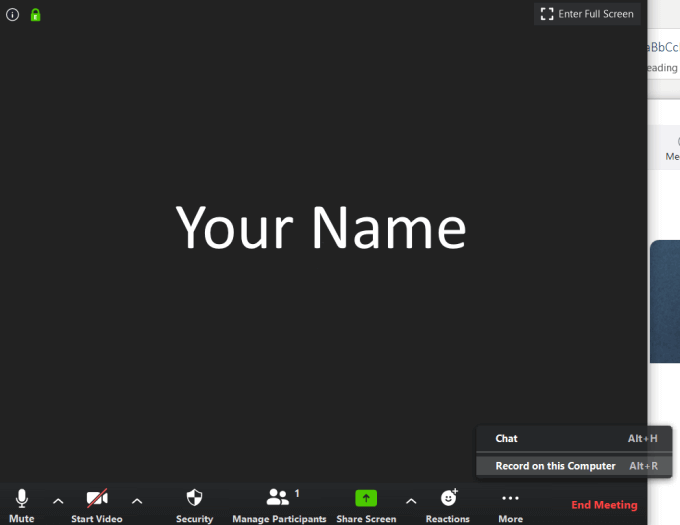
پس از ضبط ، به دنبال برچسب كوچك در گوشه سمت چپ بالا باشيد. می توانید مکث ، متوقف و مجدداً ضبط را انجام دهید.

وقتی جلسه پایان یافت و شما ضبط را تمام کردید ، فایل ویدیویی MP4 به طور خودکار در رایانه شما به مکان خود باز می شود.
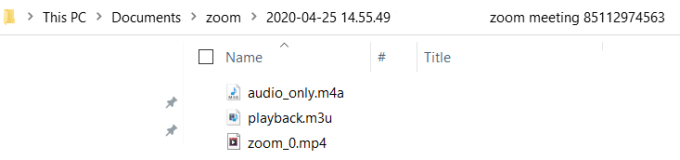
همچنین می توانید ضبط ویدیو را در برگه در بخش جلساتبرنامه پیدا کنید.
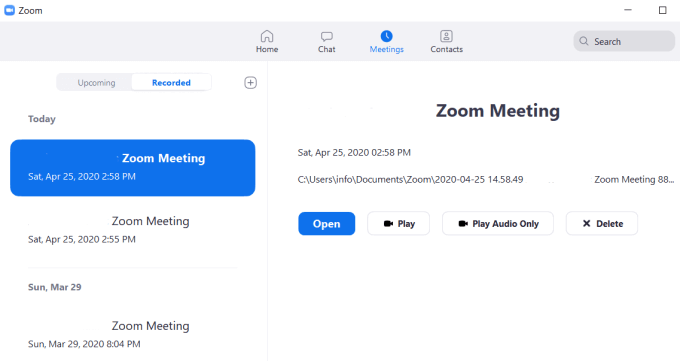
چگونه به شرکت کنندگان امکان ضبط جلسات بزرگنمایی از وب را بدهید
برای اینکه دیگران بتوانند جلسهای بزرگنمایی را که میزبان شما هستند ضبط کنند ، باید تنظیمات خود را تغییر دهید.
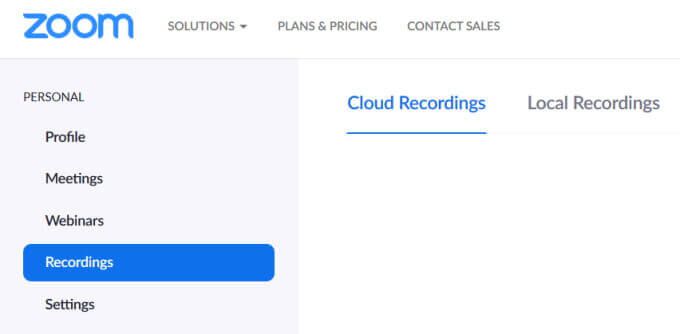
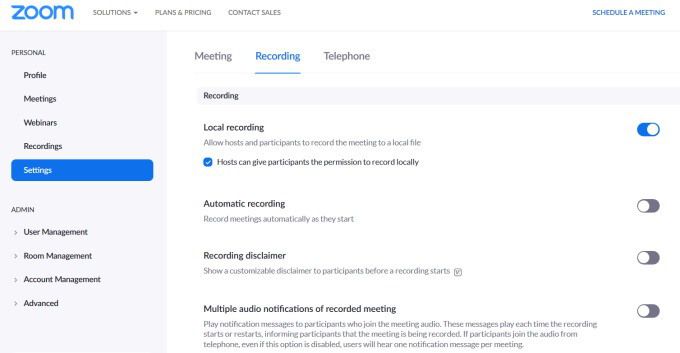
توجه: فقط مشترکین به روزرسانی شده Zoom می توانند در Cloud ضبط کنند. برای ضبط جلسات بزرگنمایی از برنامه

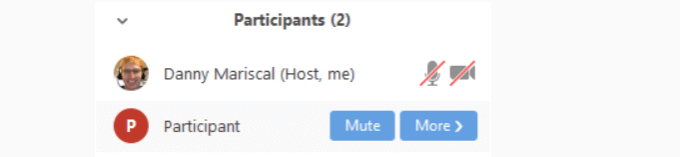
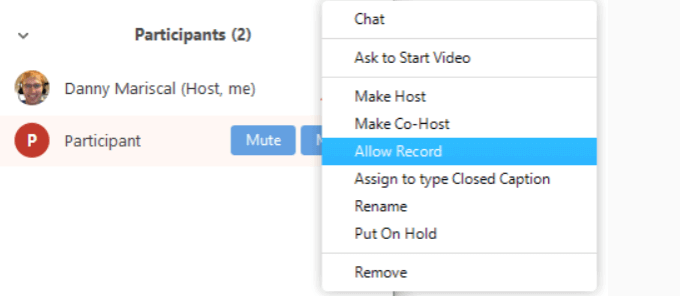
نحوه ضبط A جلسه بزرگنمایی به عنوان یک شرکت کننده
وقتی میزبان بزرگنمایی اجازه می دهد جلسه را ضبط کنید ، اعلامیه زیر را مشاهده خواهید کرد.


یک جلسه بزرگنمایی را از یک دستگاه همراه Android ضبط کنید
شما باید یک نسخه زوم شده پولی را داشته باشید.

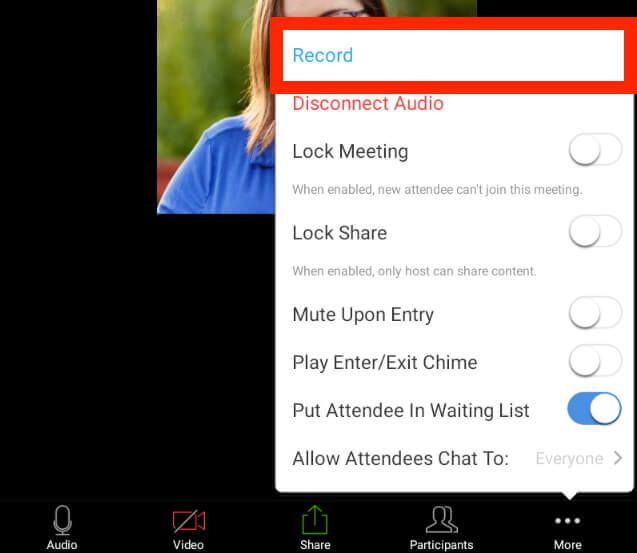
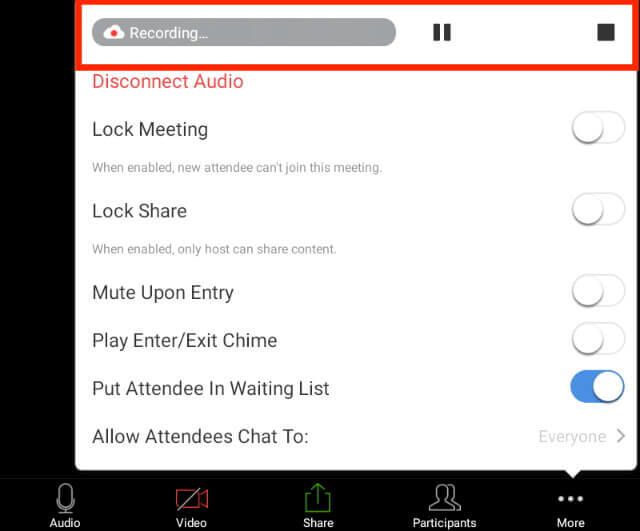
ضبط یک جلسه بزرگنمایی از دستگاه iOs
ضبط یک جلسه از یک دستگاه تلفن همراه به عضویت زوم را پرداخت کرد نیاز دارد. سه نسخه Pro ، Business و Enterprise هستند.
زوم ضبط های تلفن همراه را در یک پوشه آنلاین در ابر بزرگنمایی ذخیره می کند. مقدار ذخیره سازی شما بستگی به برنامه شما دارد.
سپس می توانید پرونده ها را به رایانه خود بارگیری کرده یا از مرورگر خود جریانی کنید.
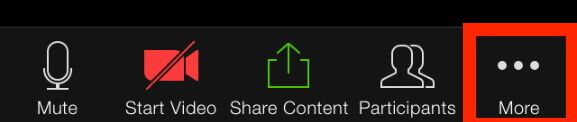

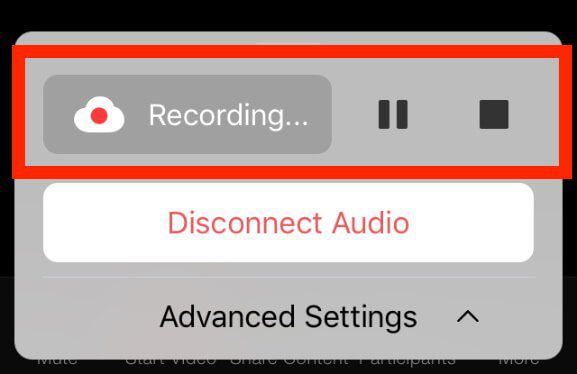
وقتی جلسه شما تمام شد ، می توانید این ویدئو را در زیر ضبط های مندر وب پیدا کنید.
اگر یک شرکت کننده می خواهد جلسهای را ضبط کند ، میزبان باید مجوزها را دقیقاً مانند برنامه دسک تاپ انجام دهد.
نحوه ضبط یک جلسه بزرگنمایی به ابر
مشترکان پرداخت زوم دارای ضبط ابری هستند که به طور خودکار فعال هستند. متن های صوتی ، ویدئویی و گپ همه هنگام ضبط در ابر ذخیره می شوند. می توانید پرونده ها را از یک مرورگر پخش کنید یا آنها را در رایانه بارگیری کنید.

می توانید با کلیک روی نماد قفل ، این تنظیم را برای همه کاربران در حساب خود اجباری کنید. تنظیمات را با کلیک روی قفلتأیید کنید.

نحوه تغییر تنظیمات ضبط ابر
پس از فعال کردن ضبط ابری ، می توانید تنظیمات زیر را تغییر دهید:
طرح بندی ضبط
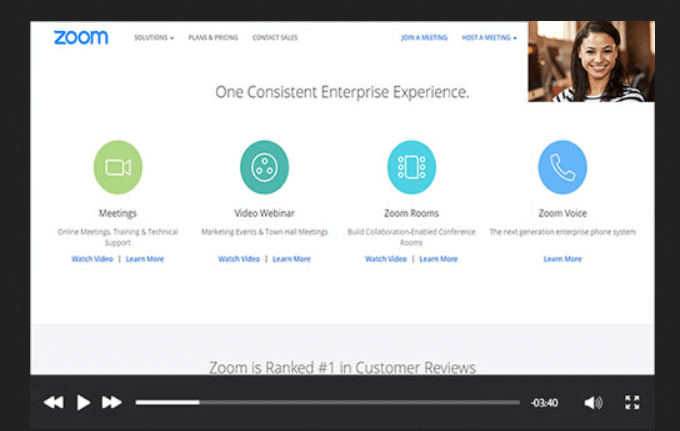
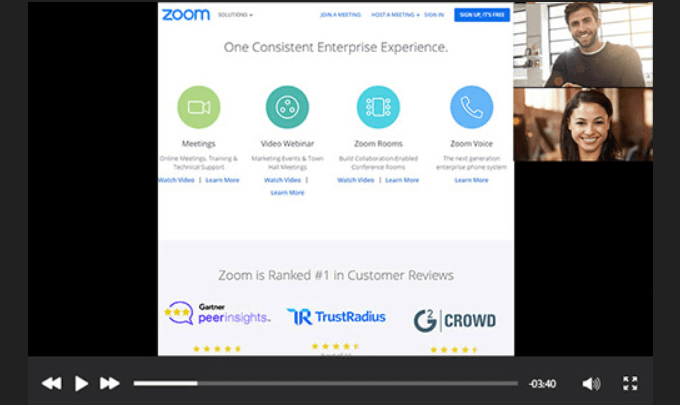
صوتی و گپ
تنظیمات پیشرفته
با جزئیات فوق ، یادگیری نحوه ضبط یک جلسه بزرگنمایی باید ساده باشد. آیا شما آماده برای ضبط جلسات خود هستید؟