در حالی که بسیاری منوی زمینه ساده کلیک راست ویندوز 11 را دوست دارند، برخی از منوی کوتاه شده راضی نیستند. بیایید به چند روش برای سفارشی کردن بیشتر آن به دلخواه نگاه کنیم.
روش پیشفرض ویرایش رجیستری است، اما از آنجایی که این روش برای برخی کمی پیشرفته است، به برنامههای شخص ثالثی نیز نگاه خواهیم کرد که میتوانند کار را راحتتر انجام دهند.
روش 1: مشاهده منوی زمینه ویندوز 10 با گزینه های بیشتر
فقط برای دریافت مجدد منوی زمینه کامل، نیازی به تغییر دائمی در رایانه خود ندارید. به طور پیش فرض، ویندوز 11 از قبل راهی برای مشاهده منوی قدیمی ارائه می دهد.
گرفتار؟ هر بار که می خواهید از آن استفاده کنید، باید آن را انتخاب کنید - یا از میانبر صفحه کلید آن استفاده کنید. هیچ روش داخلی برای فعال کردن دائمی آن وجود ندارد.
با این وجود، این یک راه عالی برای مشاهده منوی ویندوز 10 در صورت نیاز به جای تغییر دائمی به طرحبندی قدیمی است.
برای نمایش منوی زمینه استاندارد ویندوز 11 کلیک راست کرده و ورودی نمایش گزینههای بیشتررا در پایان انتخاب کنید. همچنین می توانید از میانبر صفحه کلید Shift + F10استفاده کنید.
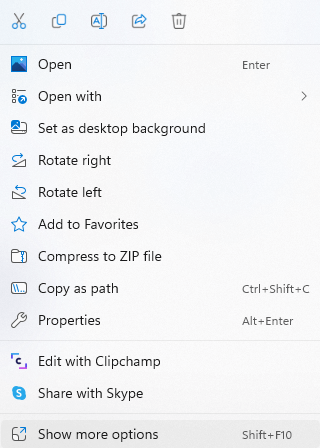
روش 2: منوی قدیمی را از رجیستری فعال کنید
همچنین میتوانید رجیستری ویندوز را ویرایش کنید تا منوی کلیک راست را تا حدودی سفارشی کنید. میتوانید منوی Windows 10 را بازگردانید یا موارد منوی سفارشی را اضافه کنید.
در عین حال، ویرایش رجیستری کاری ساده نیست، زیرا خراب کردن کلید اشتباه می تواند باعث مشکلات جدی برای کامپیوتر شما شود. توصیه میکنیم یکی از روشهای دیگر را امتحان کنید، مگر اینکه با این فرآیند آشنا باشید.
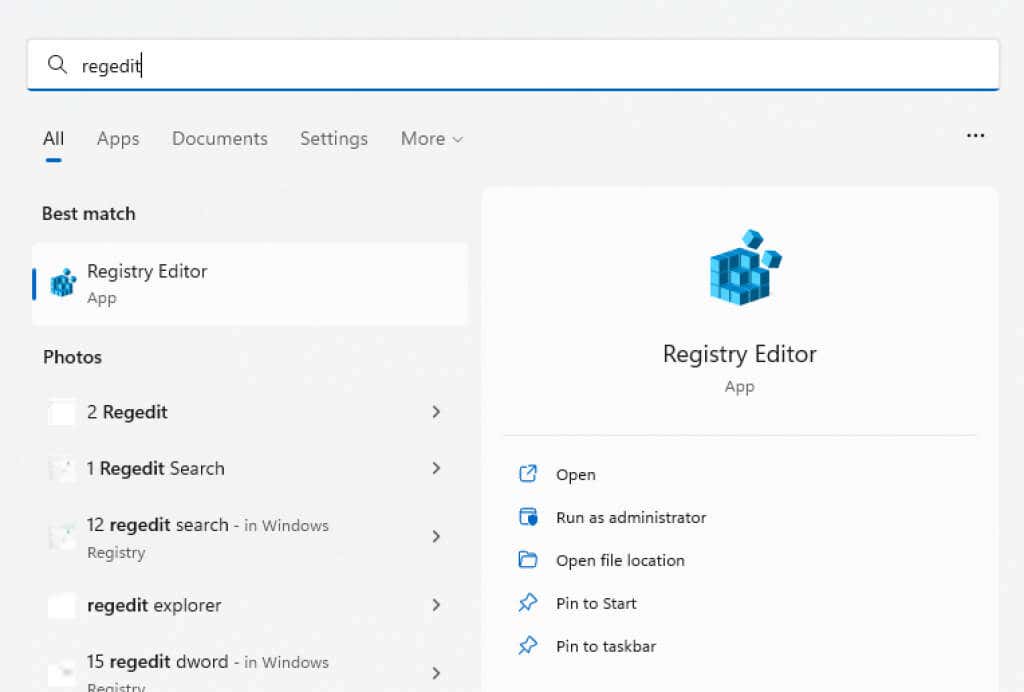
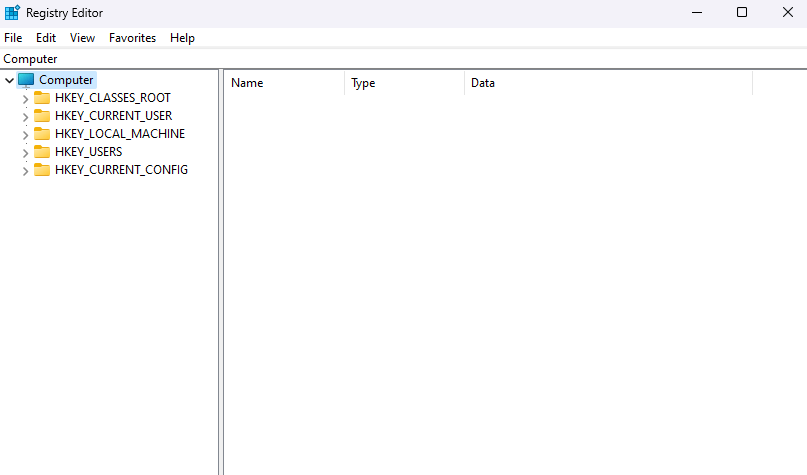
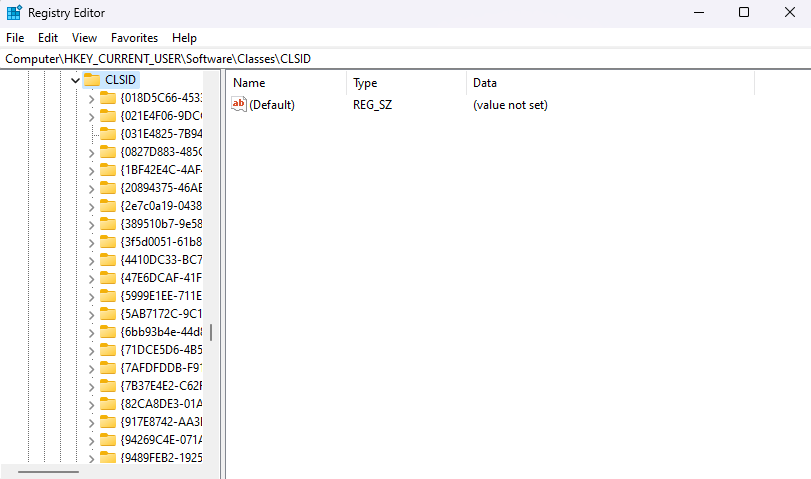
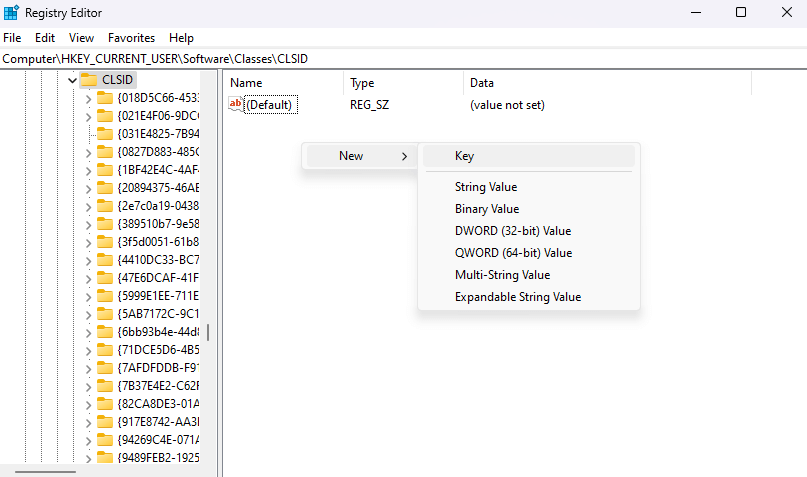
سعی نکنید آن را تایپ کنید، زیرا دقت بسیار مهم است. نام را از بالا کپی-پیست کنید.
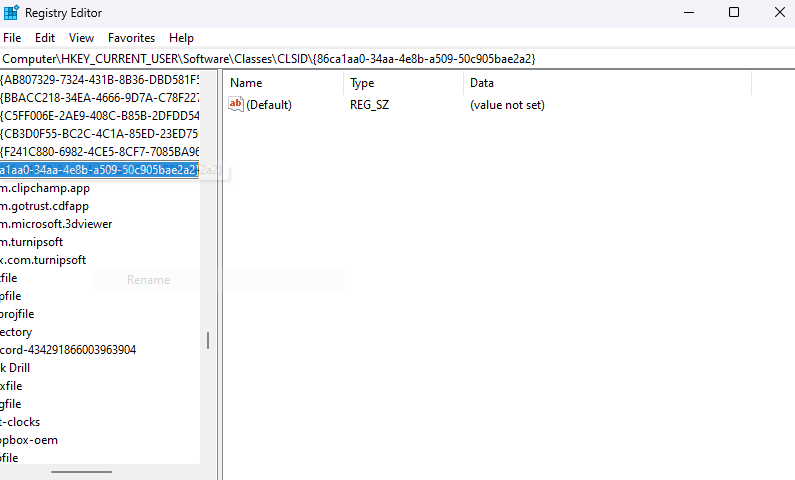
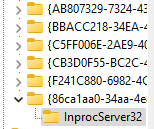
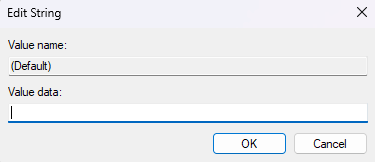
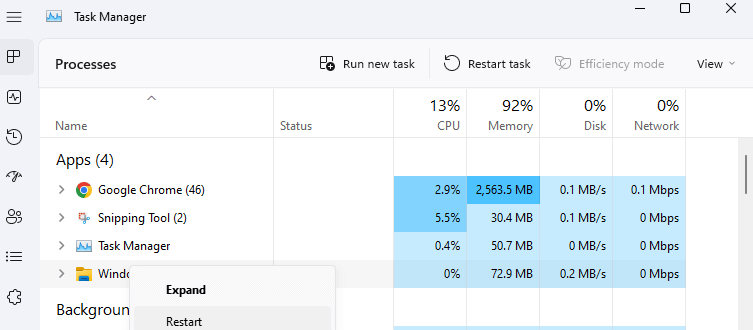
تغییر پس از راه اندازی مجدد رایانه شخصی یا Windows Explorer اعمال می شود. روی هر جایی کلیک راست کنید تا دوباره منوی زمینه ویندوز 10 را دریافت کنید، با همه موارد از دست رفته منو در لیست.
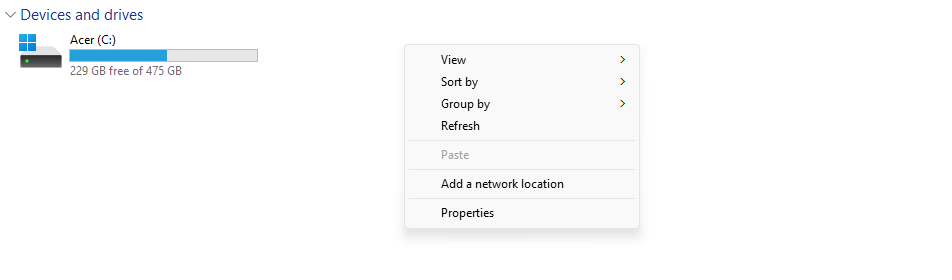
روش 3: از Command-Prompt برای فعال کردن منوی ویندوز 10 استفاده کنید
این با روشی که در بالا توضیح دادیم تفاوت چندانی ندارد. شما همچنان همان کلید رجیستری جدید را ایجاد خواهید کرد—شما فقط آن را از Command Prompt به جای ویرایشگر رجیستری انجام خواهید داد. با این حال، کپی پیست کردن فرمان صحیح ترمینال نسبت به ویرایش دستی یک کلید رجیستری کمتر خطا دارد.
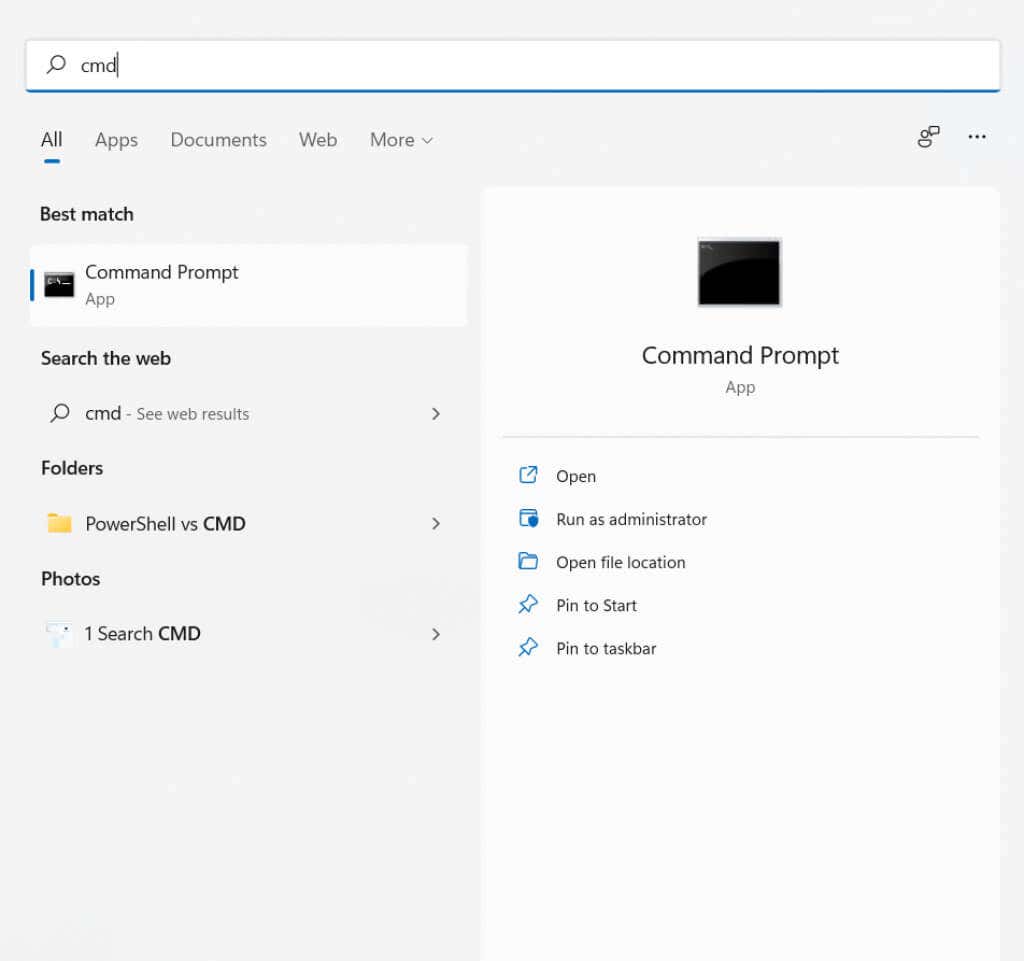
reg add "HKCU\Software\Classes\CLSID\{86ca1aa0-34aa-4e8b-a509-50c905bae2a2}\InprocServer32" /f /ve


این باید منوی زمینه کلاسیک را در رایانه شما فعال کند. اگر میخواهید نگاه جدید به گذشته داشته باشید، کلیدی را که اضافه کردهاید حذف کنید.
روش 4: افزودن موارد منو با ویرایش رجیستری
کلیدهای رجیستری تأثیر شگفت انگیزی بر عملکرد ویندوز دارند. نه تنها می توانید منوی زمینه قدیمی کلیک راست، اما حتی ورودی های کاملا جدید را به آن اضافه کنید را فعال کنید..
البته، شما نمی توانید هیچ کاری خیلی فانتزی انجام دهید، فقط میانبرهایی را برای برنامه های پرکاربرد به منو اضافه کنید. با این حال، هشدارهای معمول در مورد خطرات ویرایش رجیستری اعمال می شود. فقط در صورتی که بدانید در حال انجام چه کاری هستید و پشتیبان گیری از رجیستری قبل از شروع به این موضوع بپردازید.
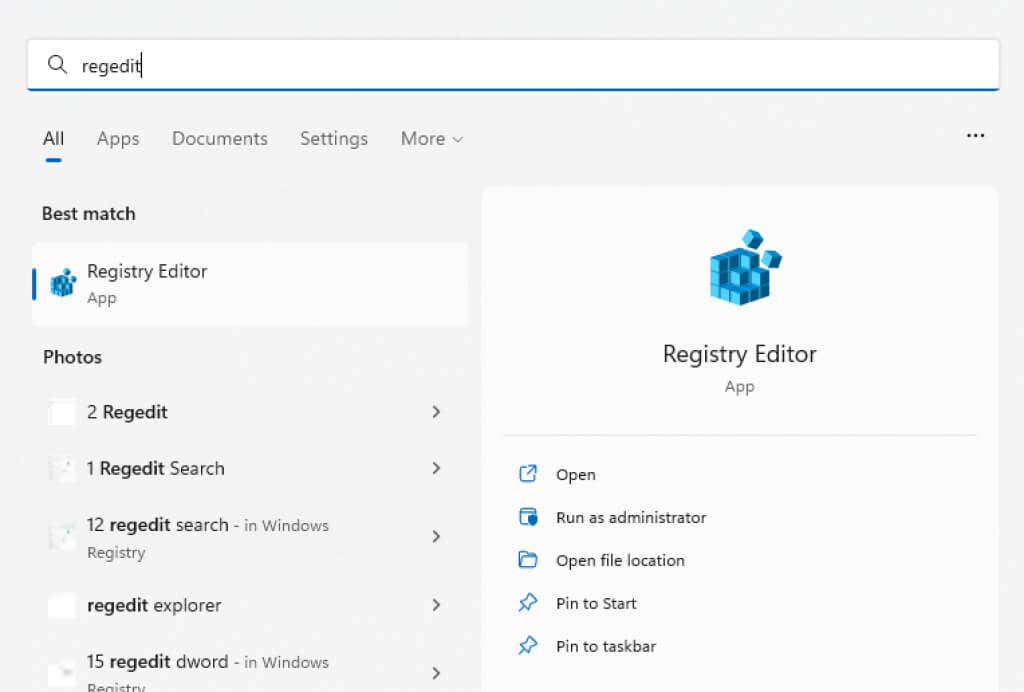
همچنین میتوانید این مسیر را مستقیماً در نوار آدرس کپی یا جایگذاری کنید.
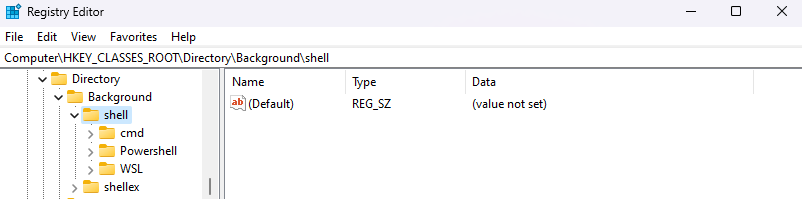
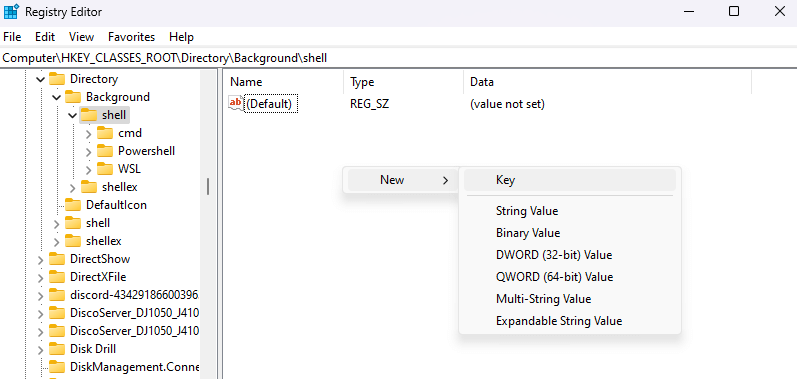
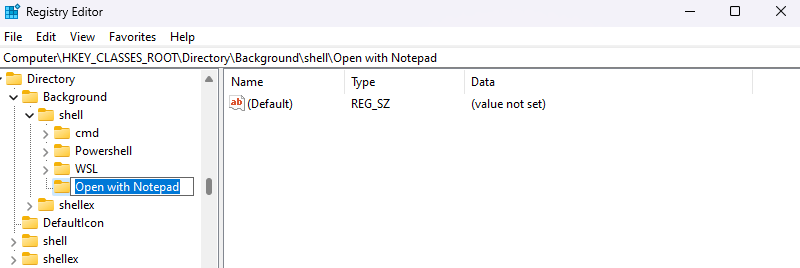
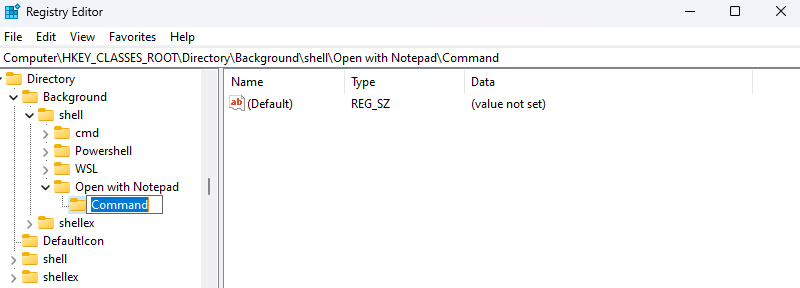
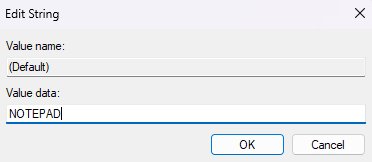
اکنون وقتی روی دسکتاپ راست کلیک می کنید (باید منوی زمینه ویندوز 10 را فعال کنید)، ورودی جدید خود را در منو خواهید دید.
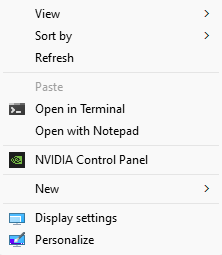
روش 5: سفارشی کردن منوی راست کلیک با استفاده از یک برنامه شخص ثالث
منوی زمینه آسان ابزار کوچکی است که به شما امکان میدهد موارد منوی زمینه کلیک راست را مطابق با محتوای دلخواه خود سفارشی کنید. به لطف رابط کاربری گرافیکی و گزینههای کاملاً طبقهبندی شده، این گزینه سادهتر از ویرایش رجیستری است.
حتی دارای یک پاک کننده منوی زمینه برای حذف ورودی های بی فایده از منوی زمینه کلیک راست است که اغلب توسط نرم افزار نصب شده اضافه می شود. نه اینکه در ویندوز 11 اهمیت زیادی داشته باشد زیرا مایکروسافت قبلاً آن را تمیز کرده است..
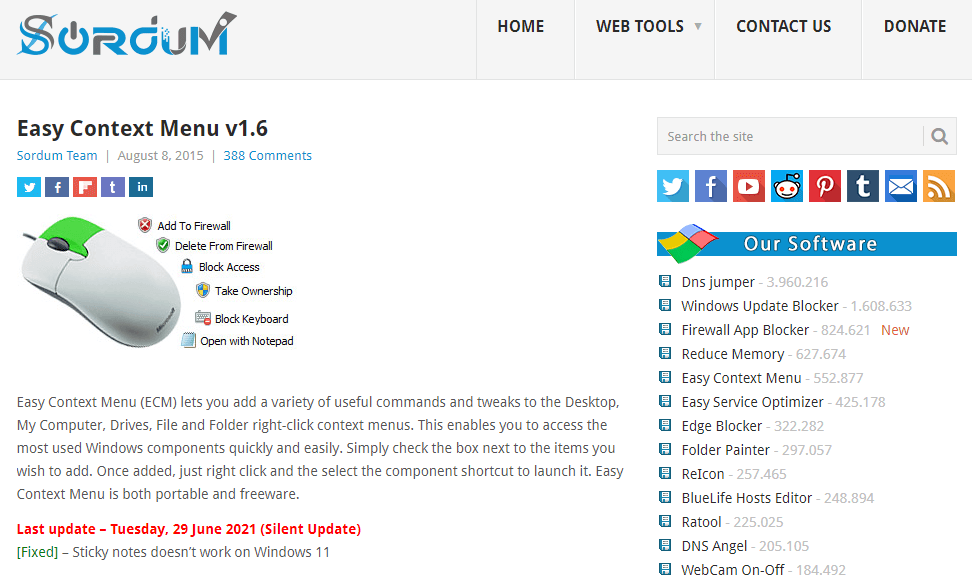
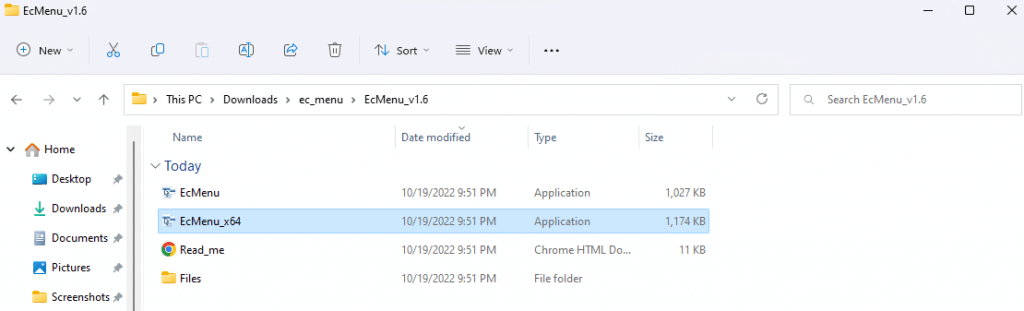
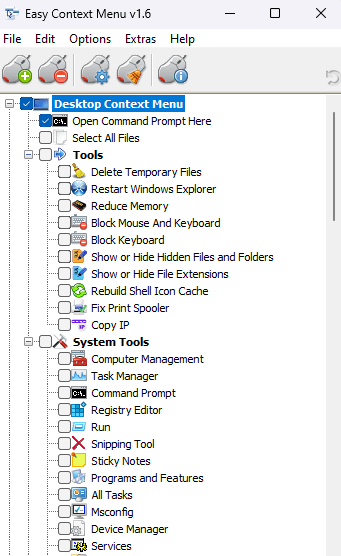
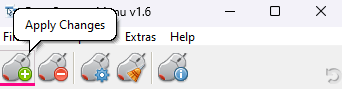
منوی جدید ویندوز خود را امتحان کنید، و اگر هیچ یک از تغییرات را دوست ندارید، همیشه می توانید آنها را حذف کنید. فقط کافی است Easy Context Menu را دوباره اجرا کنید و علامت ویژگی هایی را که دیگر به آن نیاز ندارید بردارید.
بهترین راه برای سفارشی کردن منوی زمینه با کلیک راست در ویندوز 11 چیست؟
مگر اینکه با کلیدهای رجیستری دست و پنجه نرم کنید، ساده ترین راه برای تغییر منوی کلیک راست از طریق یک برنامه شخص ثالث مانند Easy Context Menu است. و این تنها در صورتی است که پس از هر کلیک راست، راحت نباشید Shift + F10 را بزنید.
برای فعال کردن مجدد منوی قدیمی، میتوانید دستور مناسب را در یک Command Prompt کپی پیست کنید و اجازه دهید جادوی خود را انجام دهد. به این ترتیب، هیچ خطری برای بهم ریختن کلید رجیستری اشتباه و خراب شدن رایانه شما وجود ندارد.
همانطور که گفته شد، افرادی که با ویرایش رجیستری آشنا هستند، متوجه خواهند شد که این روش انعطافپذیرترین روش برای سفارشی کردن منوی زمینه است. علاوه بر فعال کردن منوی ویندوز 10، میتوانید میانبرهایی را با چند کلید خوب به برنامههای دیگر اضافه کنید.
.