آیا در استفاده از حرکت کشیدن و رها کردن روی دسکتاپ، در File Explorer یا در یک برنامه خاص مشکل دارید؟ این راهنمای عیب یابی چندین راه را برای رفع کشیدن و رها کردن در ویندوز 11 و 10 به شما نشان می دهد.
کشیدن و رها کردن هنگام جابجایی در اطراف آیتمها در رایانه شخصی نقش اساسی دارد. با این حال، به دلیل عملکرد نادرست نیز شهرت دارد و دلایل زیادی پشت این مشکل وجود دارد. اگر نمیتوانید از ژستها همانطور که معمولاً در ویندوز 11 یا 10 استفاده میکنید استفاده کنید، راهحلهای زیر باید به شما کمک کند.
1. ژست کشیدن و رها کردن
را بازنشانی کنیداگر نمیتوانید فایلها یا پوشهها را در قسمت دسکتاپ یا در File Explorer بکشید و رها کنید، یک راه سریع برای رفع کشیدن و رها کردن، بازنشانی ژست است. برای انجام این کار:
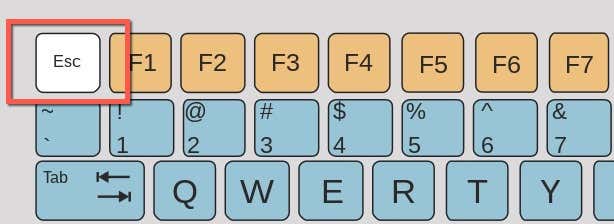
2. Task Manager را باز کنید و Explorer
را مجددا راه اندازی کنید اگر با وجود فشار دادن کلید Esc، مشکل کشیدن و رها کردن ادامه داشتسیستم مدیریت فایل ویندوز را مجددا راه اندازی کنید. می توانید این کار را از طریق Windows Task Manager انجام دهید.
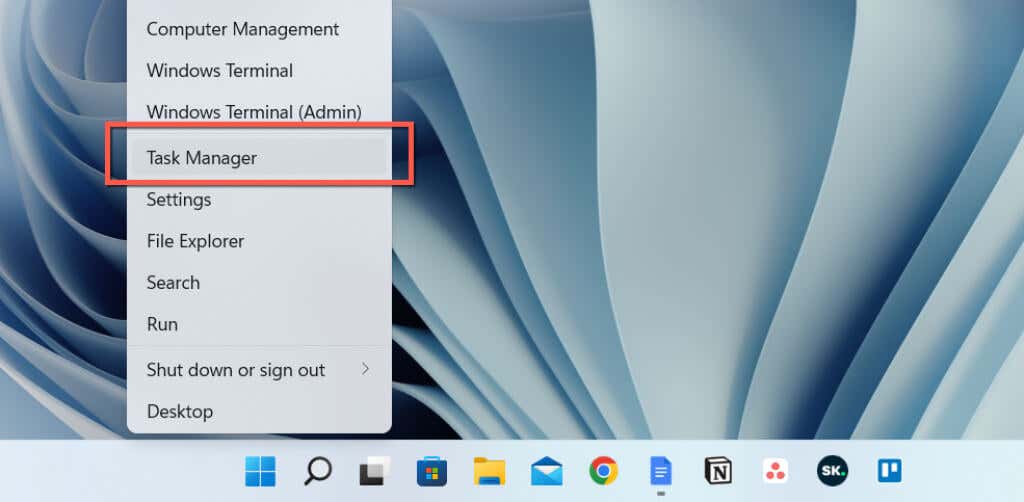
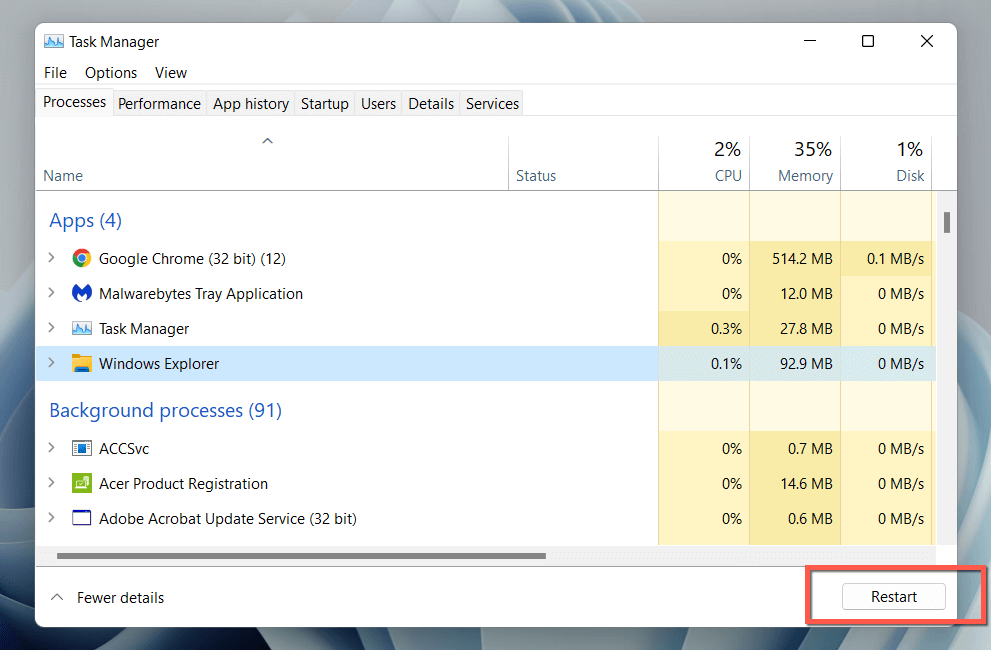
3. خروج و راه اندازی مجدد برنامه
اگر ویژگی کشیدن و رها کردن فقط برای یک برنامه خاص کار نکند، احتمالاً به دلیل یک اشکال تصادفی است که راه اندازی مجدد برنامه برطرف خواهد شد. اگر میخواهید کامل باشید، برنامه و سایر فرآیندهای مرتبط را قبل از باز کردن مجدد از طریق Task Manager ترک کنید.
در صورت تکرار مشکل، برنامه را به روز کنید. به دنبال گزینه بهروزرسانی داخلی بگردید یا وبسایت توسعهدهنده را برای نسخه بهروز بررسی کنید.
4. کامپیوتر خود را راه اندازی مجدد کنید
اگر هیچ یک از راه حل های سریع بالا کار نکرد، رایانه خود را مجدداً راه اندازی کنید. راهاندازی مجدد دادههای منسوخ شده در حافظه سیستم را پاک میکند و روشی ناخوشایند اما مؤثر برای رفع مشکلات بسیار کوچک است. کار خود را ذخیره کنید، منوی شروعرا باز کنید و اگر قبلاً این کار را نکرده اید، روشن/خاموش>راه اندازی مجددرا انتخاب کنید..
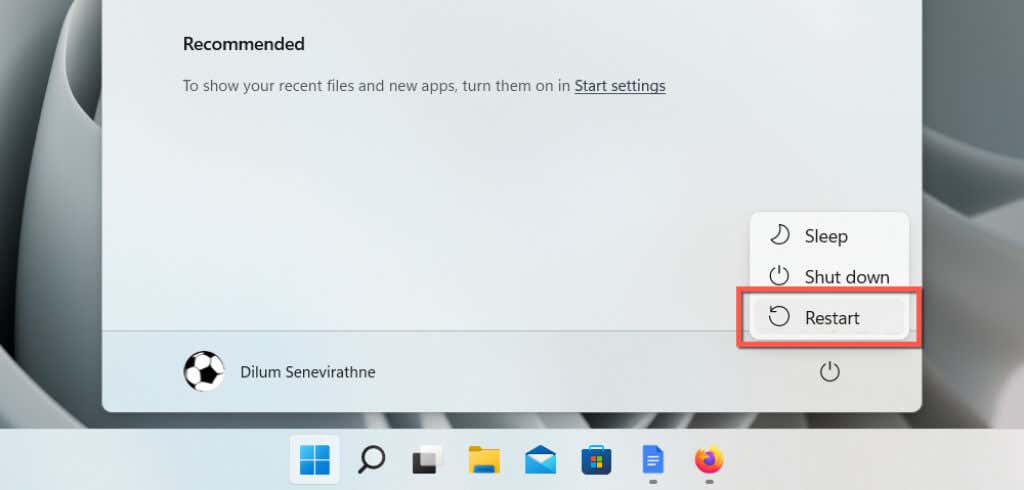
5. ویندوز 11 یا 10
را به روز کنیدبهروزرسانی جدیدتر ویندوز 11 و 10 میتواند حاوی رفع اشکال برای مشکلات دائمی کشیدن و رها کردن در رایانه شما باشد. برای بررسی نصب بهروزرسانیهای ویندوز:
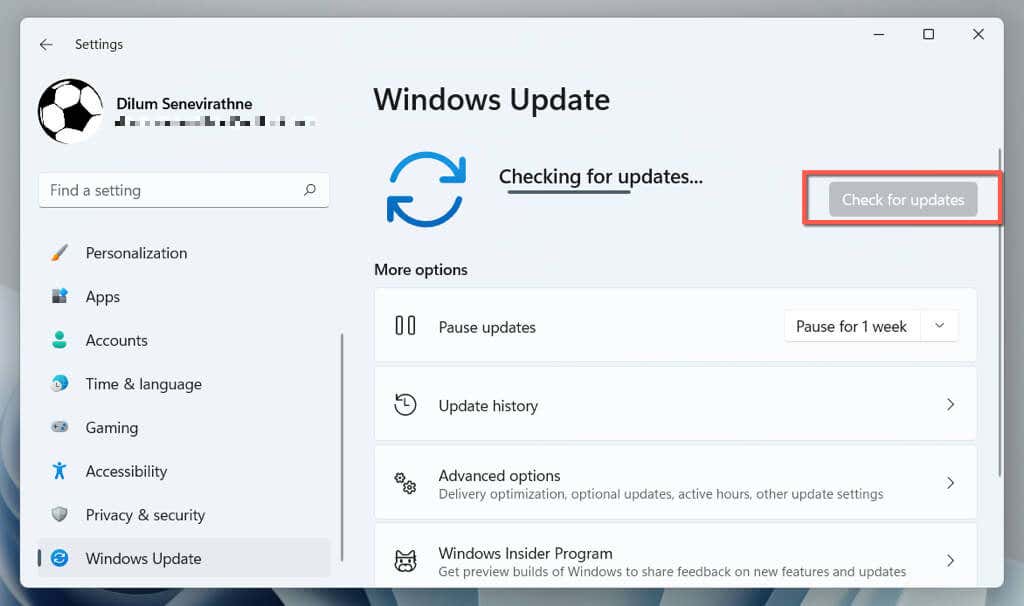
اگر بهروزرسانیهای کیفی یا تجمعی معلق وجود دارد، دکمه نصبرا انتخاب کنید. سپس، به گزینههای پیشرفته>بهروزرسانیهای اختیاریبروید (یا مشاهده بهروزرسانیهای اختیاریرا در Windows 10 انتخاب کنید) و همه درایورهای ماوس یا صفحه لمسی موجود را از مایکروسافت نصب کنید. .
6. درایورهای ماوس را حذف و دوباره نصب کنید
یک درایور خراب ماوس یا صفحه لمسی میتواند از کشیدن و رها کردن در ویندوز 11 و 10 جلوگیری کند. برای رفع مشکل، درایور را از طریق Device Manager دوباره نصب کنید.
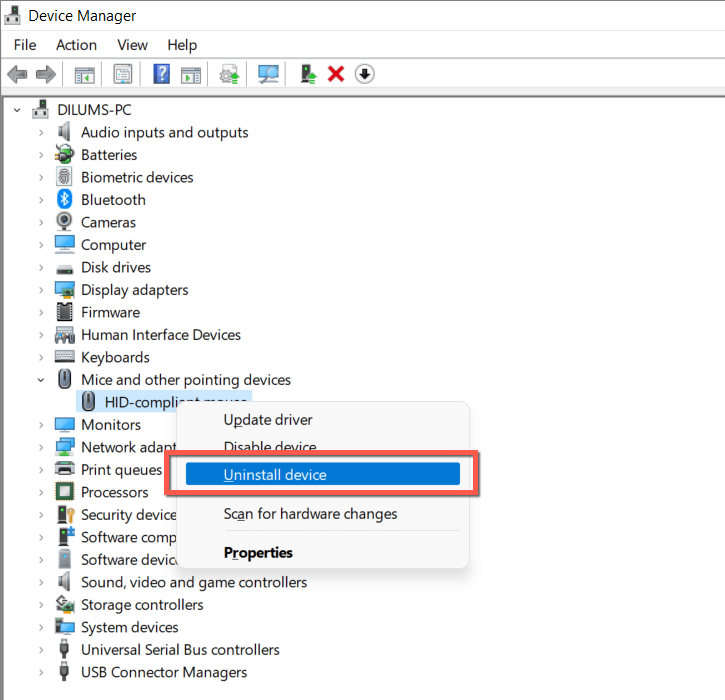
7. ماوس/نرم افزار Trackpad خود را بررسی کنید
اگر ماوس یا ترکپد شما با نرمافزار درایور شخص ثالث (مثلاً Logi Options+ یا Razer Synapse) همراه است، گزینههای سفارشیسازی را که میتواند بر حرکت کشیدن و رها کردن تأثیر بگذارد یا در تضاد با آن باشد، بررسی کنید. همچنین، زمانی که در حال کار هستید، نرم افزار را به آخرین نسخه خود به روز کنید.
8. Windows Hardware Troubleshooter
را اجرا کنیدویندوز 11 و 10 دارای یک عیب یاب سخت افزاری داخلی هستند که می تواند به طور خودکار مشکلات ماوس و ترک پد شما را برطرف کند. برای اجرای آن:.
msdt.exe-id DeviceDiagnostic
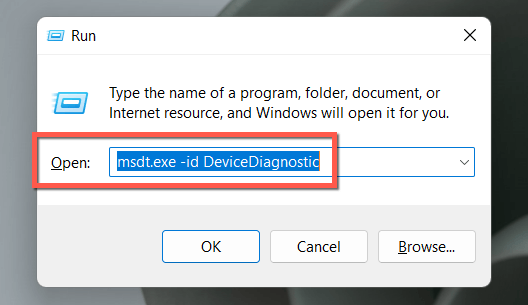
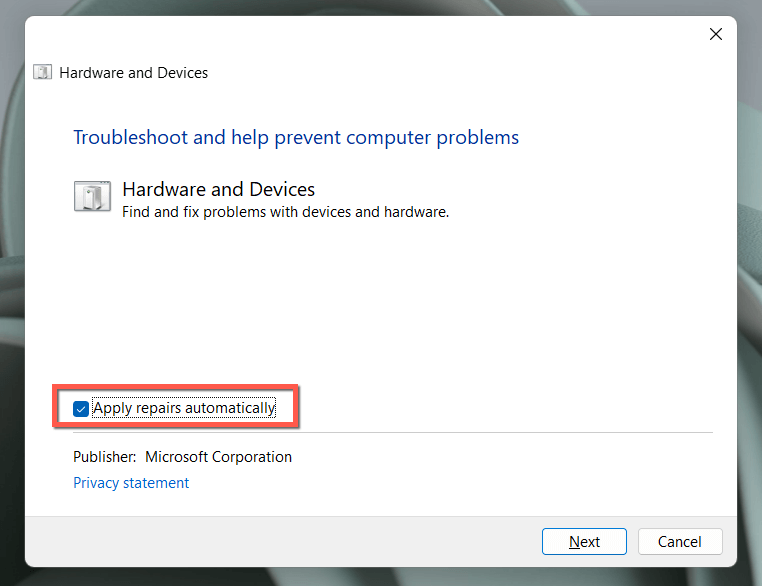
9. دکمه سمت چپ ماوس
را تست کنیدعملکرد نادرست دکمه سمت چپ ماوس میتواند مانع از کشیدن چیزها در ویندوز شود. برای آزمایش آن، دکمه را محکم تر از حالت عادی فشار دهید و نگه دارید. اگر مشکل را "رفع" کرد، احتمالاً دکمه فرسوده شده است. اگر ماوس هنوز تحت گارانتی است، باید واجد شرایط جایگزینی رایگان باشید. یا، برای خود یک موس جدید تهیه کنید.
10. کشیدن و رها کردن ورودی های رجیستری
را برطرف کنیدآیا قبل از اینکه یک مورد در طول یک رویداد کشیدن و رها کردن به مکان نما بچسبد تاخیر قابل توجهی وجود دارد؟ یک برنامه میتوانست مقادیر رجیستری کشیدن و رها کردن را در رجیستری سیستم بدون اجازه تغییر دهد. برای بررسی و رفع آنها:
HKEY_CURRENT_USER\کنترل پنل\Desktop
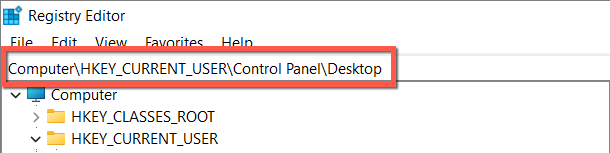
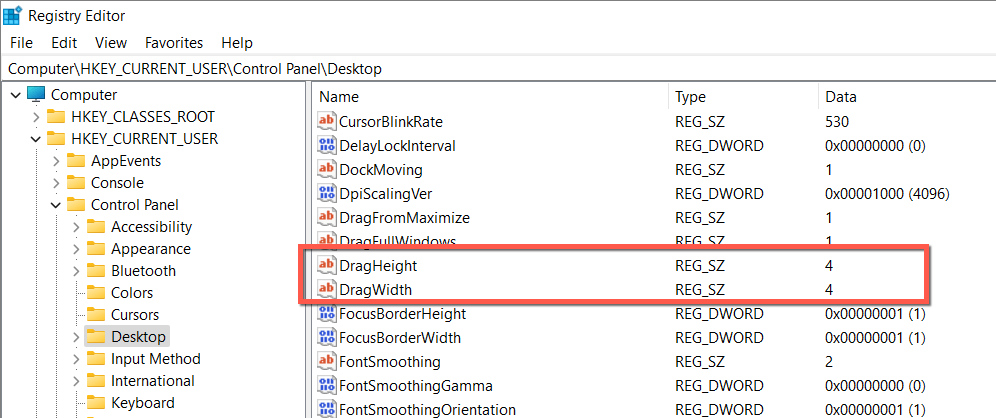
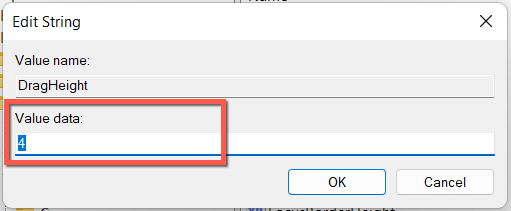
11. یک اسکن SFC و DISM
انجام دهیدغیرعادی نیست که نصب ویندوز 11 یا 10 با مشکلات پایداری مواجه شود و در نتیجه عملکردهای اساسی ویندوز مانند کشیدن و رها کردن به درستی کار نکند..
برای رفع آن، باید دو ابزار خط فرمان داخلی - جستجوگر فایل سیستم و ابزار DISM (سرویس و مدیریت تصویر استقرار). - را از طریق یک کنسول Windows PowerShell یا Command Prompt بالا اجرا کنید.
12. کامپیوتر خود را برای بدافزار اسکن کنید
برنامهها و ویروسهای مخرب Windows اغلب ویژگیهایی مانند کشیدن و رها کردن را میربایند، بنابراین یک ابزار اختصاصی حذف بدافزار را نصب کنید و کامپیوتر خود را برای یافتن نرمافزار مضر اسکن کنید. در اینجا نحوه استفاده از نسخه رایگان Malwarebytes آمده است:
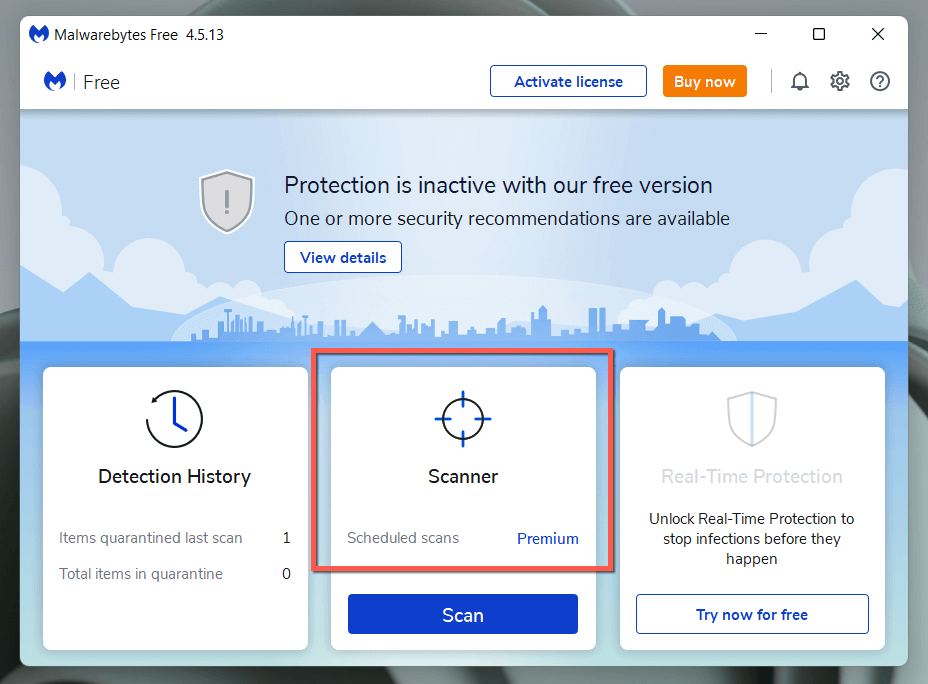
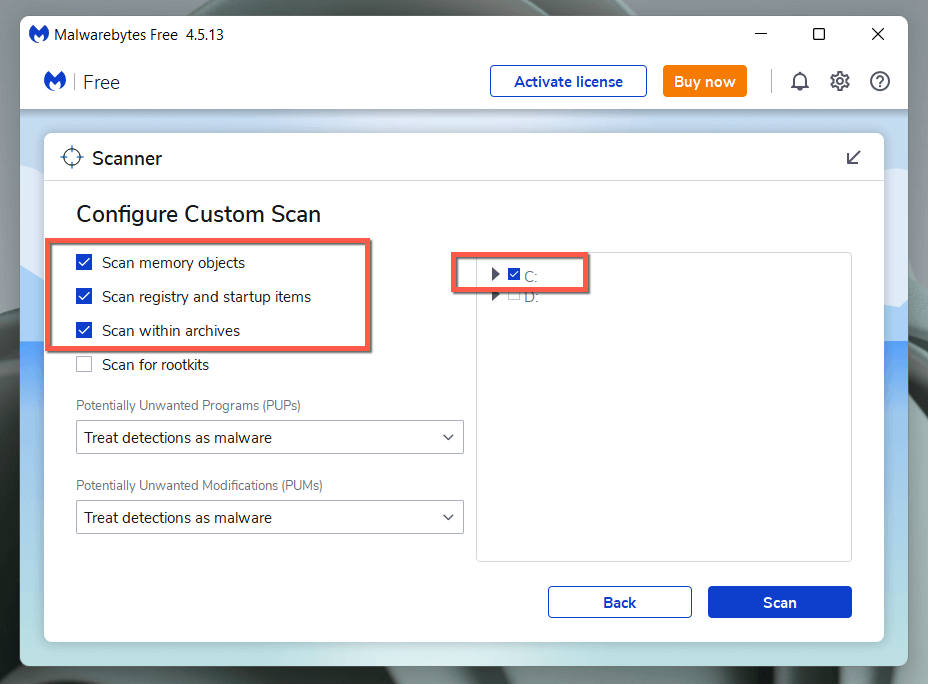
13. نصب ویندوز خود را بوت کنید
برای شناسایی سرویسهای شخص ثالث احتمالی و برنامههای راهاندازی که در عملکرد کشیدن و رها کردن اختلال ایجاد میکنند، ویندوز 11 یا 10 را پاک کنید. برای انجام این کار:
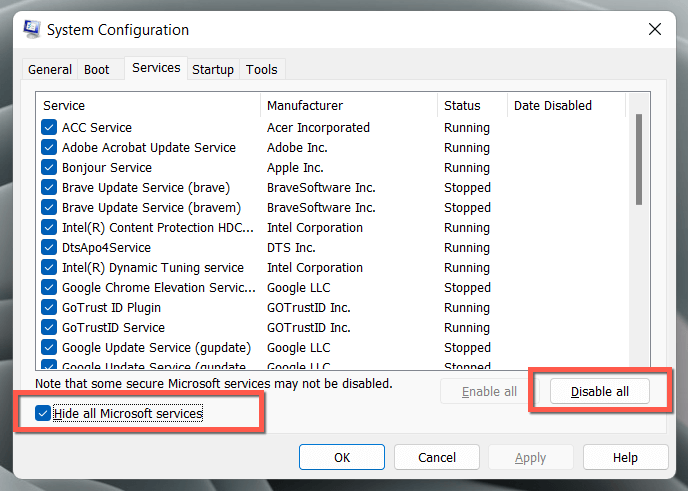
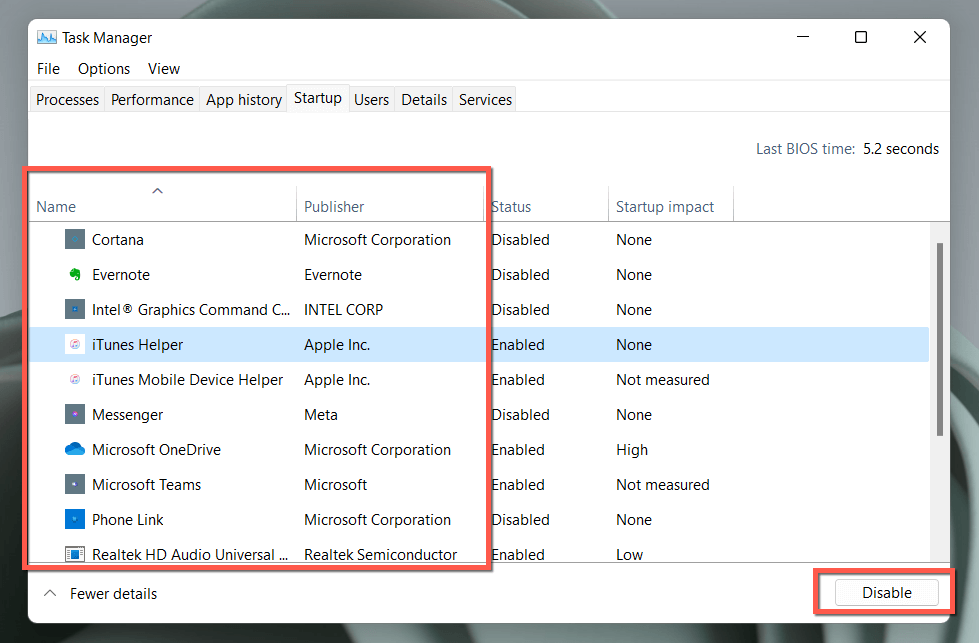
اگر راهاندازی تمیز ویندوز کشیدن و رها کردن را برطرف کرد، سرویسها و برنامههای راهاندازی را مجدداً در گروهها فعال کنید تا موردی را که ژست را محدود میکند، مشخص کنید.
چه کار دیگری می توانید انجام دهید؟
عیبیابی مشکلات کشیدن و رها کردن در ویندوز نسبتاً آسان است و راهحلهای سریع مانند فشار دادن کلید Esc و راهاندازی مجدد Windows Explorer اغلب این کار را انجام میدهند. با این حال، اگر هیچکدام از راهحلهای بالا کمکی نکرد، جز ریست فکتوری ویندوز 10 یا 11 نمیتوانید کاری انجام دهید.
به این ترتیب، آیا می دانستید که مشکلات کشیدن و رها کردن فقط در رایانه شخصی رخ نمی دهد؟ اگر شما هم صاحب Mac هستید، در اینجا نحوه کشیدن و رها کردن در macOS را رفع کنید آمده است.
.