در ویندوز 10، میتوانید به راحتی Remote Server Administration Tools (RSAT) را از وبسایت مایکروسافت دانلود کنید. همه چیز در ویندوز 11 متفاوت است. مایکروسافت لینک دانلود مستقیم RSAT را برای ویندوز 11 ارائه نمی دهد—ابزارها در سیستم عامل تعبیه شده اند.
ما راههای مختلفی برای نصب و مدیریت ویژگیهای RSAT در Windows 11 به شما نشان خواهیم داد. مثل همیشه، برای استفاده از ابزارهای RSAT به یک Enterprise یا نسخه حرفه ای هر نسخه ویندوز نیاز دارید. بنابراین، قبل از ادامه، مطمئن شوید که رایانه شما یک نسخه سازگار از ویندوز 11 را اجرا می کند.
ابزارهای RSAT را از طریق منوی تنظیمات ویندوز 11 نصب کنید
برنامه تنظیمات ویندوز 11 گزینه ای برای نصب ویژگی های اختیاری برای بهبود عملکرد رایانه شما دارد. اینها می توانند فونت ها، ابزارهای سرور ویندوز، ابزارهای مدیریت ذخیره سازی و غیره باشند.
مراحل زیر را برای نصب RSAT به عنوان یک ویژگی اختیاری در ویندوز 11 دنبال کنید.
همچنین، دکمه شروعرا فشار دهید، ویژگیهای اختیاریرا در نوار جستجو تایپ کنید و گزینه تنظیمات سیستم ویژگیهای اختیاریرا انتخاب کنید.p>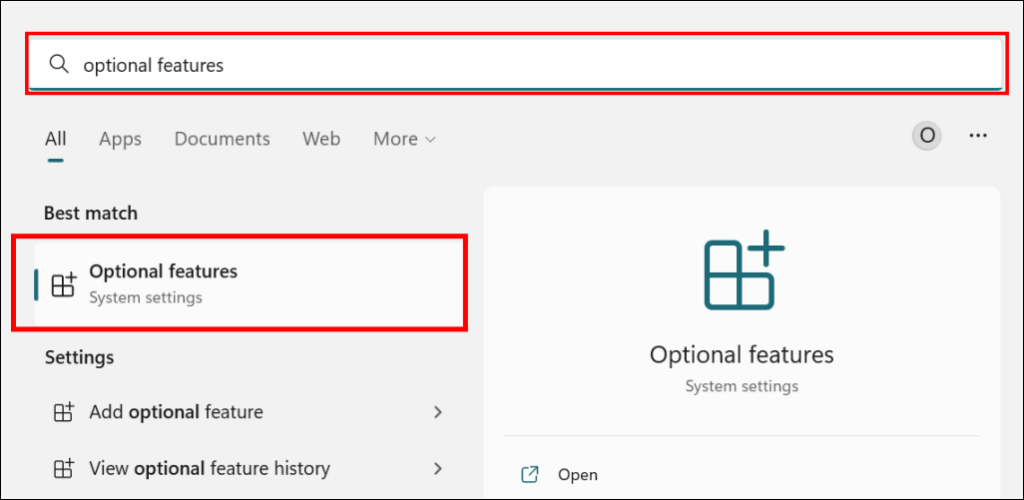
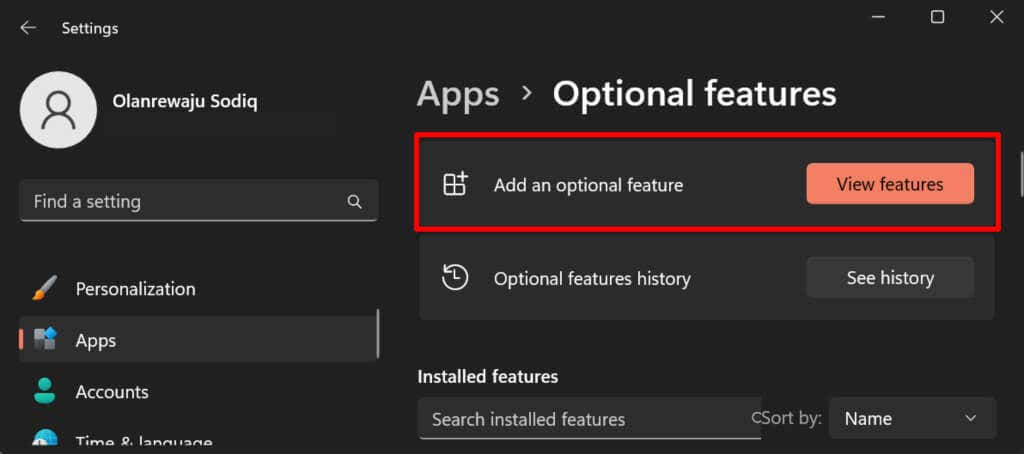
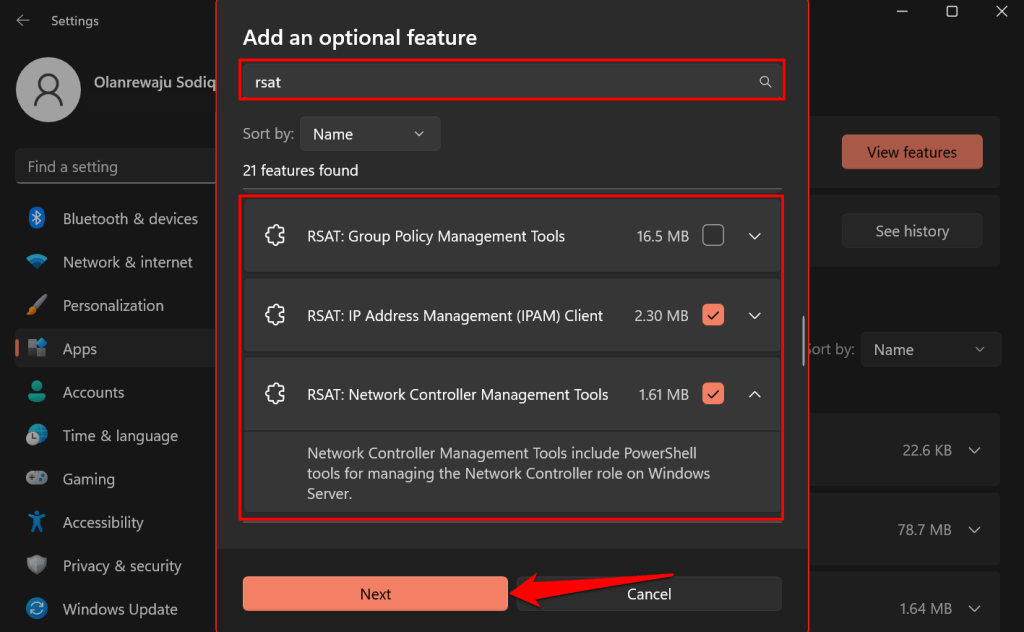
نکته سریع:نماد فلش رو به پایینرا در زیر یک ابزار مدیریت سرور از راه دور انتخاب کنید تا ویژگیهای آن را ببینید.
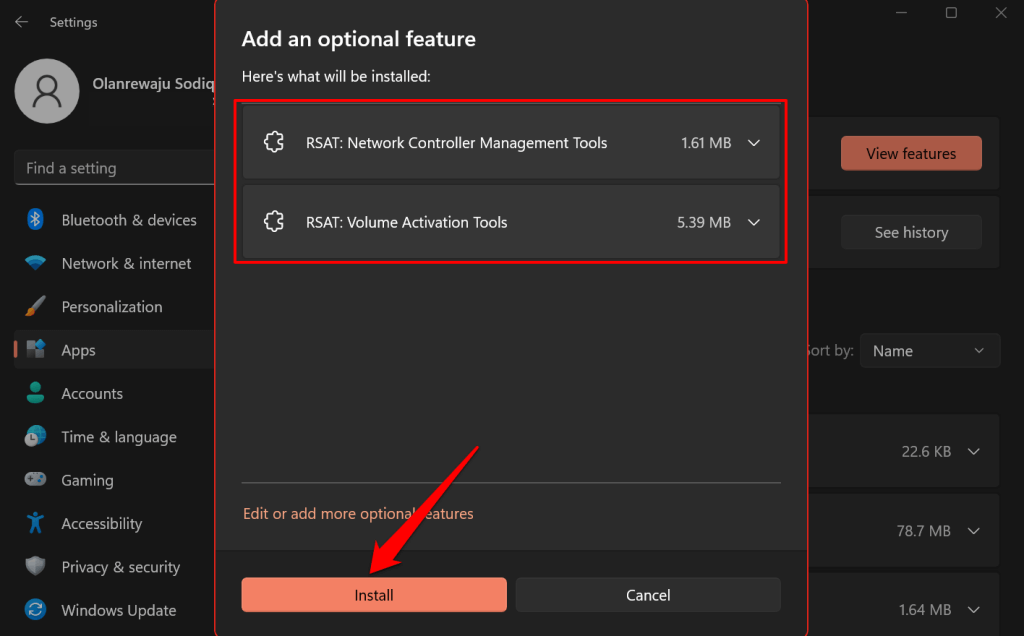
ویندوز پنجره بازشو را میبندد و ابزارها را در پسزمینه نصب میکند. میتوانید پیشرفت نصب را در بخش «اقدامات اخیر» مشاهده کنید.
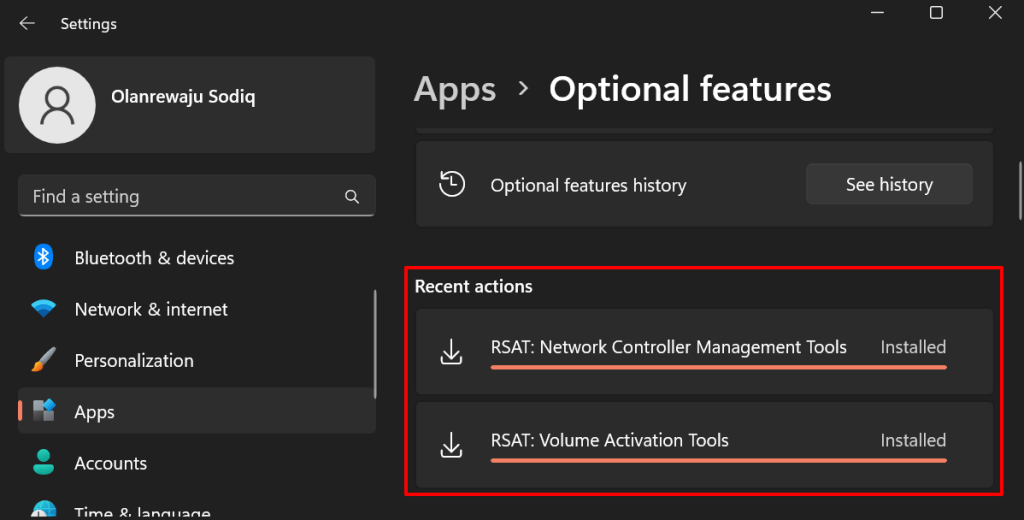
RSAT را با استفاده از Windows Powershell نصب کنید
برای نصب RSAT در Windows 11 به اتصال اینترنت نیاز دارید. رایانه خود را به یک شبکه Wi-Fi یا اترنت وصل کنید و مراحل زیر را دنبال کنید.
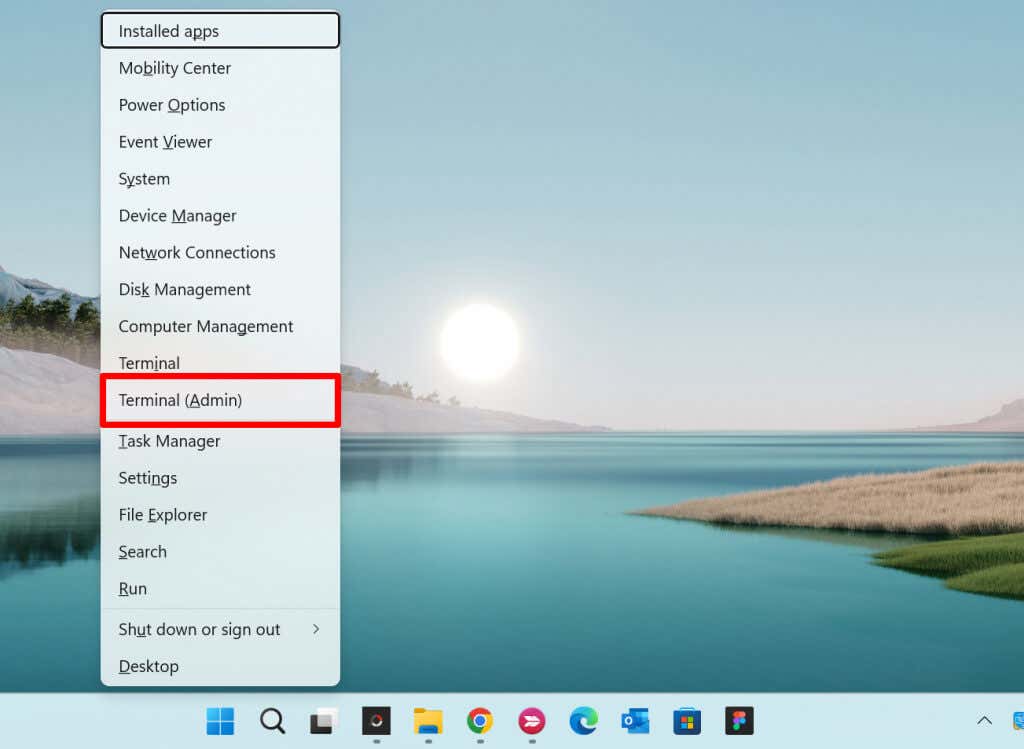
Get-WindowsCapability -Name RSAT* -Online | Select-Object -Property Name, State.
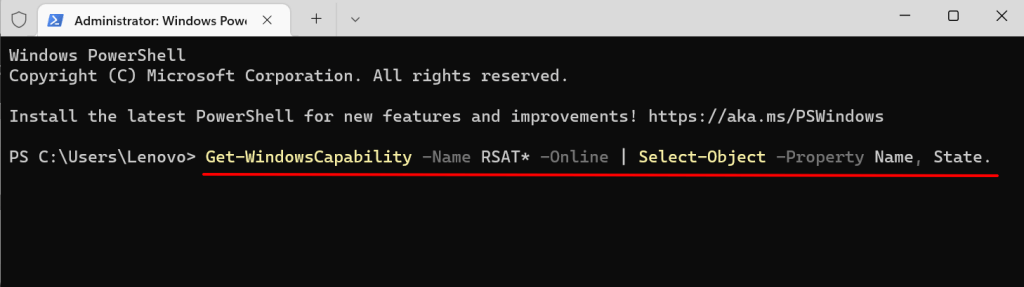
فرمان پاورشل همه ابزارهای مدیریت سرور از راه دور ساخته شده در ویندوز 11 را نشان می دهد.
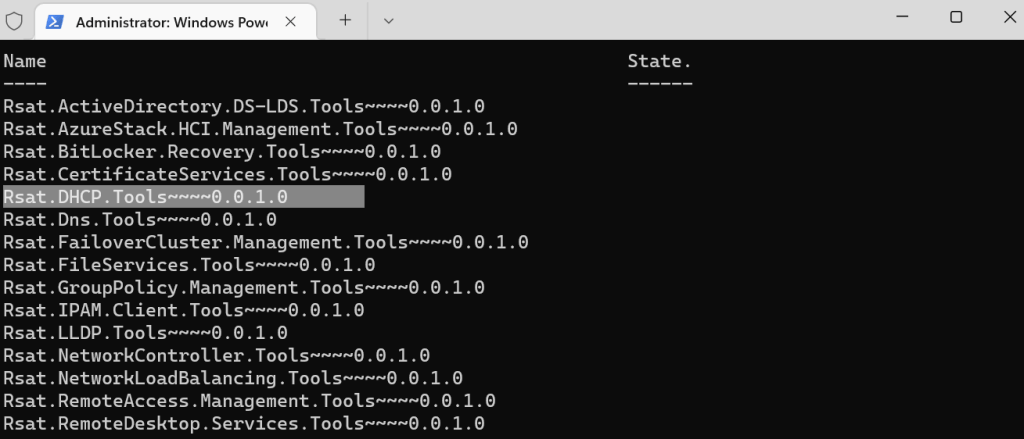
Add-WindowsCapability -Online -Name Tool-Name
توجه:نام ویژگی RSAT را که در مرحله 5 کپی کردید جایگزین Tool-Name کنید. اگر «RSAT DHCP.Tools» را نصب میکنید، دستور باید به این شکل باشد:
Add-WindowsCapability -Online -Name Rsat.DHCP.Tools~~~~0.0.1.0
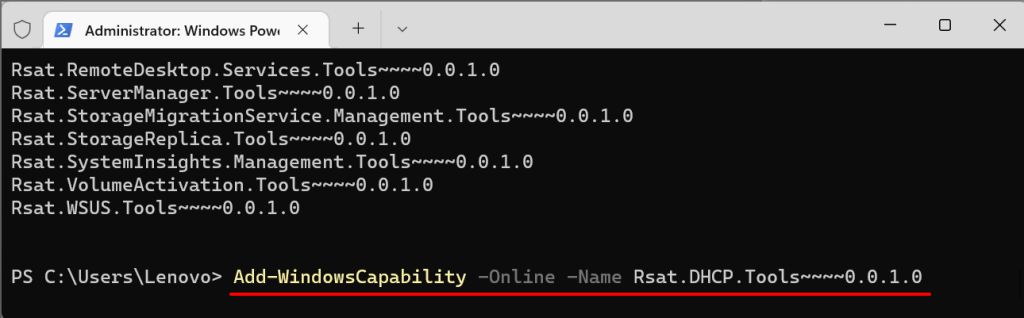
به تنظیمات>برنامهها>ویژگیهای اختیاریبروید و بخش اقدامات اخیررا بررسی کنید.
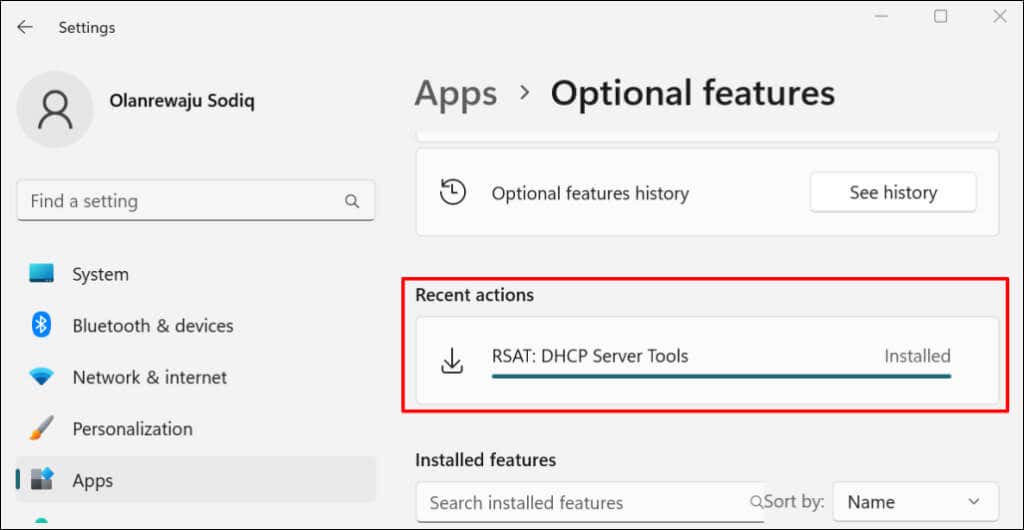
اگر با خطای "نصب نشد" مواجه شدید، اتصال اینترنت خود را بررسی کنید یا رایانه شخصی خود را مجددا راه اندازی کنید و دوباره امتحان کنید.
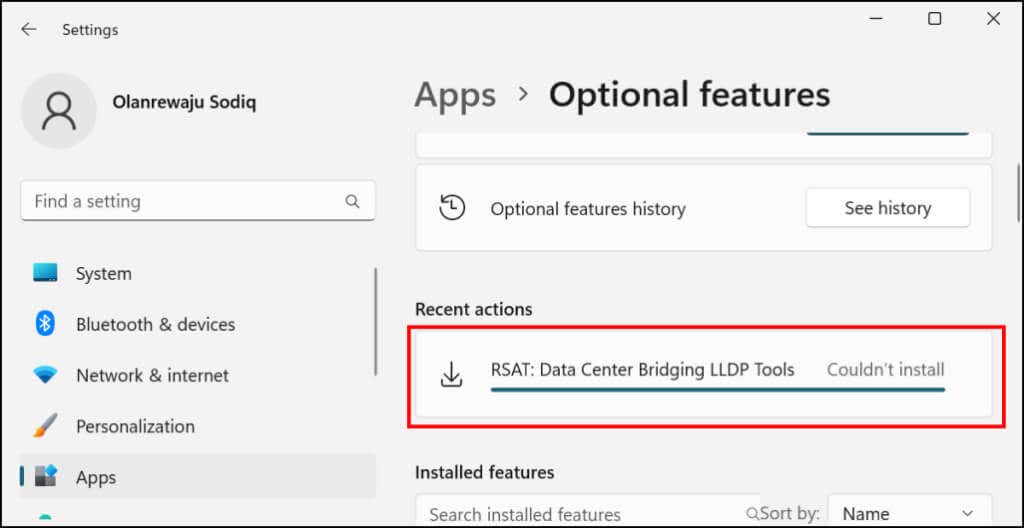
مشاهده ابزارهای مدیریت سرور از راه دور در ویندوز 11
می توانید RSAT های نصب شده بر روی رایانه شخصی خود را در منوی تنظیمات ویندوز یا از طریق ترمینال ویندوز بررسی کنید.
RSATهای نصب شده را در تنظیمات ویندوز مشاهده کنید
به تنظیمات>برنامهها>ویژگیهای اختیاریبروید و rsatرا در کادر جستجوی "ویژگیهای نصب شده" تایپ کنید. . در نتایج جستجو، ویژگیهای RSAT را روی رایانهتان نصب میکنید.
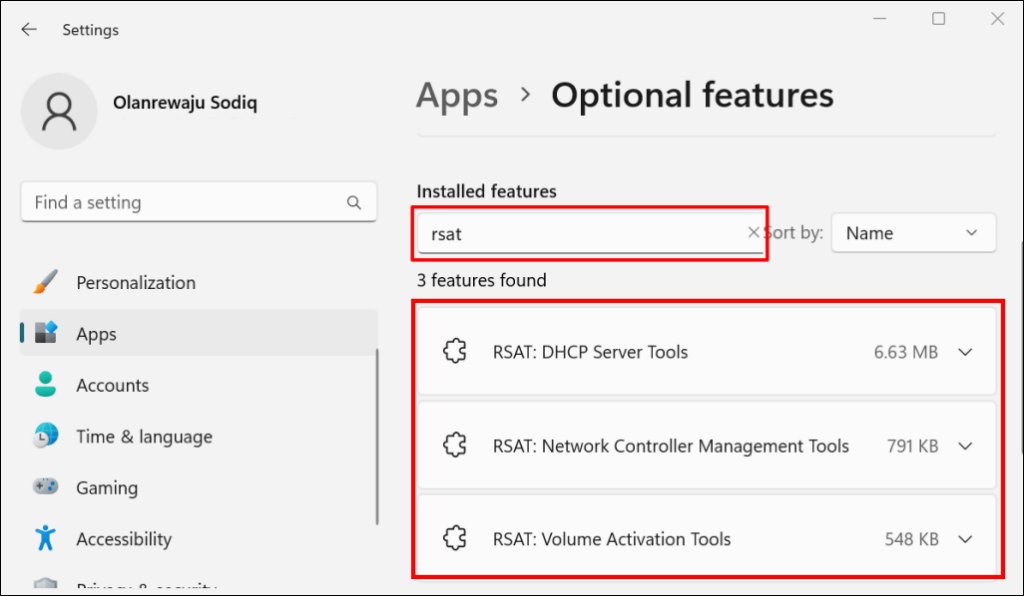
مشاهده RSATهای نصب شده در ترمینال ویندوز
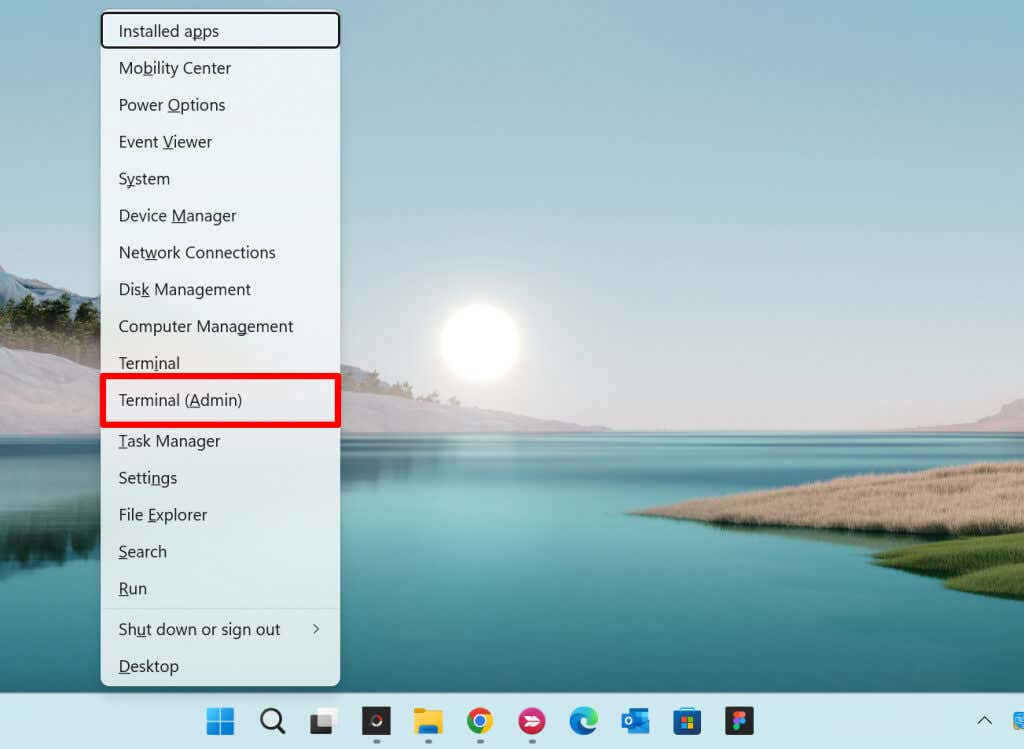
Get-WindowsCapability -Name RSAT* -Online | Select-Object -Property DisplayName, State.
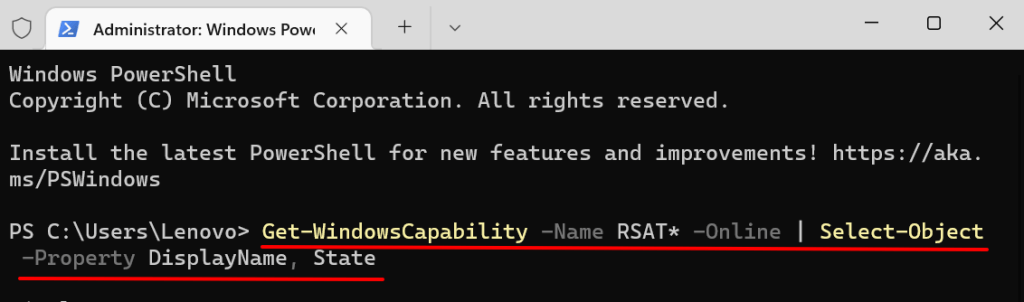
شما باید فهرستی از ابزارهای مدیریت از راه دور سرور موجود در ویندوز 11 را مشاهده کنید. ستون "وضعیت" را بررسی کنید تا ببینید آیا یک ویژگی RSAT "نصب شده" یا "عدم وجود" در رایانه شما وجود دارد.
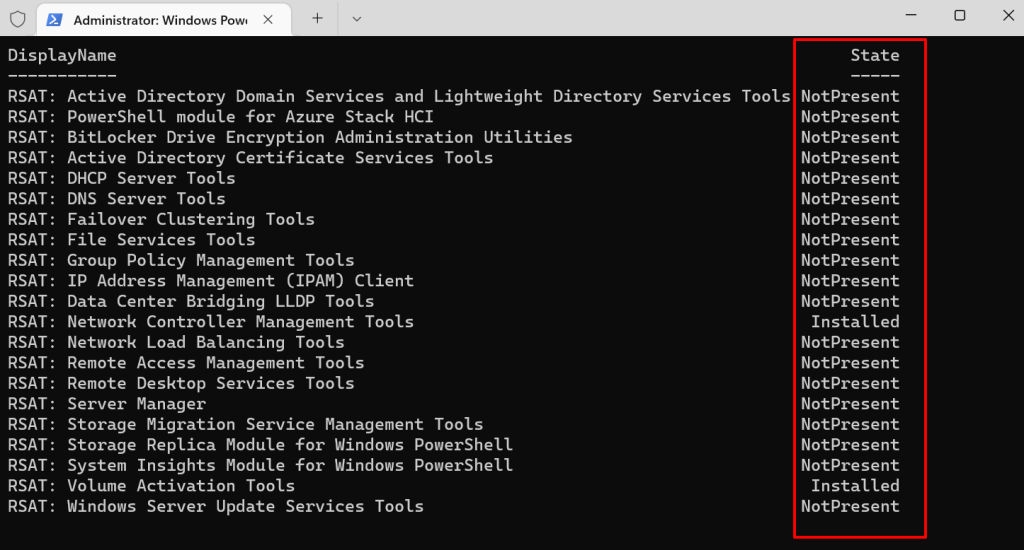
RSAT را در ویندوز حذف نصب کنید
اگر RSAT خراب میشود یا در رایانه شما کار نمیکند، ممکن است لازم باشد آن را حذف نصب کنید.
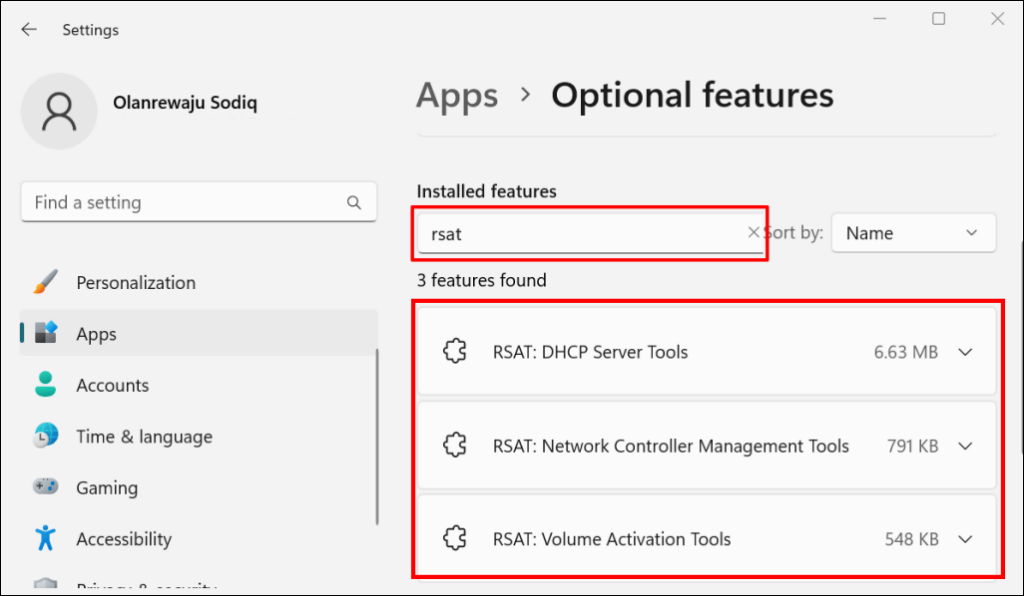
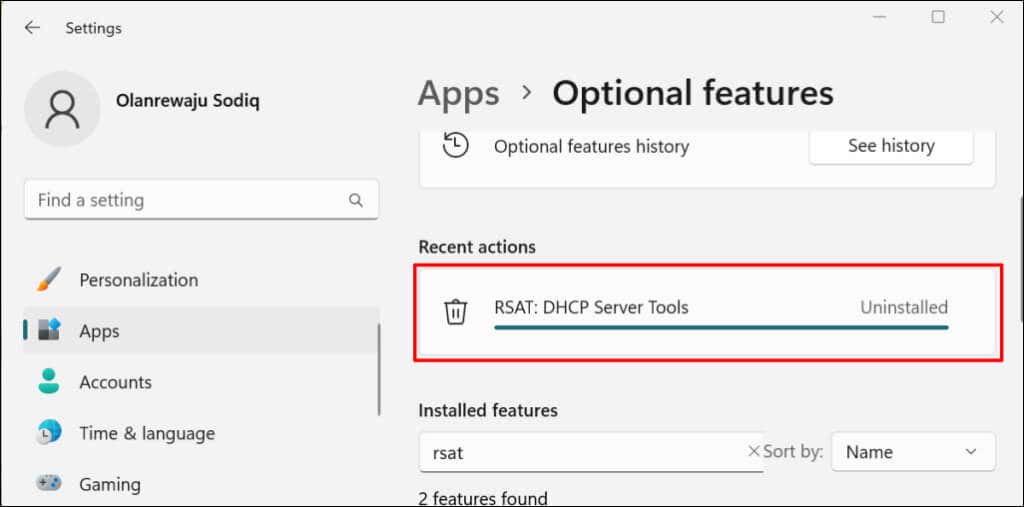
ابزارهای مدیریت سرور از راه دور را در ویندوز 11 اجرا کنید
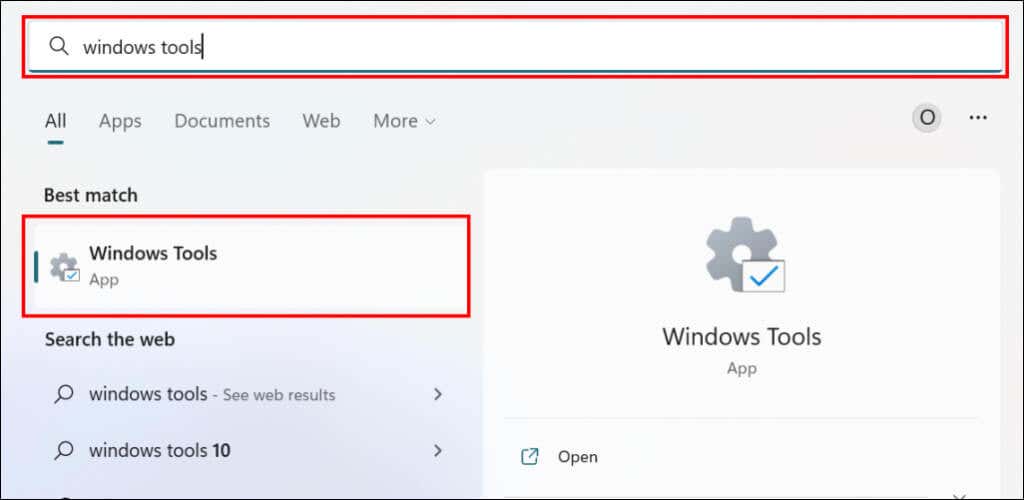
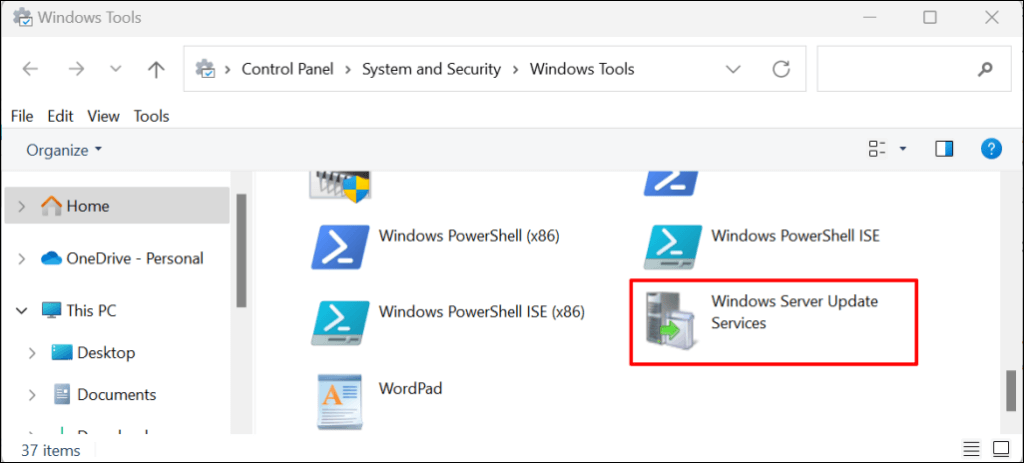
نمی توانید RSAT ها را در ویندوز 11 نصب یا اجرا کنید؟
راهاندازی مجدد و بهروزرسانی رایانه به آخرین نسخه ویندوز 11 میتواند مشکلات RSAT را برطرف کند. به تنظیمات>Windows Updateبروید و بررسی بهروزرسانیهایا دانلود و نصب همهرا انتخاب کنید.
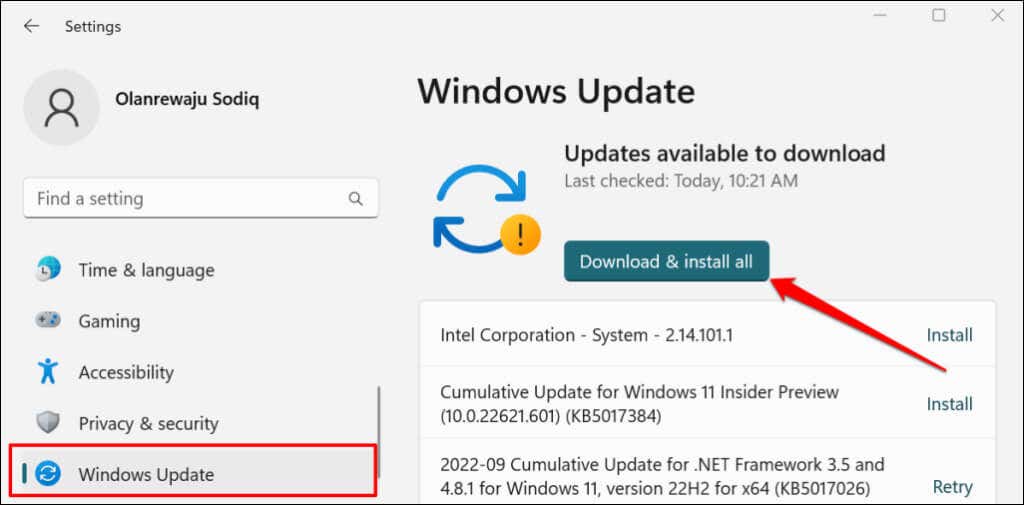
بهروزرسانی معیوب ویندوز میتواند باعث از کار افتادن برخی از مؤلفههای RSAT شود. اگر اخیراً رایانه خود را بهروزرسانی کردهاید، به روز رسانی ویندوز 11 را حذف کنید و بررسی کنید که آیا مؤلفه RSAT از کار میافتد.
.