آیا میخواهید یک برنامه را نصب یا بهروزرسانی کنید، اما فروشگاه مایکروسافت همچنان خطای 0x803F8001 را نشان میدهد؟ ما ناراحتی شما را درک می کنیم. این خطا شما را از دریافت برنامه های جدید و به روز رسانی برنامه های موجود که از فروشگاه برنامه مایکروسافت دریافت کرده اید، باز می دارد. خوشبختانه، می توانید با این مشکل در رایانه شخصی ویندوز 11 یا ویندوز 10 خود مقابله کنید و برنامه های خود را دانلود یا به روز کنید. ما به شما نشان خواهیم داد که این راهها چیستند.
برخی از دلایلی که Microsoft Store نمیتواند برنامههای شما را دانلود یا بهروزرسانی کند، این است که حافظه پنهان فروشگاه خراب است، VPN یا سرور پراکسی شما به درستی کار نمیکند، دسترسی به موقعیت مکانی را در رایانه شخصی خود غیرفعال کردهاید، برنامه فروشگاه شما دارای اشکال است، و بیشتر.
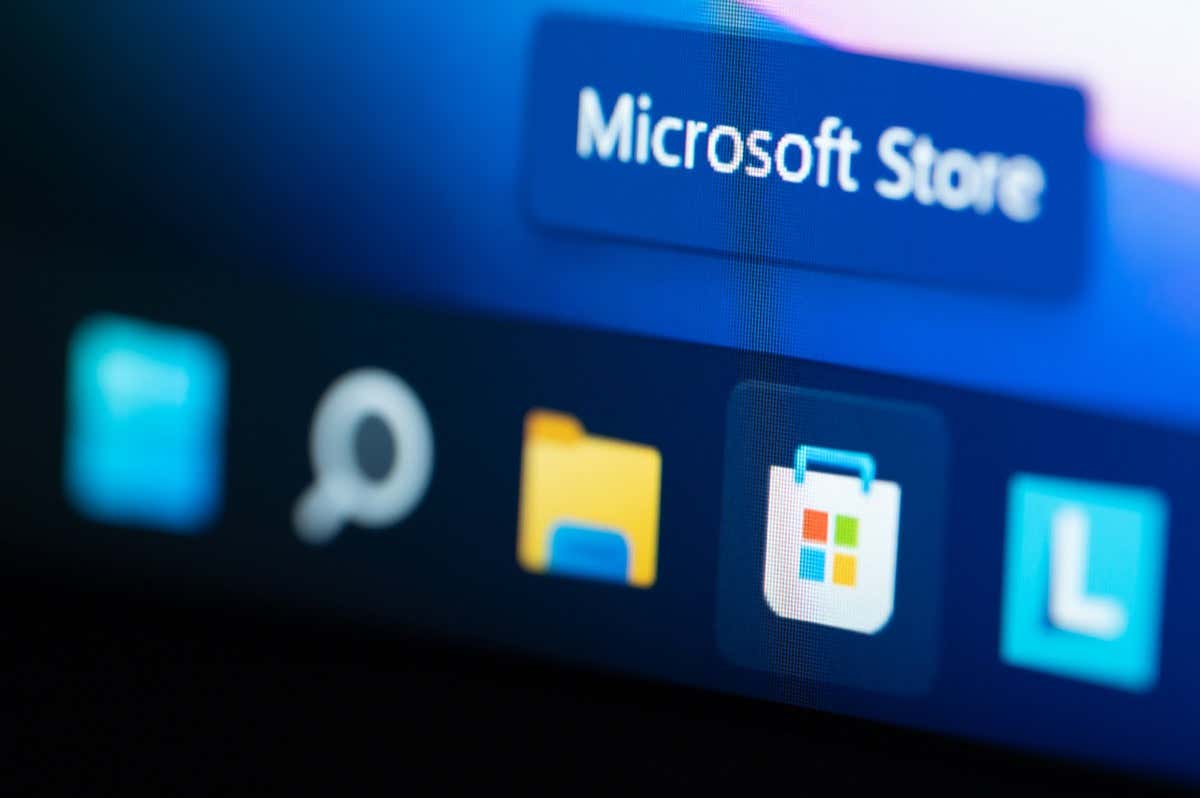
حافظه پنهان Microsoft Store را در رایانه شخصی خود پاک کنید
وقتی با مشکلات استفاده از فروشگاه مایکروسافت در رایانه شما مواجه میشوید، میتوانید یک راهحل برای حل مشکل خود اعمال کنید: فایلهای کش فروشگاه را پاک کنید. برنامه فروشگاه شما محتوای مختلفی را در حافظه پنهان ذخیره میکند تا تجربه شما را افزایش دهد، اما گاهی اوقات، این فایلها خراب میشوند و مشکلات متعددی ایجاد میکنند.
پاک کردن حافظه پنهان Microsoft Store آسان است و با انجام این کار، برنامهها یا سایر دادههای خود را از دست نمیدهید.
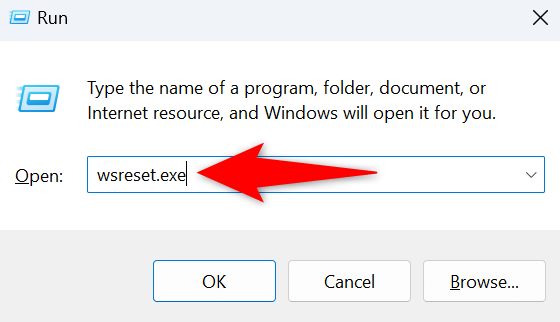
خاموش کنید. VPN و سرور پروکسی شما برای حل کد خطا 0x803F8001
یکی دیگر از دلایلی که مشکلات دریافت یا بهروزرسانی برنامهها در فروشگاه مایکروسافت را تجربه می کنید این است که VPN یا سرور پراکسی شما به درستی کار نمی کند. همانطور که میدانید، برنامه Store برای دانلود یا بهروزرسانی برنامهها باید به اینترنت متصل شود و یک VPN یا سرور پراکسی معیوب مانع از برقراری آن اتصال توسط برنامه میشود.
می توانید با خاموش کردن VPN و سرور پروکسی خود آن را برطرف کنید. غیرفعال کردن سرویس VPN به آسانی باز کردن برنامه VPN و خاموش کردن کلید اصلی است.
میتوانید سرور پراکسی رایانه شخصی خود را به شرح زیر خاموش کنید.
در ویندوز 11
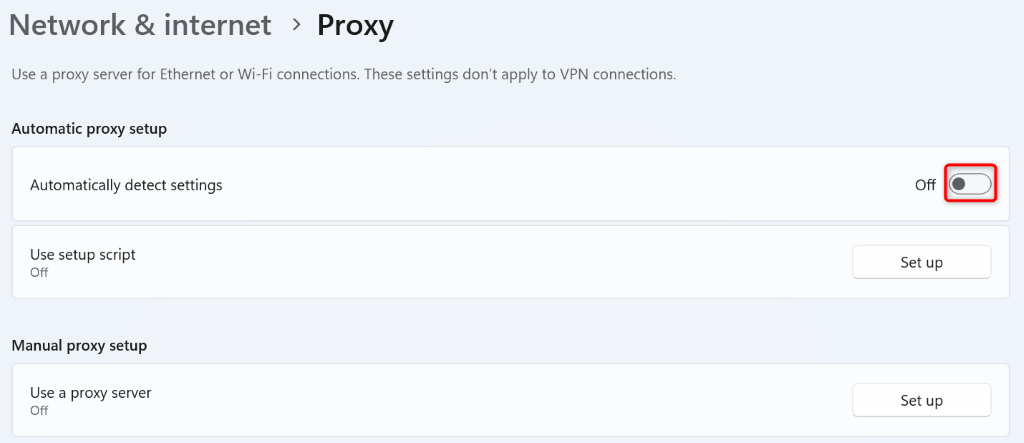
در ویندوز 10
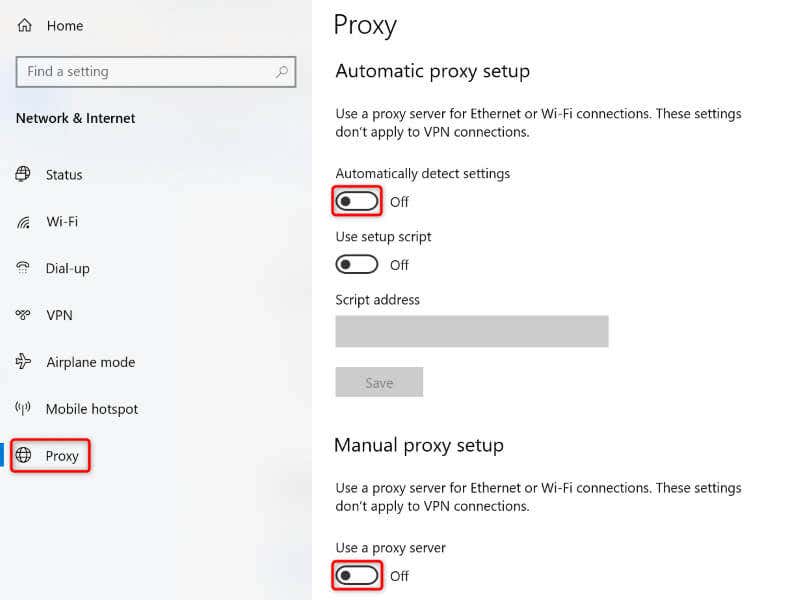
از سیستم خارج شوید و به حساب خود در فروشگاه مایکروسافت بازگردید
اگر خطای Microsoft Store شما 0x803F8001 ادامه داشت، خروج از سیستم و بازگشت به حساب خود در برنامه میتواند کار کند. این به این دلیل است که برنامه فروشگاه شما ممکن است در جلسه ورود به سیستم شما با مشکلاتی مواجه شود که باعث میشود نتوانید برنامهها را دانلود یا بهروزرسانی کنید.
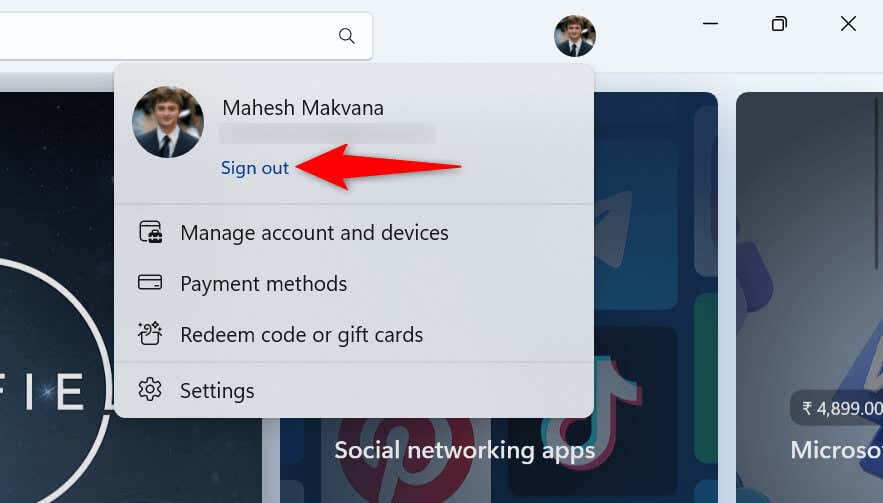
خدمات مکان را در رایانه شخصی خود روشن کنید
در حالی که فعال کردن خدمات موقعیت مکانی در رایانه شما هیچ ارتباطی با مشکل مایکروسافت استور شما ندارد، کاربران گزارش می دهند که روشن کردن دسترسی به موقعیت مکانی در رایانه شخصی آنها به حل مشکل کمک کرده است. بنابراین، استفاده از این روش در رایانه شما ارزش دارد.
در ویندوز 11
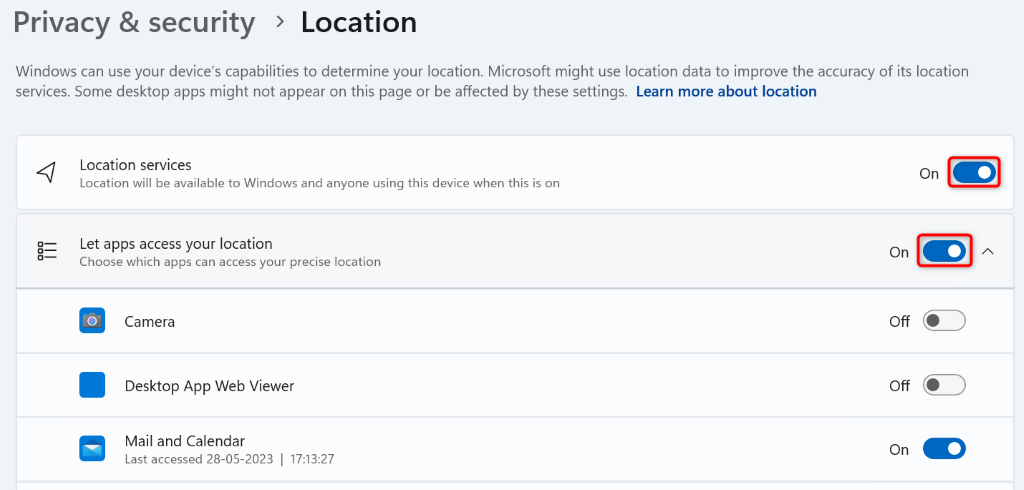
در ویندوز 10
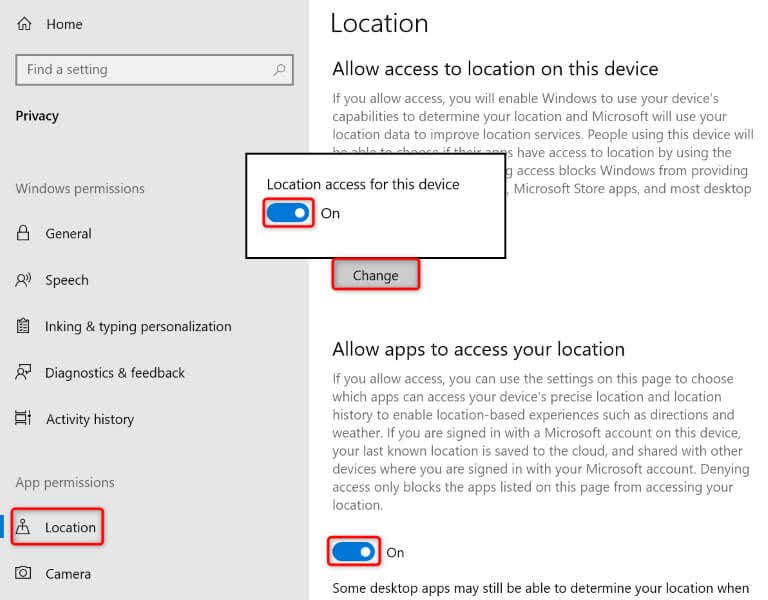
سیستم عامل ویندوز خود را به روز کنید
گاهی اوقات، نمیتوانید برنامهها را از طریق فروشگاه مایکروسافت نصب یا بهروزرسانی کنید، زیرا سیستم عامل ویندوز شما باگ دارد. این اشکالات سیستم می توانند شما را از انجام کارهای مختلف در رایانه شخصی خود بازدارند.
یک راه برای رفع این اشکالات سیستم عامل خود را به آخرین نسخه به روز کنید است. انجام این کار تضمین می کند که آخرین رفع اشکال را دارید تا رایانه شما تا حد امکان عاری از خطا باشد.
در ویندوز 11
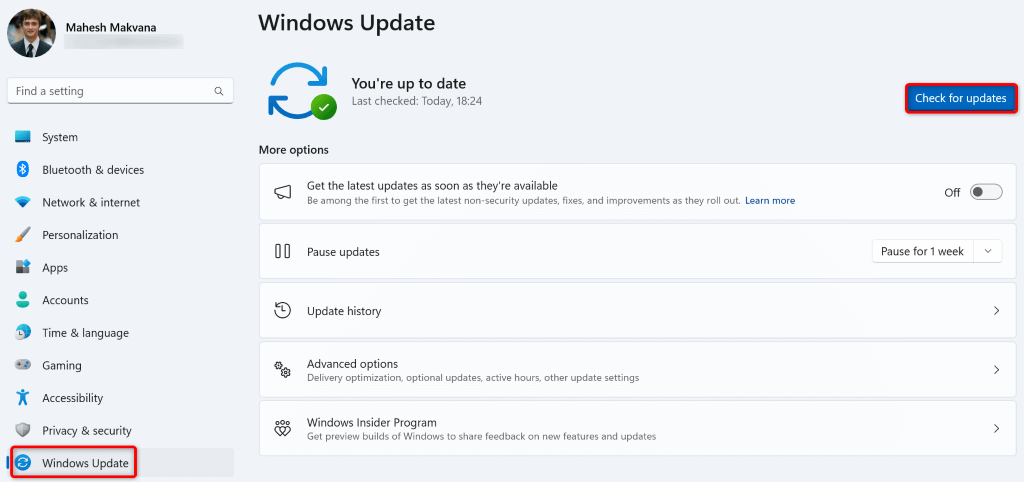
در ویندوز 10
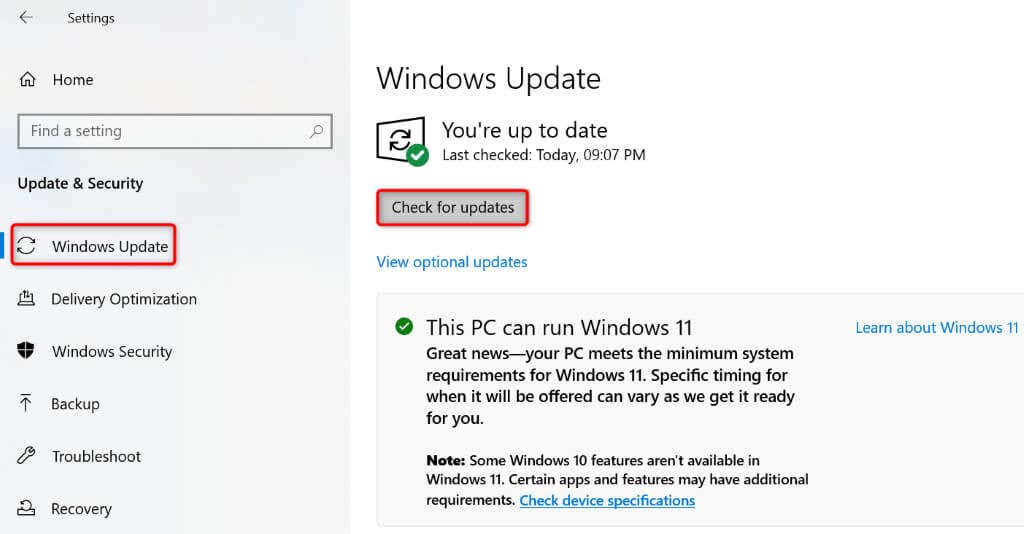
فروشگاه Microsoft را مجدداً در رایانه شخصی ویندوز خود ثبت کنید
اگر فروشگاه مایکروسافت شما همچنان یک خطای 0x803F8001 را نشان میدهد، ارزش مجدداً برنامه فروشگاه خود را در سیستم عامل خود ثبت کنید برای رفع خطا را دارد. همانطور که در زیر توضیح داده شده است، می توانید یک فرمان را روی رایانه شخصی خود اجرا کنید.
Get-AppXPackage *Microsoft.WindowsStore* | Foreach {Add-AppxPackage -DisableDevelopmentMode -Register "$($_.InstallLocation)\AppXManifest.xml"}
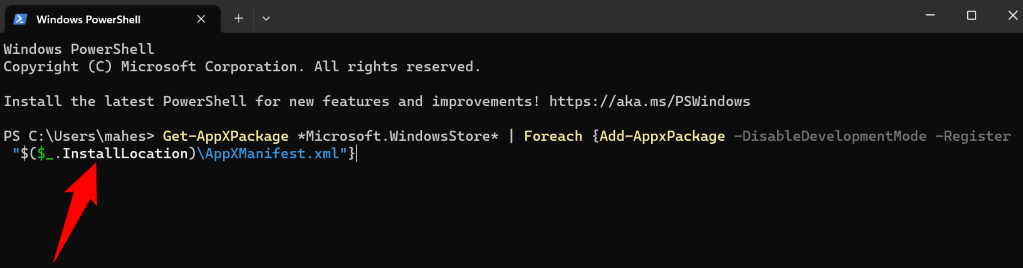
فایل های سیستمی خراب ویندوز را در رایانه خود برطرف کنید
اگر هنوز نمیتوانید برنامهها را در فروشگاه مایکروسافت دانلود یا بهروزرسانی کنید، ممکن است فایلهای سیستم رایانه شخصی شما خراب شده باشند. چنین خرابی باعث می شود بسیاری از موارد در رایانه شما کار نکنند و برنامه فروشگاه شما ممکن است یکی از این موارد باشد.
می توانید فایل های خراب سیستم خود را برطرف کنید را با استفاده از یک ابزار داخلی به نام SFC (System File Checker) فایل های خراب سیستم خود را برطرف کنید استفاده کنید. این ابزار به طور خودکار فایل های آسیب دیده سیستم شما را پیدا کرده و تعمیر می کند و بسیاری از مشکلات سیستم را حل می کند.
DISM.exe /Online /Cleanup-image /Restorehealth
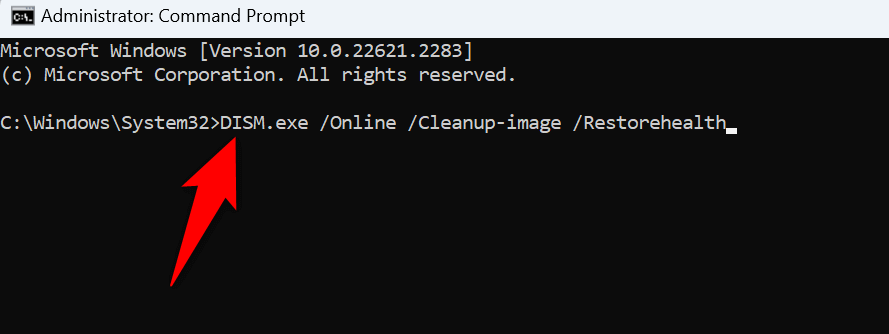
sfc /scannow
عیب یابیمشکلات فروشگاه مایکروسافت به شروع به دانلود یا به روز رسانی برنامه های خود کنید
Microsoft Store به شما امکان می دهد بسیاری از برنامه ها را در رایانه خود دانلود و به روز کنید. اگر با مشکل جایی که برنامه فروشگاه است مواجه شدید که به شما اجازه نمی دهد برنامه های جدید دریافت کنید یا برنامه های موجود خود را به روز کنید، راهنمای بالا به شما کمک می کند. این راهنما شامل روشهایی است که مشکلات مربوط به مواردی را که ممکن است باعث مشکل شما شوند را اصلاح میکند و به شما امکان میدهد دانلودها یا بهروزرسانیهای برنامه را در دستگاه خود از سر بگیرید.
.