ماوس لکنت زبان یکی از رایج ترین شکایات کاربران رایانه است. ماوس "لکنت زبان" زمانی است که اشاره گر ماوس به طور نامنظم حرکت می کند. هنگام نوشتن این راهنما ، نحوه رفع تأخیر ماوس ویندوز 10 ویدیوی YouTube ما تقریباً 65000 بازدید و نظر دارد که با داستانهای زیادی در مورد ویندوز 10 و موشهای رایانه ای همراه است که فقط با هم خوب بازی نمی کنند.
اگر موش شما لکنت زبان دارد و نمی توانید دلیل آن را بفهمید ، در اینجا رایج ترین اصلاحاتی را که طی سالهای گذشته جمع آوری کرده ایم آورده شده است.
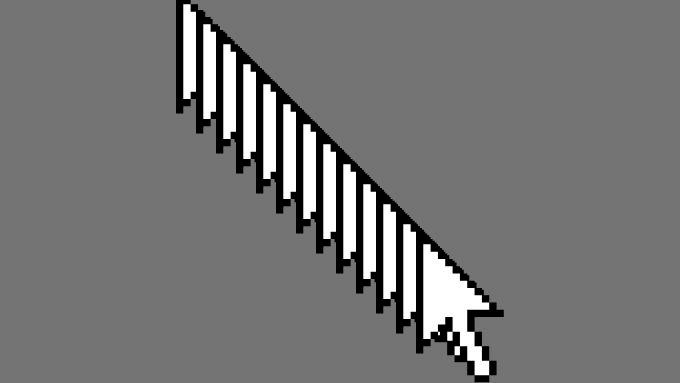
موشهای خود را تمیز کنید
موش ها و صفحه کلیدها همیشه با دستان شما در تماس هستند و تمایل به جمع شدن اسلحه با سرعت نگران کننده دارند. بسیاری از بینندگان و خوانندگان گزارش داده اند که سرانجام ، مشکلی که در پشت رفتار نامنظم موش آنها وجود موهای بلند اما به سختی قابل مشاهده است ، بوده است.
به طور خلاصه ، قبل از اینکه در روند عیب یابی خیلی عمیق شوید ، بررسی کنید که آیا کمی حسگر آلودگی با سنسور نوری وجود ندارد.
تغییر سطح ماوس
سطح دیگری را امتحان کنید تا اطمینان حاصل کنید که لکنت نتیجه سطحی نیست که موش شما به سختی می تواند تشخیص دهد ، که می تواند سطوح شیشه ای یا ناهموار باشد. صفحه موس را امتحان کنید تا این مشکل را از لیست مشکلات احتمالی خود حذف کنید.
سیگنال بلوتوث
اگر از ماوس بی سیم استفاده می کنید ، به احتمال زیاد از بلوتوث به عنوان فناوری ارتباطی خود استفاده می کند. در حالی که بلوتوث به خوبی کار می کند ، عیب یابی مشکلات ماوس بلوتوث شایسته مقاله ای برای خود است.

برای دیدن اینکه آیا این مسئله مشکلی را حل نمی کند ، نکات زیر را امتحان کنید:
برخی از مارک های موس مانند مارک های Logitech علاوه بر بلوتوث ، دانگل بی سیم خود را نیز ارائه می دهند. تغییر از دانگل به بلوتوث یا بالعکس ممکن است مشکل شما را نیز حل کند.
نمایش اسلاید تصاویر پس زمینه را غیرفعال کنید
اگر رایانه ویندوز 10 خود را تنظیم کنید تا از طریق مجموعه ای از تصاویر پس زمینه چرخه داشته باشد ، نشانگر ماوس شما هر بار که تغییر حالت ایجاد می کند ، لکنت کرده و یخ می زند. ما این مورد را روی رایانه های شخصی مختلف ویندوز 10 آزمایش کرده ایم و برای همه آنها اتفاق می افتد.
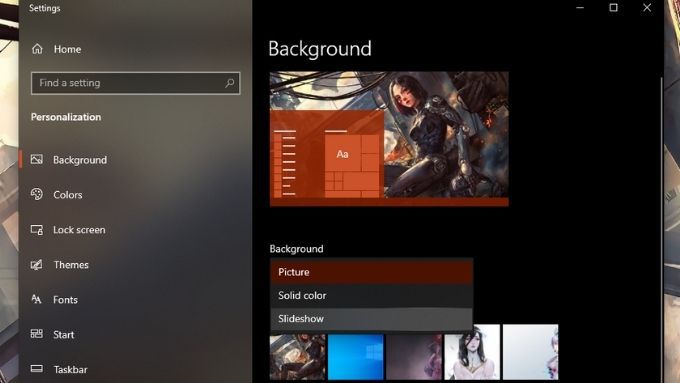
اگر سیستم شما تنظیم شده باشد که تصاویر پس زمینه را مرتباً مثل هر چند دقیقه یک بار چرخه بزنید ، می تواند این مشکل را ایجاد کند. راه حل این است که این فاصله را روزی یک بار تنظیم کنید یا نمایش اسلاید را غیرفعال کنید و تصاویر پس زمینه خود را به صورت دستی تغییر دهید.
غیر فعال کردن پیمایش غیر فعال پنجره
این ویژگی همان کاری را که می گوید انجام می دهد: شما می توانید داخل بروید با قرار دادن نشانگر ماوس روی یک پنجره غیرفعال. اگرچه این می تواند برای افرادی که مجبور به کار با بسیاری از اسناد و پردازشگر کلمه هستند ، به صرفه جویی در وقت باشد ، اما بنا به دلایلی مرموز ، خاموش کردن این ویژگی برای بسیاری از کاربران باعث لکنت زبان ماوس شد. ما نمی دانیم چرا ، اما ارزش این را دارد که فقط در مواردی امتحان کنید:
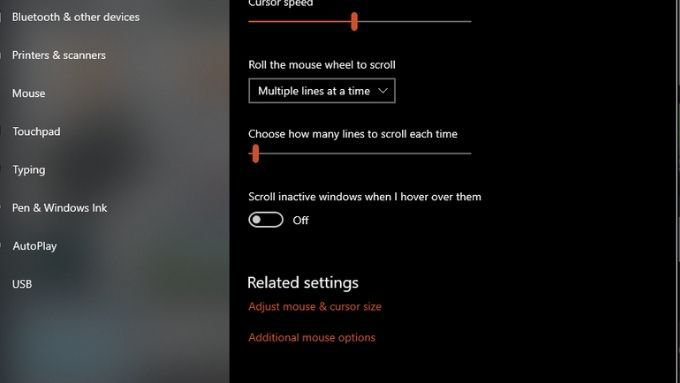
غیرفعال کردن راه اندازی سریع
بسیاری از کاربران گزارش می دهند که غیرفعال کردن راه اندازی سریع می تواند مشکل لکنت ماوس را در ویندوز 10 برطرف کند.
راه اندازی سریع توسط پیش فرض است و زمان راه اندازی کامپیوتر شما را افزایش می دهد. این روزها اکثر افراد به ندرت رایانه خود را مجدداً راه اندازی مجدد می کنند و حتی اگر این کار را انجام دهند ، پردازنده های SSD ها و سریع روند کار را سریع انجام می دهند. به همین دلیل ، غیرفعال کردن راه اندازی سریع مشکلی نیست.
در اینجا نحوه غیرفعال کردن آن آورده شده است:
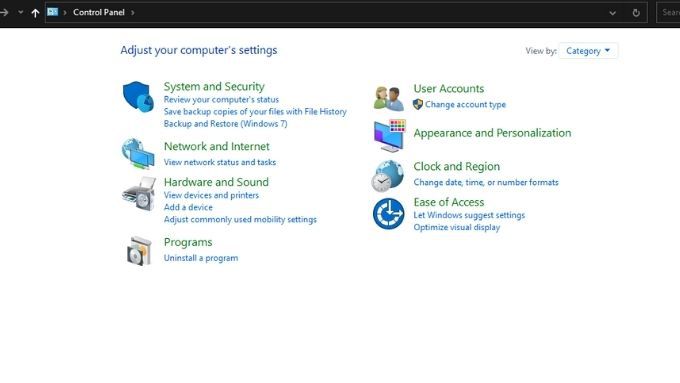
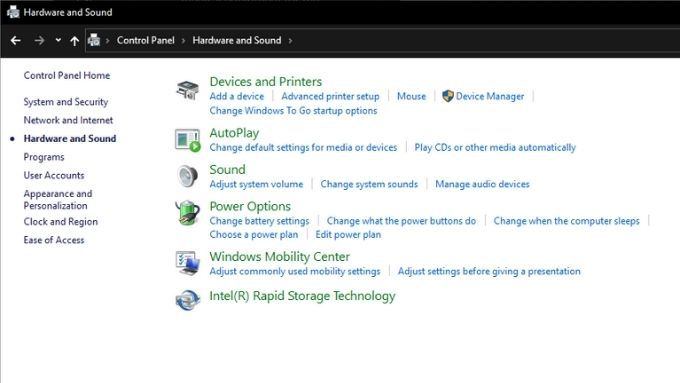
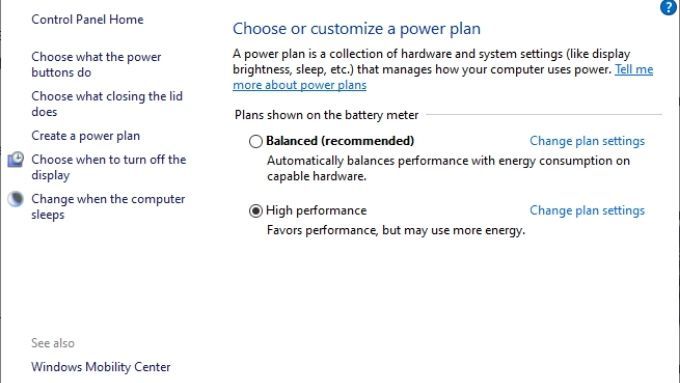
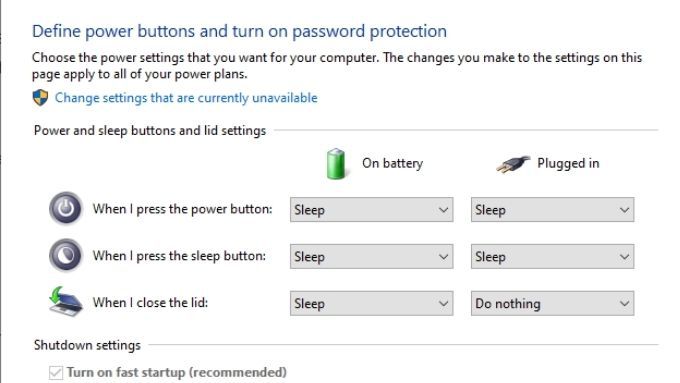
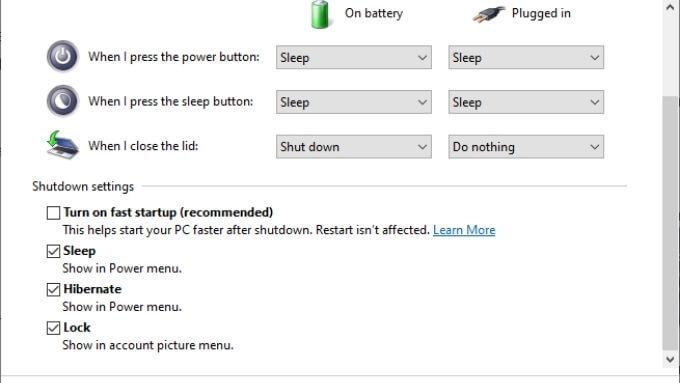
رایانه خود را خاموش کرده و دوباره آن را راه اندازی کنید ، سپس بررسی کنید آیا مشکلات لکنت ماوس از بین رفته است.
درایورها و نرم افزارهای ماوس خود را به روز کنید یا دوباره نصب کنید
درایور ماوس شما به Windows می گوید که چگونه با سخت افزار صحبت کند. اگر ماوس با برنامه نرم افزاری خود همراه باشد ، آن برنامه نیز می تواند بخشی از این مشکل باشد.
ارزش بارگیری جدیدترین درایورها ماوس خود را دارید و پس از حذف نصب مورد قدیمی ، آنها را به صورت دستی نصب می کنید. حتی اگر درایورها و نرم افزارهای قدیمی دلیل لکنت زبان نبودند ، ممکن است در بارگیری های جدید رفع اشکال لکنت ماوس وجود داشته باشد.
درایور GPU خود را به روز کنید یا دوباره نصب کنید
درایورهای GPU و نرم افزار همچنین می توانند منبعی برای عملکرد باگ باگ باشند. آخرین نسخه درایورها و نرم افزارها را از وب سایت سازنده GPU خود دریافت کنید. استفاده از نرم افزارهایی مانند DDU (Display Driver Uninstaller) را در نظر داشته باشید تا مطمئن شوید نسخه قدیمی کاملاً نصب نشده است. با این حال ، فقط درصورتی که به روزرسانی دستی مشکلی را حل نکند ، این کار را انجام دهید.
حذف اورکلاکینگ
اگر پردازنده ، GPU ، RAM خود را اورکلاک شده قرار داده اید یا اجزای دیگر را بیش از آنچه برای آنها طراحی شده هل می دهند ، این تغییرات را برعکس کنید. همه چیز را به تنظیمات ساعت و ولتاژ کارخانه آنها تغییر دهید تا بی ثباتی سخت افزار به عنوان علت لکنت موش شما از بین برود. اگر مشکل برطرف شود ، اگر بخواهید سیستم خود را تحت فشار قرار دهید ، ممکن است بخواهید سطح اورکلاک کمتری داشته باشید.
استفاده از سیستم بالا را بررسی کنید
در حالی که برای یک کشور نسبتاً نادر است پردازنده مدرن به حدی شلوغ است که قادر به نشانگر ماوس شما نیست ، بدافزار یا برنامه های نادرست می توانند برای لحظاتی کوتاه رایانه را قفل کنند و آن را مانند لکنت ماوس نشان دهند.
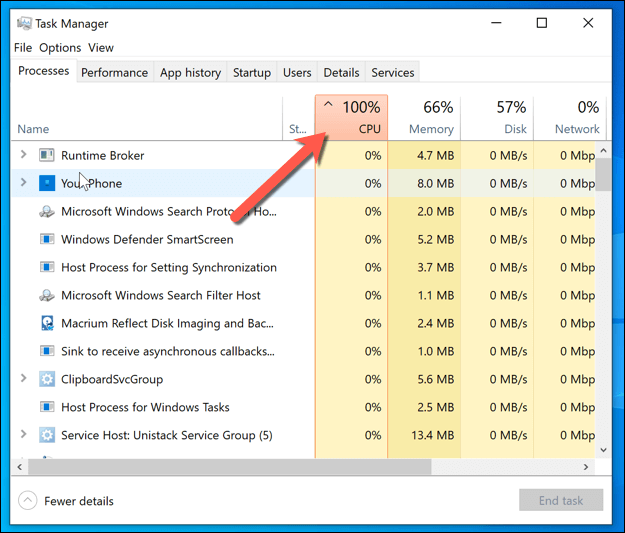
امیدوارم که یکی از راه حل های بالا مشکل لکنت موش شما را برطرف کند. در غیر این صورت ، یک نظر در اینجا ارسال کنید و ما تمام تلاش خود را برای کمک به کار خواهیم گرفت!