یک مشکل ویندوز 10 که اغلب گیج کننده به نظر می رسد زمانی است که یک صفحه سیاه بدون پیام خطا می بینید، فقط یک مکان نما در مرکز قرار دارد. هر چقدر هم که ممکن است عجیب به نظر برسد، بسیاری از کاربران این را تجربه کرده اند. این خطا ممکن است به دلیل مشکلات مختلفی رخ دهد، از کاهش روشنایی صفحه گرفته تا مشکلات سخت افزاری.
در صورت عدم وجود کد خطا یا پیام واضح، عیبیابی میتواند مشکل باشد. اگر صفحه سیاه ویندوز 10 با مشکل مکان نما دارید، راه حل های زیر را امتحان کنید.
روشنایی صفحه را بررسی کنید
اگر فقط مکان نما قابل مشاهده است، ابتدا باید روشنایی را تنظیم کنید را انجام دهید. ممکن است صفحه باقیمانده قابل مشاهده نباشد زیرا بسیار تاریک است.
اگر از لپتاپ استفاده میکنید، میتوانید روشنایی صفحه را با استفاده از ترکیبی از کلید Fn تنظیم کنید. به طور معمول، باید کلید Fn + کلید با تصویر خورشید و یک فلش رو به بالا را فشار دهید.
میتوانید از نوار روشنایی در پایین پانل اعلانها نیز استفاده کنید، اما کلید Fn ترجیح داده میشود زیرا نمیتوانید چیزی را روی صفحه ببینید.
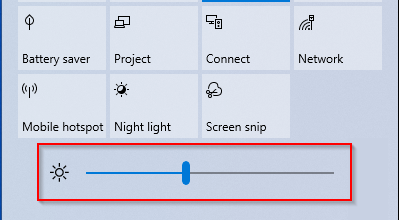
اگر روی دسکتاپ هستید و نمیتوانید تنظیمات روشنایی زیر پانل اعلان یا کلیدهای صفحهکلید خود را ببینید، سعی کنید تنظیمات روشنایی را با استفاده از دکمههای روی مانیتور تنظیم کنید.
بازنشانی برق لپ تاپ
اگر در لپتاپ با این مشکل مواجه شدید، لپتاپ خود را با خاموش کردن و خارج کردن باتری، مجدداً روشن کنید. دکمه پاور را به مدت 60 ثانیه نگه دارید. باتری را دوباره وارد کنید و دوباره راه اندازی کنید.
اگر کار نکرد، راه حل بعدی را امتحان کنید. با این حال، چالش این است که شما باید این کار را بدون دیدن چیزی روی صفحه انجام دهید. مشکل است، اما ما شما را از طریق مراحل راهنمایی می کنیم تا بتوانید تغییر را انجام دهید.
نمایشگرها را تغییر دهید
اگر حالت نمایش شما به فقط صفحه دوم تغییر کرده است، مراحل زیر را برای رفع مشکل دنبال کنید.
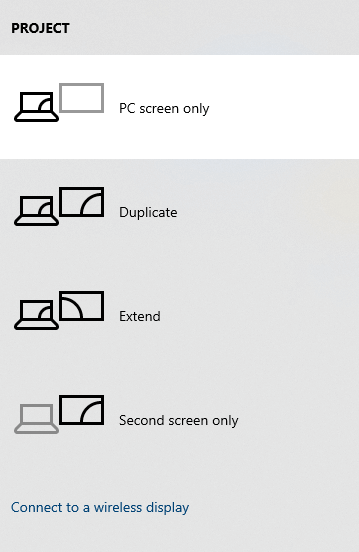
اگر با این کار مشکل حل نشد، قبل از اینکه راهحلهای دیگر را امتحان کنید، چند بار مراحل 1-3 را دوباره امتحان کنید. ممکن است یک مرحله را از دست داده باشید زیرا نمیتوانید صفحه را ببینید.
با یک حساب کاربری متفاوت وارد شوید
اگر نمایه کاربر خراب دلیل صفحه سیاه با مشکل مکان نما باشد، ممکن است یک راه حل ساده باشد.
C:\Users\{working-user-account}\AppData\Local\Microsoft\Windows\Caches
نام کاربر را جایگزین {working-user-account } کنید.
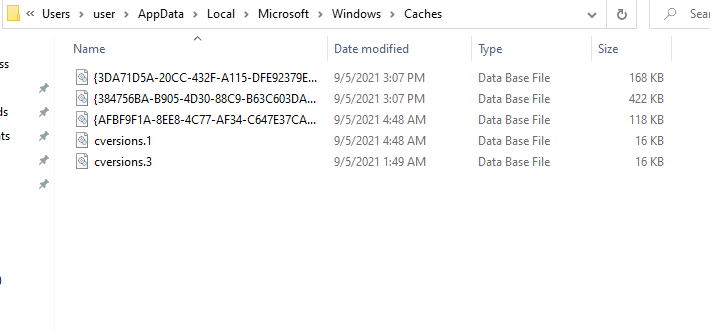
همه فایلهای موجود در این پوشه را با فشار دادن Ctrl + A و Ctrl + C کپی کنید.
همچنین میتوانید به صورت دستی به این پوشه بروید، اما باید پوشه پنهان AppData را مشاهده کنید. از نوار بالا به برگه مشاهده بروید و کادر کنار موارد پنهان را در گروه نمایش/پنهان کردن علامت بزنید تا پوشههای پنهان را مشاهده کنید. p>
نام حساب کاربری را که میخواهید اصلاح کنید، {حساب کاربری شما } را جایگزین کنید.
با فشار دادن Ctrl + V، فایلهای کپی شده را در این پوشه جایگذاری کنید.
اگر رایانه شما فقط یک حساب داشته باشد چه؟
اگر تنها کاربر رایانه هستید، ممکن است هیچ حساب کاربری دیگری نداشته باشید. اگر مدیر هستید یک حساب کاربری جدید ایجاد کنید. با فشار دادن Win + I و انتخاب حسابها به برنامه تنظیمات بروید.

خانواده و سایر کاربران را از قسمت سمت چپ انتخاب کنید و افزودن یک عضو خانواده /افزودن شخص دیگری به این رایانه شخصی را از قسمت سمت راست انتخاب کنید. .
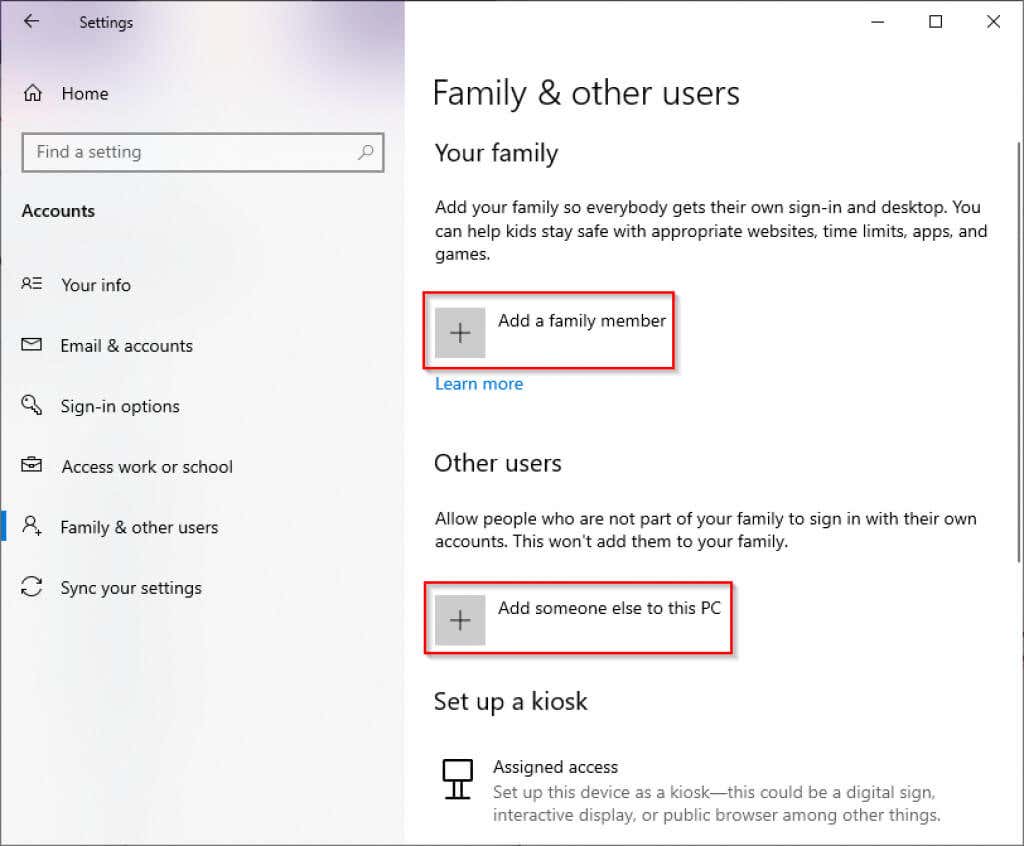
دستورالعملها را برای ایجاد حساب کاربری دنبال کنید و به حساب جدید وارد شوید تا ببینید آیا صفحه سیاه با خطای مکاننما ناپدید میشود.
اگر مدیر نباشید چه؟
در صورتی که سرپرست نیستید، برای ایجاد یک حساب کاربری جدید، Administrator داخلی ویندوز را فعال کنید..
با جستجوی cmd در منوی Start و انتخاب اجرا به عنوان سرپرست ، یک Command Prompt را باز کنید.

دستور زیر را اجرا کنید:
مدیر کاربر شبکه /active:yes
کامپیوتر خود را مجدداً راه اندازی کنید و اکنون باید بتوانید به عنوان سرپرست وارد سیستم شوید. مراحل بالا را برای ایجاد یک حساب کاربری جدید دنبال کنید و پس از آن فایل های حساب کاربری را کپی کنید.
اسکن SFC را اجرا کنید
اگر مشکل هنوز حل نشده است، ارزش آن را دارد که چند دقیقه وقت بگذارید و مشکلات مربوط به یکپارچگی فایل سیستم خود را با استفاده از جستجوگر فایل سیستم بررسی کنید. این روش حتی اگر به دلیل سیاه بودن صفحه نمیتوانید از منوی Start استفاده کنید، باید کار کند، زیرا میتوانید Command Prompt را با استفاده از مدیر وظیفه باز کنید.
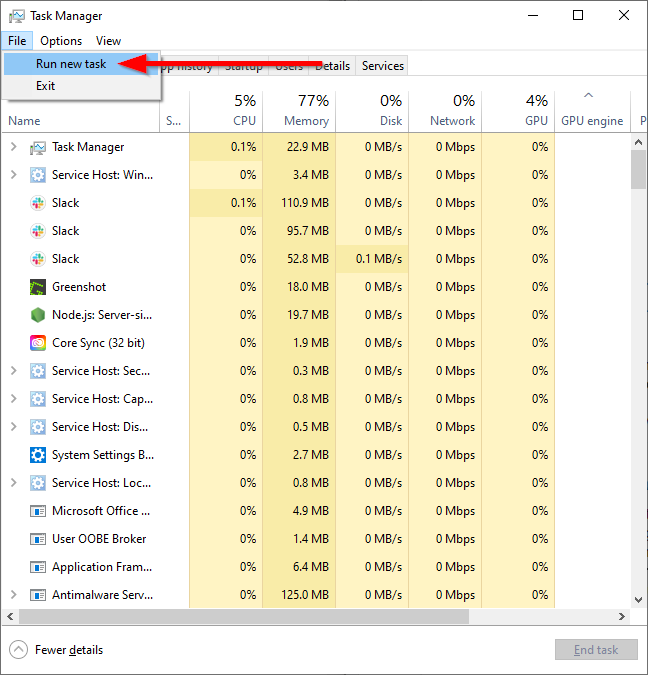

sfc /scannow
وقتی اسکن کامل شد، پیامی خواهید دید که میگوید نقض یکپارچگی فایل سیستمی پیدا نشد یا پیامی که میگوید نقضها برطرف شدهاند. رایانه خود را مجدداً راه اندازی کنید تا ببینید آیا خطا برطرف شده است.
درایورهای دستگاه را بهروزرسانی کنید
بهروز نگه داشتن درایورها حتی بدون صفحه سیاه با مشکل مکاننما نیز تمرین خوبی است. درایورهای خراب یا قدیمی می توانند این مشکل را ایجاد کنند، بنابراین به روز رسانی آنها ممکن است مشکل را برطرف کند.
از آنجایی که نمیتوانید چیزی را روی صفحهنمایش ببینید، ابتدا باید در حالت ایمن با شبکه راهاندازی کنید. وقتی بوت شدن به حالت ایمن هستید، به سادگی گزینه شماره 5 (فعال کردن حالت ایمن با شبکه) را در صفحه Startup Settings انتخاب کنید و مراحل زیر را دنبال کنید:
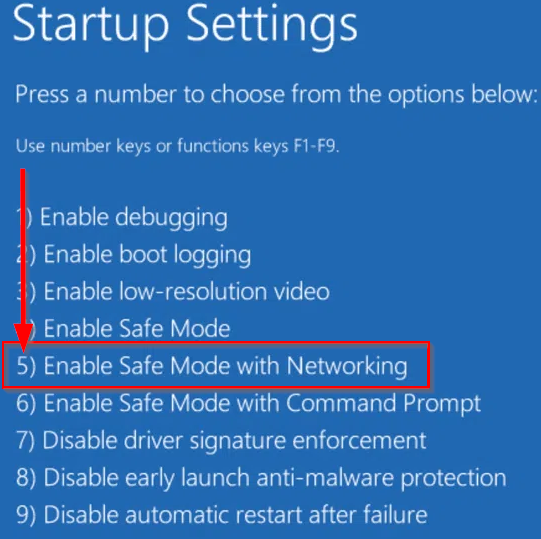
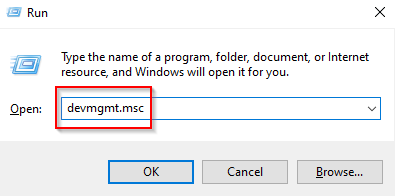
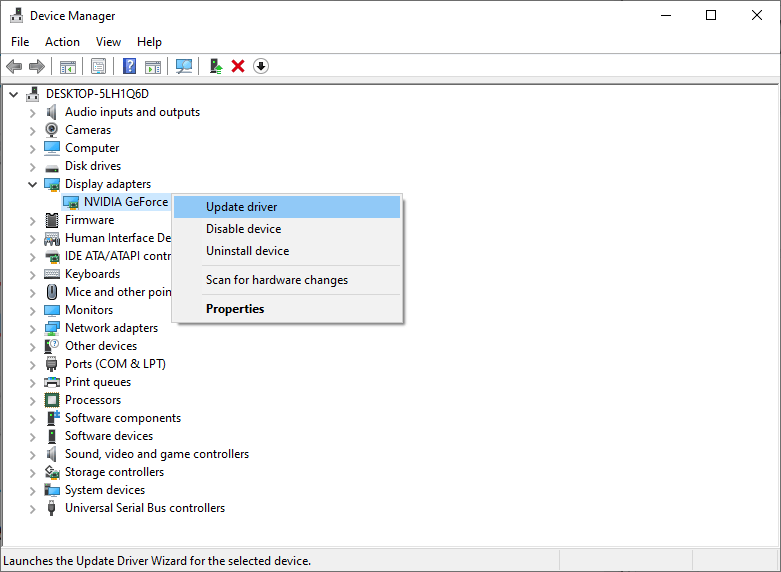

هنگامی که آخرین درایورهای گرافیک را نصب کردید، مجدداً راه اندازی کنید و ببینید آیا این به رفع مشکل کمک می کند. اگر نه، حذف دستگاه را به جای بهروزرسانی درایور انتخاب کنید. هنگامی که رایانه شخصی را مجدداً راه اندازی می کنید، درایور به طور خودکار مجدداً نصب می شود.
خروجی ثانویه را غیرفعال کنید
وقتی در مدیریت دستگاه هستید، ممکن است ارزش آن را داشته باشد که خروجیهای ثانویه را غیرفعال کنید و ببینید که آیا با این کار مشکل برطرف میشود یا خیر. برای انجام این کار، مشاهده را از نوار بالای مدیریت دستگاه و نمایش دستگاههای پنهان را انتخاب کنید.
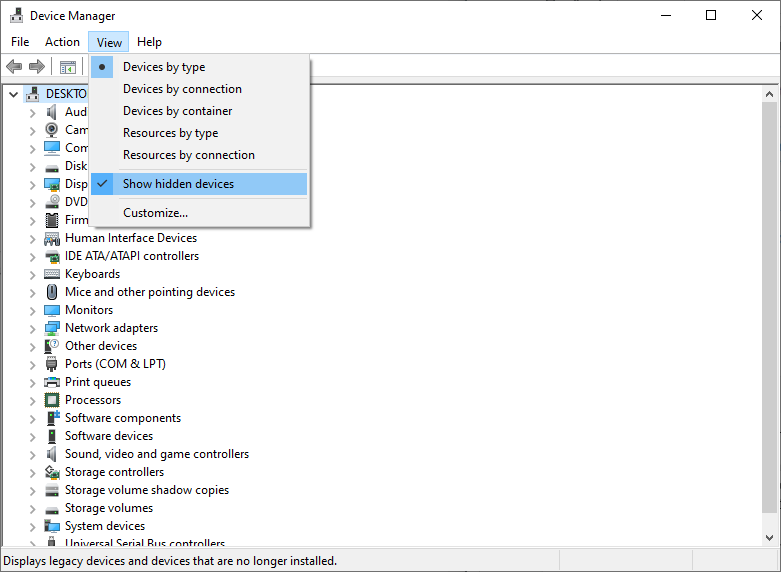
لیست Display drivers را گسترش دهید و اگر دستگاه خروجی ثانویه را مشاهده کردید، روی آن کلیک راست کرده و Disable را انتخاب کنید.
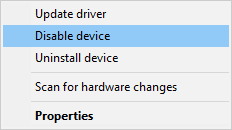
خروجی نمایشگر را در BIOS تغییر دهید
بسیاری از کاربران ادعا میکنند که تغییر خروجی نمایشگر از بایوس میتواند به حل مشکل صفحه نمایش سیاه با مشکل مکاننما کمک کند. اگر تا کنون مشکل را برطرف نکردهاید، ممکن است بخواهید امتحان کنید و ببینید آیا این کمک میکند یا خیر.

قطع اتصال نمایشگرهای اضافی
اگر هنگام نصب ویندوز، نمایشگرهای دیگری مانند مانیتور یا تلویزیون دیگری به رایانه شخصی خود متصل شده بود، ممکن است سیستم عامل از صفحه دیگری به عنوان نمایشگر اصلی خود استفاده کند. سعی کنید همه نمایشگرهای دیگر را جدا کنید و ببینید آیا با این کار مشکل برطرف می شود.
از DVI به HDMI بروید
برخی از کاربران ادعا می کنند که استفاده از HDMI به جای DVI، صفحه سیاه را با مشکل مکان نما برطرف می کند. هنگامی که نمایشگر خود را از طریق HDMI وصل کردید:.

برنامه های مشکوک را حذف کنید
برخی از برنامه ها به طور بالقوه می توانند این مشکل را در رایانه شخصی شما ایجاد کنند. اگر صفحه سیاه مانع از دسترسی شما به هر چیزی در رایانه شخصی می شود، از Task Manager استفاده کنید.

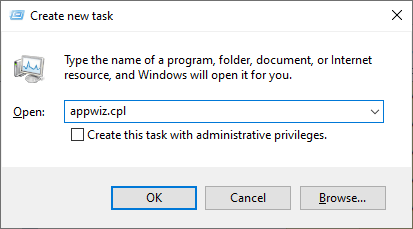
 .
.
گاهی اوقات، ممکن است در برخی دایرکتوری ها، مانند دایرکتوری System32، بقایایی از یک برنامه حذف شده باقی بماند. استفاده از یک برنامه شخص ثالث مانند حذف نصب کننده IObit را برای حذف کامل برنامه ها و فایل های آنها در نظر بگیرید.
فایل اکسپلورر را به عنوان مدیر راه اندازی کنید
در مواردی، به نظر میرسد که با راهاندازی کاوشگر فایل بهعنوان سرپرست، مشکل برای برخی از کاربران برطرف شده است.
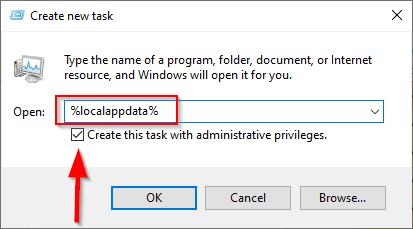
غیرفعال کردن راه اندازی سریع
راه اندازی سریع باعث شده است که صفحه سیاه در برخی موارد مشکل مکان نما داشته باشد. راه اندازی سریع را با استفاده از مراحل زیر غیرفعال کنید.

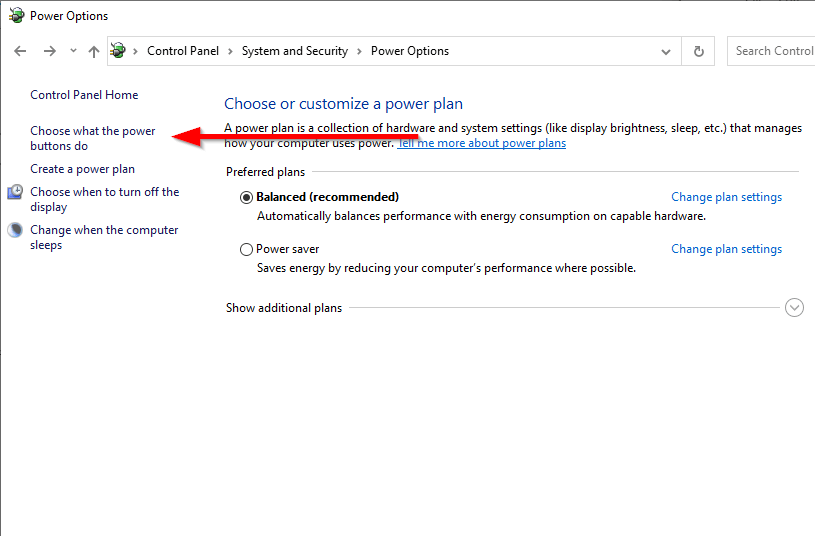
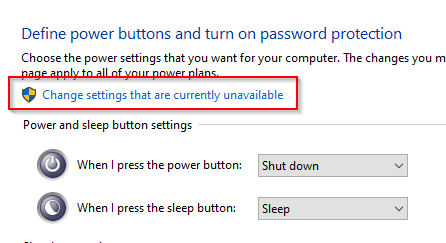
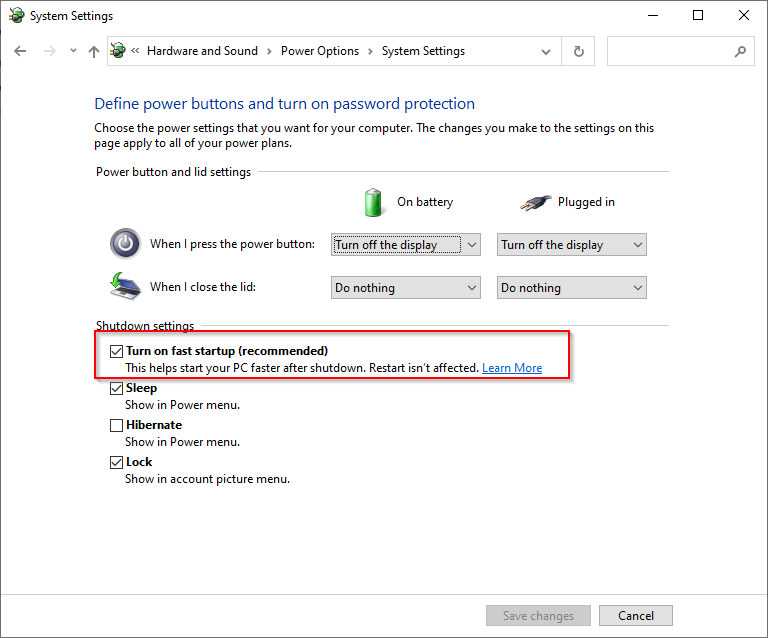
از چند رابط استفاده کنید
در اینجا یک راه حل غیرمعمول دیگر وجود دارد. برخی از کاربران بیان می کنند که اتصال نمایشگرهای خود با کانکتورهای HDMI و DVI باعث حل مشکل صفحه نمایش سیاه با مکان نما می شود. برای این کار، البته، مانیتور شما باید هر دو گزینه اتصال HDMI و DVI را داشته باشد.
هنگامی که در حال انجام آن هستید، در صورت داشتن مانیتور دیگری به رایانه شخصی خود نیز متصل کنید. اگر مانیتور دیگری کار می کند، حداقل می توانید از آن برای عیب یابی مانیتور اول استفاده کنید.
عملکردهای دو یا چند مانیتور را از بایوس غیرفعال کنید
با فشار دادن کلید F12 یا Del (یا یک کلید دیگر بسته به اینکه چه کسی را شروع میکنید، باید وارد بایوس شوید تا این عملکردها را غیرفعال کنید. سازنده است).
BIOS را به روز کنید
به روز رسانی BIOS یک مرحله اساسی است، اما برخی از کاربران توانسته اند با انجام این کار مشکل را برطرف کنند. ابتدا نسخه بایوس خود را بررسی کنید و اگر قدیمی است، آخرین نسخه را از وب سایت سازنده دانلود کنید.
توجه داشته باشید که این فرآیند برای مبتدیان مناسب نیست. اگر نمی دانید چه کاری انجام می دهید، بهتر است از یک متخصص کمک بگیرید. اگر مطمئن هستید که میتوانید این کار را انجام دهید، حتماً با گزینههایی که برای به روز رسانی بایوس دارید آشنا شوید.
امیدواریم یکی از این اصلاحات برای شما کار کند و اکنون میتوانید همه چیز را بهجای مکاننما روی صفحه ببینید. اگر مانیتور رایانه شما مطلقاً هیچ چیز، حتی مکان نما را نمایش نمی دهد، ممکن است لازم باشد راه های دیگری را برای یک صفحه مانیتور خالی یا سیاه را تعمیر کنید امتحان کنید.
.