در حالی که ویندوز 10 در مقایسه با نسخه های قدیمی به طور قابل ملاحظه ای پایدار است، صفحه آبی مرگ بدنام هنوز وجود دارد. هنگامی که ویندوز با یک مشکل حیاتی مانند خطای صفحه داده های هسته مواجه می شود، ناگهان یک BSOD ظاهر می شود، سپس دوباره راه اندازی می شود.
خبر خوب این است که خطاهای BSOD معمولاً آسان است. خطای صفحه داده های هسته نشان می دهد که مشکلی در حافظه یا هارد کامپیوتر وجود دارد. شاید هارد دیسک دارای بخش های بدی باشد یا در اتصالات فیزیکی مشکلی وجود داشته باشد. ممکن است ماژول های RAM به درستی نصب نشده باشند. در هر صورت، خطا اغلب مربوط به سخت افزار است، بنابراین در اینجا چند راه حل ممکن وجود دارد که می تواند مشکل شما را حل کند.
خطا در صفحه دادههای هسته میتواند منجر به خراب شدن یا از دست رفتن دادهها در صورت تکرار شود. بنابراین قبل از اینکه هر یک از اصلاحات ما را امتحان کنید، از سیستم خود نسخه پشتیبان تهیه کنید. فایلهای خود را روی فلش مموری، کارت SD ذخیره کنید یا از سرویس ابری استفاده کنید. اگر به کمک نیاز دارید، راهنمای تهیه نسخه پشتیبان ، تصاویر سیستم و بازیابی دقیق ما را در Windows 10 بررسی کنید.
اتصالات سخت افزاری را بررسی کنید
مثل سایر مشکلات مربوط به سخت افزار، اغلب سیم شل، کانکتور معیوب یا یک ماژول RAM به درستی تنظیم نشده است. کیس رایانه خود را باز کنید و شروع به بررسی همه اتصالات کنید.
سیمهایی را که دیسک سخت شما را به هم متصل میکنند، بررسی کنید. از آنجایی که برخی از مشکلات هارد دیسک اغلب باعث این خطا می شود، این نقطه شروع خوبی است. سپس، کانکتورها را جدا کرده و آنها را به درستی در شیارهایشان وصل کنید.
همچنین، تراشه های RAM را بررسی کنید. آیا آنها به درستی در اسلات خود تنظیم شده اند؟ آنها را بردارید و دوباره محکم وصل کنید.
برای هر مؤلفه و لوازم جانبی که از طریق سیم به هم وصل شده اند، رویه یکسانی را دنبال کنید. سپس رایانه خود را مجدداً راه اندازی کنید و ببینید آیا خطای ورودی داده هسته همچنان رخ می دهد یا خیر. اگر چنین شد، به مرحله بعدی بروید.
سیستم فایل را با استفاده از Chkdsk بررسی کنید
دستور chkdsk را می توان برای رفع خطاهای منطقی و فیزیکی مربوط به هارد دیسک استفاده کرد. به طور معمول، از این ابزار برای بررسی وضعیت درایو استفاده میشود، اما میتوانید از آن با چند پارامتر برای رفع خطاهای احتمالی استفاده کنید.
1. برنامه خط فرمان را با تایپ cmd در کادر جستجوی Windows جستجو کنید. Command Prompt باید اولین نتیجه شما باشد. روی آن کلیک راست کرده و گزینه راهاندازی آن بهعنوان مدیر یا گزینه «اجرا بهعنوان سرپرست» را در پانل سمت راست انتخاب کنید..
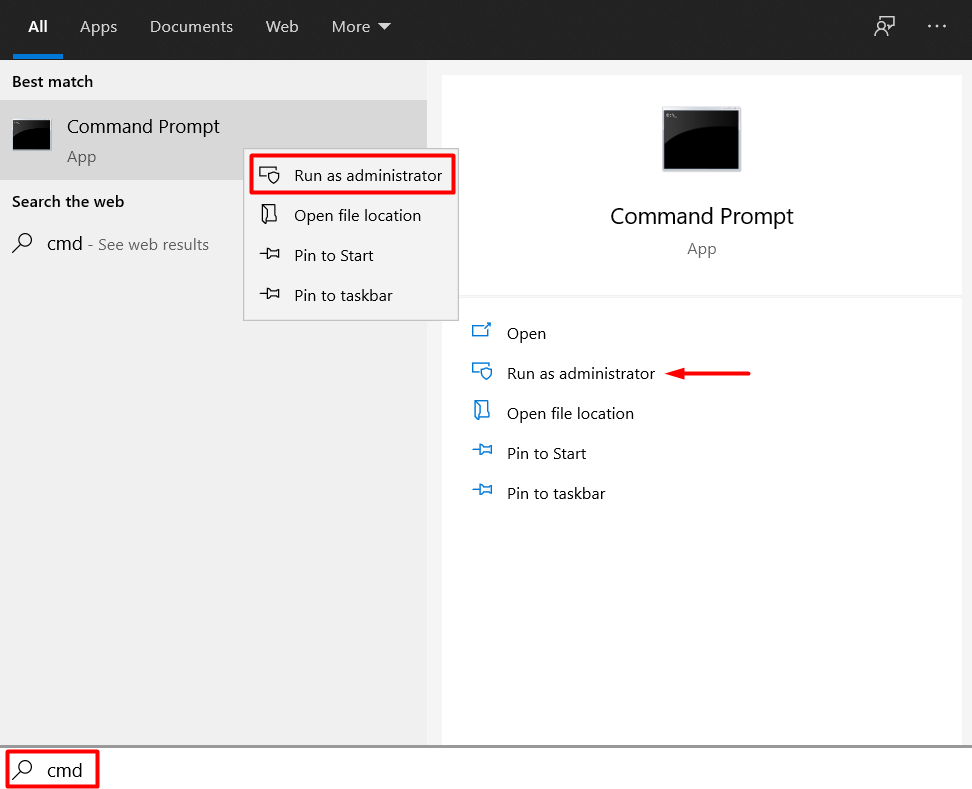
2. دستور زیر را تایپ کنید:chkdsk X: /r . حرف هارد دیسک خود را به جای X تایپ کنید.
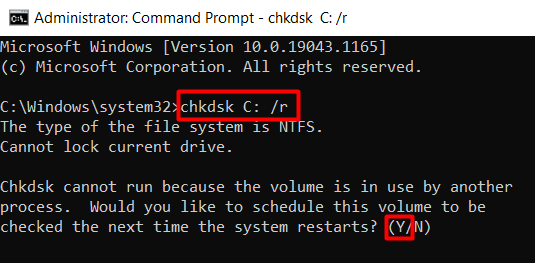
پارامتر /r بخش مهمی است. وظیفه آن یافتن بخش های بد روی هارد دیسک و بازیابی اطلاعات قابل خواندن است. توجه داشته باشید که این دستور شامل پارامتر /f نیز می شود که برای رفع خطاهای فیزیکی درایو استفاده می شود. برخی معتقدند که شما باید از هر دو پارامتر استفاده کنید. با این حال، /f در حال حاضر توسط /r انجام می شود، بنابراین نیازی نیست.
3. اگر مطابق تصویر بالا خطایی دریافت کردید، کافی است Y را تایپ کنید تا دفعه بعد که کامپیوتر خود را راه اندازی مجدد می کنید، عملیات chkdsk را برنامه ریزی کنید.
یک اسکن SFC را اجرا کنید
اگر chkdsk مشکل شما را حل نکرد، اسکن SFC را اجرا کنید. ابزار System File Checker برای یافتن و جایگزینی فایل های سیستمی گم شده یا خراب استفاده می شود.
Command Prompt را باز کنید و دستور زیر را تایپ کنید:
sfc /scannow

پس از تکمیل فرآیند، سیستم خود را مجدداً راه اندازی کنید و ببینید آیا خطای صفحه داده های هسته همچنان ظاهر می شود یا خیر.
یک تشخیص حافظه را اجرا کنید
رم ممکن است باعث BSOD شود، بنابراین باید با استفاده از یک ابزار تشخیصی آن را بررسی کنید. با ابزار Windows Memory Diagnostic که با Windows 10 ارائه می شود شروع کنید.
1. Windows Memory Diagnostic را در کادر جستجوی Windows تایپ کنید.
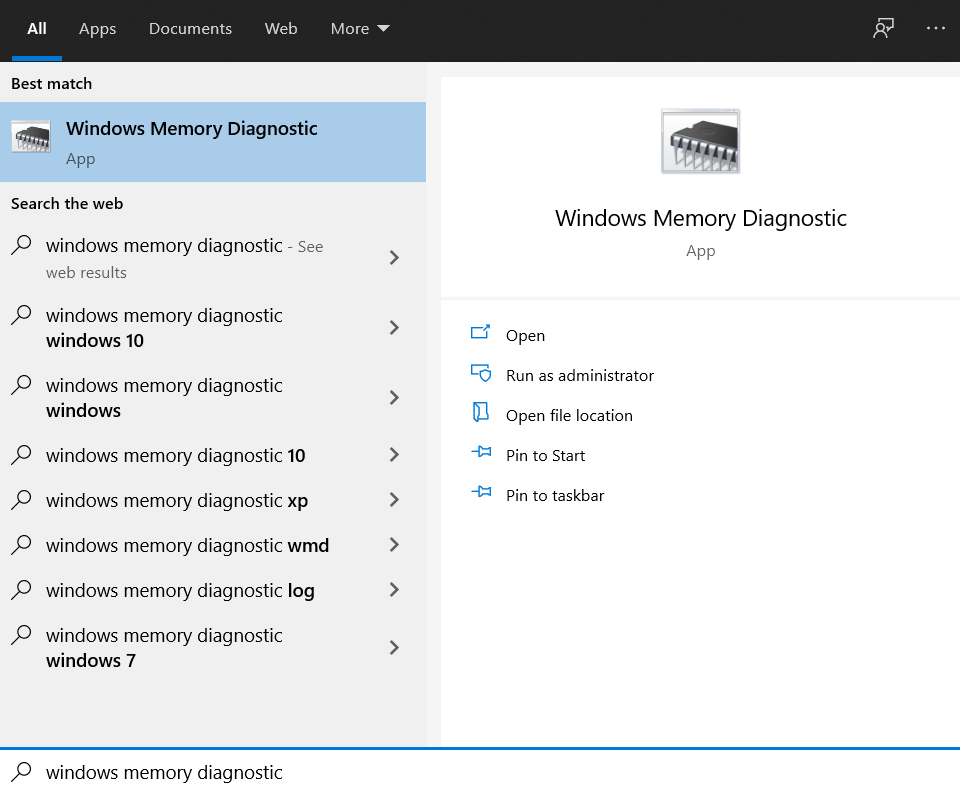
2. برای راه اندازی ابزار، روی اولین نتیجه کلیک کنید و گزینه اکنون راه اندازی مجدد و بررسی مشکلات را انتخاب کنید.

کامپیوتر شما دوباره راه اندازی می شود و آزمایش حافظه در حال اجرا را مشاهده خواهید کرد. در پایین صفحه، یک نوار وضعیت را مشاهده خواهید کرد که به شما میگوید آیا آزمایش مشکل حافظه را شناسایی کرده است یا خیر.
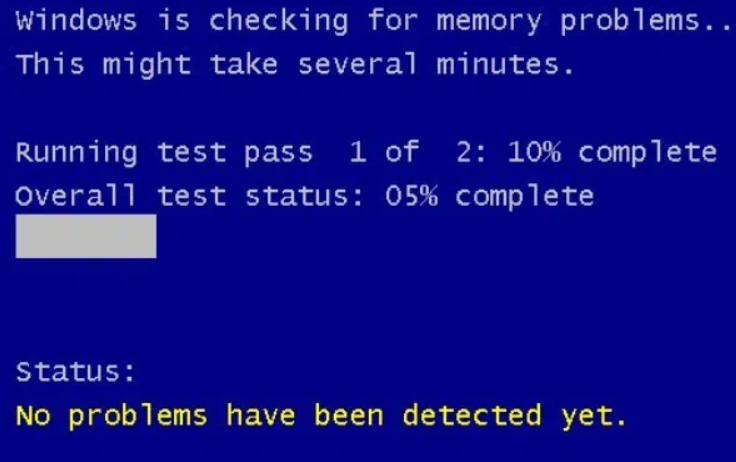
اگر هیچ خطایی پیدا نشد، باید یکی از راهحلهای دیگر ما را امتحان کنید.
درایورهای هارد دیسک خود را به روز کنید
درایورهای قدیمی می توانند خطاهای زیادی از جمله خرابی BSOD ایجاد کنند. بنابراین هارد دیسک خود را به روز کنید و ببینید که آیا خطای ورودی داده هسته شما برطرف می شود.
1. به مدیر دستگاه بروید. آن را در داخل کنترل پنل یا با تایپ کردن «مدیر دستگاه» در کادر جستجوی ویندوز خواهید یافت.

2. ابزار را راه اندازی کنید و قسمت درایوهای دیسک را پیدا کنید. در زیر آن، هارد دیسک های خود را پیدا خواهید کرد. هر درایو را انتخاب کنید، روی آن کلیک راست کنید و Update driver را از منو انتخاب کنید..
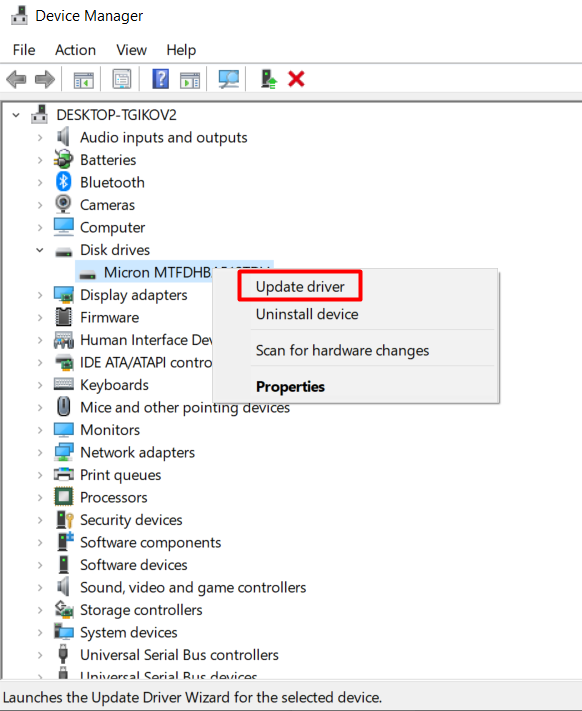
وقتی همه هارد دیسکهای شما بهروز شد، کامپیوتر خود را مجددا راهاندازی کنید و ببینید آیا BSOD پابرجاست یا خیر.
بازنشانی ویندوز
اگر به نظر می رسد هیچ کاری درست نمی شود، ممکن است مجبور شوید ویندوز را بازنشانی کنید. خطاهای BSOD گاهی اوقات به دلیل تضاد نرم افزار یا سایر مسائل مرتبط ایجاد می شوند که تشخیص آنها سخت است. اگر اینطور باشد، بازنشانی کارخانه ای کار را انجام می دهد.
به خاطر داشته باشید که این راه حل شامل پاک کردن کامل سیستم است، بنابراین قبل از بازنشانی ویندوز، مطمئن شوید که از اطلاعات مهم نسخه پشتیبان تهیه کنید.
چند راه های نصب مجدد ویندوز وجود دارد، اما ما از گزینه بازیابی یکپارچه استفاده خواهیم کرد.
1. روی منوی Start کلیک راست کرده و تنظیمات را انتخاب کنید.
2. بهروزرسانی و امنیت را انتخاب کنید و به بازیابی بروید.
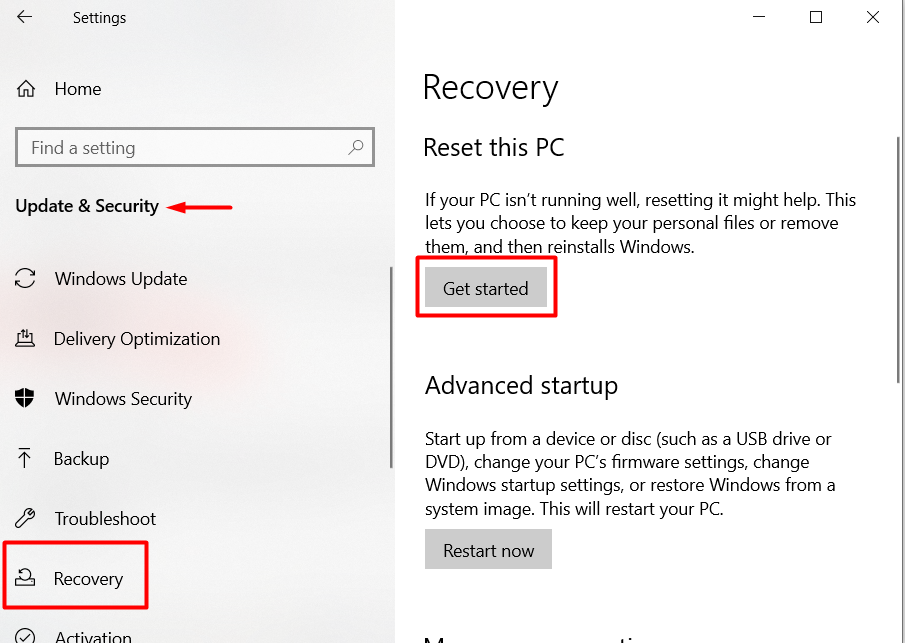
3. روی دکمه شروع به کار کلیک کنید.
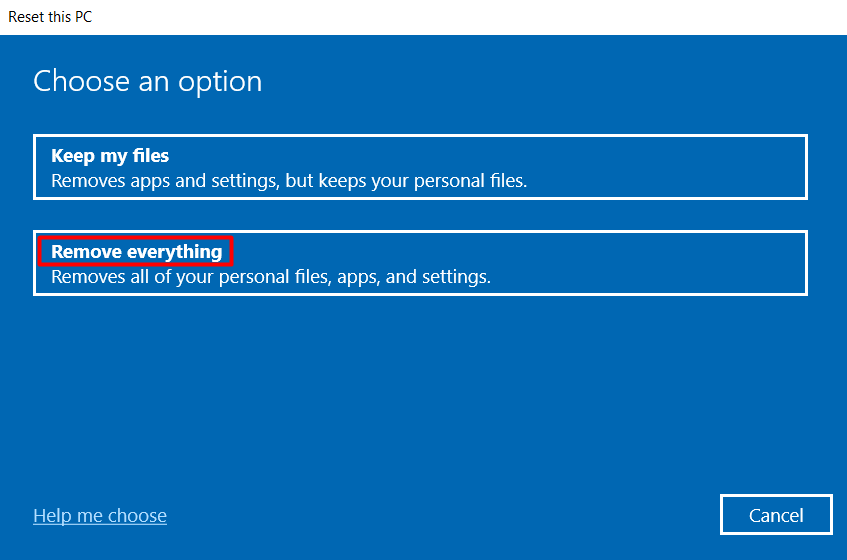
4. امن ترین گزینه انجام یک پاک کردن کامل است. این تنها راه برای اطمینان از این است که با مشکل نرم افزاری که باعث خطای صفحه داده های هسته می شود سروکار ندارید. گزینه حذف همه چیز را انتخاب کنید و ویندوز به یک صفحه خالی باز می گردد.
سخت افزار معیوب را جایگزین کنید
آخرین راه حل این است که سخت افزار خود را جایگزین کنید. اگر هیچ یک از راه حل های ما برای شما کار نکرد، هارد دیسک و ماژول های رم خود را تغییر دهید. یکی از هارد دیسک های قدیمی خود را تست کنید یا یکی از دوستان خود را قرض بگیرید. همین کار را با رم انجام دهید. خطای BSOD در صفحه داده های هسته اغلب به دلیل مشکلات سخت افزاری ایجاد می شود.
در نظرات زیر به ما اطلاع دهید چه چیزی برای شما مفید بوده است!
.