آیا تا به حال خواسته اید رنگی را از صفحه نمایش خود کپی کنید و از آن برای پروژه های خود استفاده کنید؟ چه طراحی یک وب سایت، ویرایش یک تصویر یا ایجاد یک ارائه، ممکن است نیاز داشته باشید که سایه دقیق رنگی را که توجه شما را جلب می کند، پیدا کنید. اما چگونه این کار را بدون حدس زدن یا از طریق آزمون و خطا انجام می دهید؟
این جایی است که انتخابگر رنگ ویندوز مفید است. این یک ابزار ابزار رایگان از مایکروسافت است که به شما امکان می دهد هر رنگی را از هر برنامه ای در رایانه شخصی ویندوز 10 خود انتخاب کنید. سپس میتوانید کد رنگ را در قالبهای مختلف کپی کنید و بر اساس نیاز خود از آن استفاده کنید.
در زیر نحوه نصب و استفاده از Windows Color Picker را در رایانه شخصی ویندوز خود به شما نشان خواهیم داد.
انتخابگر رنگ ویندوز چیست و چه کاربردی دارد؟
Windows Color Picker ابزاری است که به شما امکان میدهد هر رنگی را از صفحه خود انتخاب کنید و کد آن را در قالبهای مختلف کپی کنید. برای هر کسی که با رنگ ها کار می کند، مانند طراحان، توسعه دهندگان، هنرمندان یا مربیان مفید است.
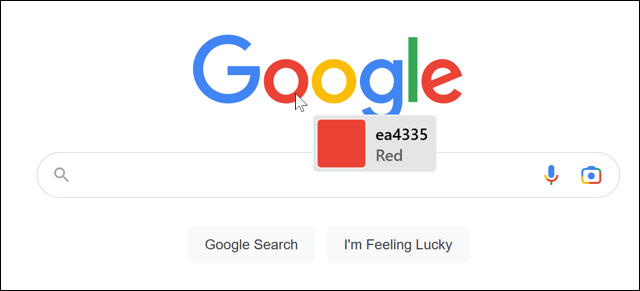
انتخابگر رنگ با هر برنامه ای در رایانه شخصی ویندوز شما کار می کند. میتوانید از آن برای پیدا کردن رنگهایی که در یک لوگو، یک تصویر یا در برنامه استفاده میکنید استفاده کنید. همچنین می توانید از آن برای ایجاد تم ها، پالت ها یا گرادینت های سفارشی برای پروژه های خود استفاده کنید.
هنگامی که رنگی را انتخاب کردید، میتوانید کد رنگ را در قالبهای مختلف مانند HEX، RGB، HSL یا CMYK کپی کنید. در مرحله بعد، می توانید مقدار رنگ را با لغزنده تنظیم کنید یا مقادیر را با صفحه کلید خود وارد کنید. در نهایت، میتوانید رنگهایی را که انتخاب کردهاید در یک پالت ذخیره کنید و آنها را به عنوان یک فایل متنی صادر کنید.
نحوه نصب انتخابگر رنگ ویندوز
انتخاب کننده رنگ ویندوز بخشی از مجموعه PowerToysاست، مجموعه ای از ابزارهای مفید برای کاربران ویندوز 10 و ویندوز 11. می توانید PowerToys را از وب سایت مایکروسافت دانلود کنید یا از طریق فروشگاه مایکروسافت را به صورت رایگان.
پس از اتمام نصب، برنامه PowerToysرا از منوی استارت اجرا کنید.
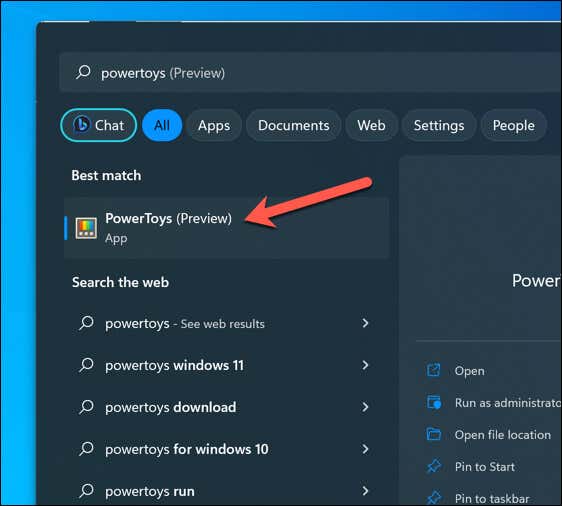
در پنجره تنظیمات PowerToys، Color Pickerرا در منوی سمت چپ فشار دهید. در سمت راست، مطمئن شوید که نوار لغزنده Enable Color Pickerبه روشنتغییر داده شده است.
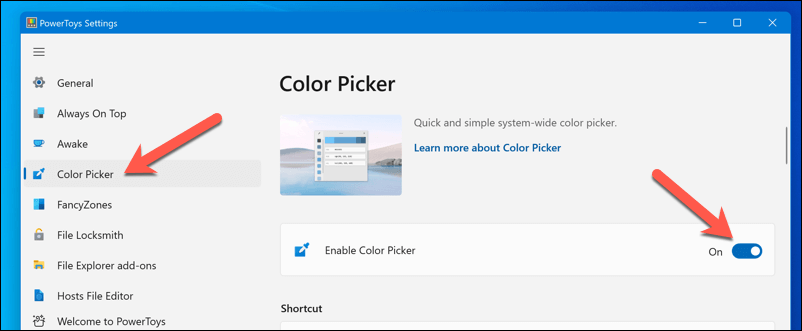
هنگامی که Windows Color Picker فعال شد، میتوانید فوراً از آن استفاده کنید.
نحوه استفاده از انتخابگر رنگ ویندوز
وقتی انتخابگر رنگ را فعال کردید، میتوانید با فشار دادن میانبر صفحهکلید (کلید Windows + Shift + C بهطور پیشفرض) روی صفحهکلید از آن استفاده کنید..
هنگامی که میانبر را فعال کردید، یک کادر پاپ آپ کوچک در کنار نشانگر ماوس شما ظاهر می شود. این کادر پیش نمایش رنگی را که به آن اشاره می کنید به شکل مربع و کد هگزا دسیمال (هگز) مربوط به آن نمایش می دهد.
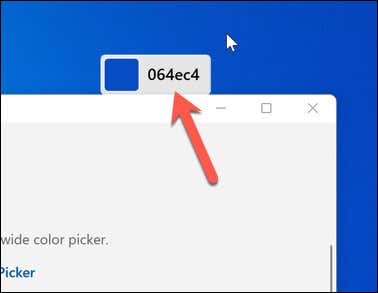
میتوانید مکاننمای ماوس خود را به سمت هر مورد روی صفحه بگیرید تا رنگ را در آن موقعیت پیدا کنید. برای مثال، میتوانید آن را به سمت تصویری که باز کردهاید یا عنصر رابط کاربری یک برنامه (مانند یک دکمه یا نوار کناری) نشان دهید.
برای مشاهده اطلاعات بیشتر در مورد یک رنگ روی صفحه، کافی است نشانگر را روی آن نگه دارید و دکمه سمت چپ ماوس را فشار دهید. این عمل باعث میشود پنجرهای ظاهر شود و کد رنگی هگزا، RGB(قرمز، سبز، آبی) مقدارو <را در اختیار شما قرار دهد. span>HSL(رنگ، اشباع، روشنایی) مقداررنگ انتخاب شده.
برای کپی کردن یکی از این مقادیر به عنوان یک رشته متن در کلیپ بورد خود، نشانگر را روی آن نگه دارید و نماد Copyرا انتخاب کنید.
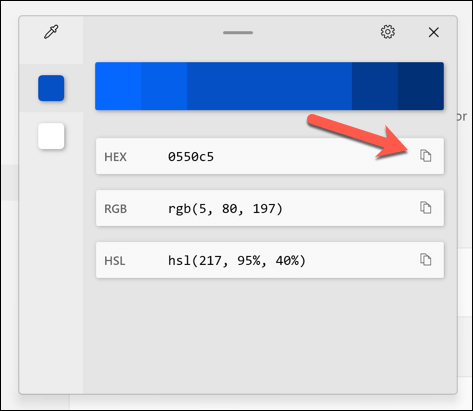
مقدار رنگی که انتخاب کرده اید را می توان با کلیک کردن در مرکز نوار رنگ بزرگ در بالای پنجره، بیشتر در انتخابگر رنگ سفارشی کرد. این عمل شما را به منوی جدیدی با مقادیری می برد که می توانید با ماوس یا به صورت دستی با استفاده از صفحه کلید خود تنظیم کنید.
وقتی کارتان تمام شد، روی انتخابکلیک کنید. رنگ به منوی سمت چپ اضافه میشود تا بعداً از آن استفاده کنید یا صادر کنید.
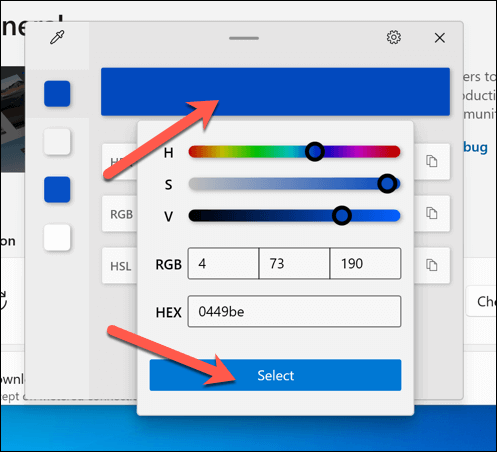
اگر باید رنگی را از پالت کنار پنجره حذف کنید، روی مربع رنگ کلیک راست کرده و حذفرا انتخاب کنید. برای صادر کردن پالت به عنوان یک فایل متنی، روی هر مربع رنگی کلیک راست کنید و به جای آن Exportرا انتخاب کنید.
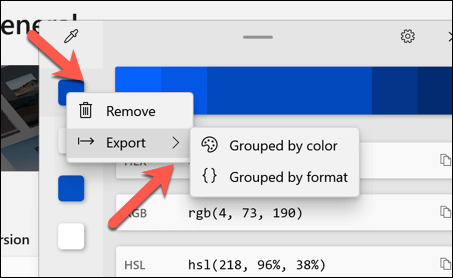
اگر صادر کردنرا انتخاب کنید، میتوانید گروهبندی شده بر اساس رنگیا گروهبندی بر اساس قالبرا انتخاب کنید، بسته به اینکه چگونه فایل را میخواهید صادر شود.
نحوه سفارشی کردن انتخابگر رنگ ویندوز
انتخابگر رنگ ویندوز همچنین به شما امکان می دهد برخی از تنظیمات و ویژگی های آن را سفارشی کنید. برای مثال، میتوانید رفتار میانبر فعالسازی، قالب پیشفرض رنگ کپیشده و ظاهر پنجره ویرایشگر را تغییر دهید.
برای سفارشی کردن انتخابگر رنگ ویندوز، تنظیمات PowerToysرا باز کنید و Color Pickerرا در نوار کناری انتخاب کنید. فهرستی از گزینههایی را مشاهده خواهید کرد که میتوانید آنها را بر اساس ترجیحات خود تغییر دهید..
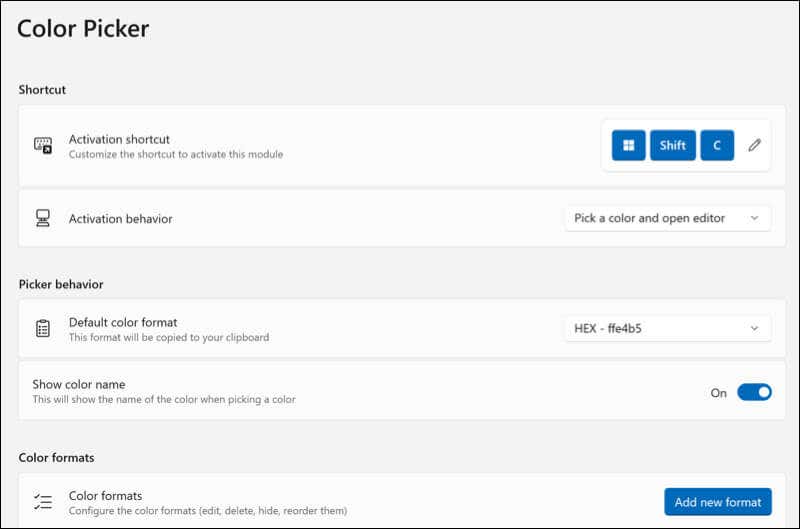
در اینجا برخی از تنظیماتی وجود دارد که میتوانید در حال حاضر آنها را سفارشی کنید:
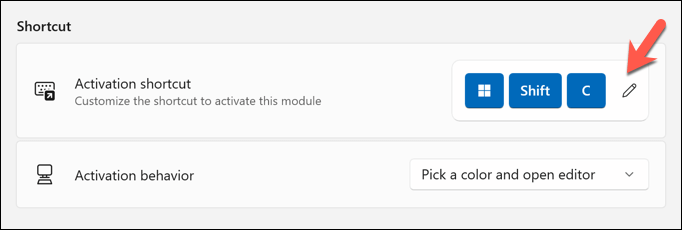
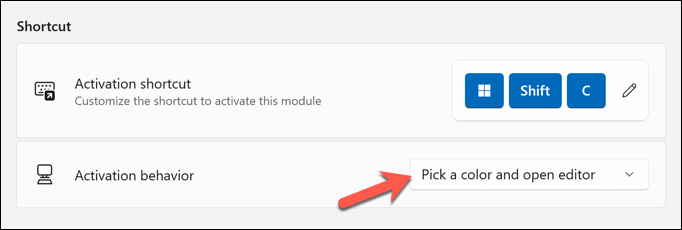
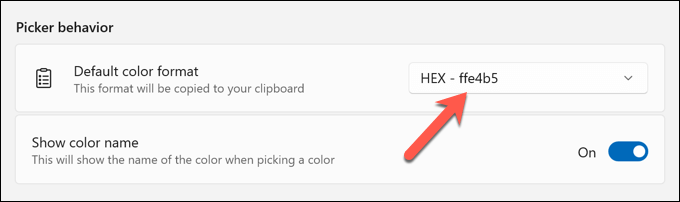
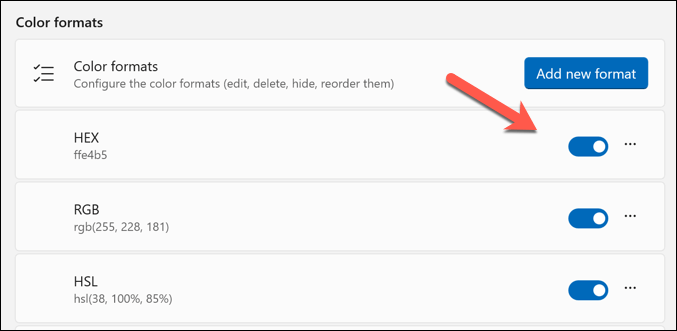
می توانید تنظیمات مختلف را آزمایش کنید و ببینید چه چیزی برای شما بهتر است. هر تغییری که ایجاد میکنید دائمی نیست—میتوانید این مراحل را تکرار کنید تا بعداً آنها را بازیابی کنید.
استفاده از انتخابگر رنگ ویندوز
اگر طراح گرافیک یا خالق رسانه هستید، استفاده از Window Color Picker راهی عالی برای شناسایی سریع رنگها (و کدهای رنگ نماینده آنها) در قالبهای مختلف و استفاده از آنها در پروژههای آینده است.
با این حال، ابزارهای دیگری وجود دارد که می توانید از آنها برای کمک به انتخاب رنگ ها استفاده کنید. به عنوان مثال، میتوانید از افزونه انتخابگر رنگ در کروم استفاده کنید را برای شناسایی رنگهایی که میپسندید در Google Chrome (یا Microsoft Edge. همچنین، معکوس کردن رنگ ها در تصاویر را امتحان کنید تا رنگهای قابلتوجهی را برای جلوه چشمگیرتر در تصاویر خود پیدا کنید.
آیا شما یک طراح گرافیک هستید که به دنبال ایجاد یک سند حرفه ای هستید؟ سپس، تعدادی ابزار رایگان برای ساخت اینفوگرافیک های شگفت انگیز را کاوش کنید.
.