آیا هنگام تشخیص اتصال اینترنت غیرفعال در ویندوز 10 ، پیغام خطای "Wi-Fi has no معتبر پیکربندی IP" را اجرا می کنید؟ این اتفاق زمانی می افتد که رایانه شخصی شما نتواند از طریق Wi-Fi آدرس IP (پروتکل اینترنت) را ایمن کند. همچنین ممکن است با یک خطای مشابه مربوط به IP با اترنت مواجه شوید. به شما کمک می کند همه چیز را مرتب کنید.

روتر خود را مجدداً راه اندازی کنید
در بیشتر موارد ، خطای "Wi-Fi دارای پیکربندی IP معتبری نیست" به دلیل خطاهای تصادفی در سمت روتر نشان داده می شود. راه حل - روتر خود را دوباره راه اندازی کنید.
با خاموش کردن روتر شروع کنید. سپس ، حداقل 10 ثانیه صبر کنید تا دوباره روشن شود. هنگامی که رایانه مجدداً اتصال خود را به Wi-Fi برقرار کرد ، بررسی کنید که آیا می توانید بدون مشکل به اینترنت دسترسی پیدا کنید.
بازنشانی آداپتور شبکه بی سیم
غیرفعال کردن ، و سپس دوباره فعال کردن رایانه های شخصی آداپتور شبکه بی سیم یکی دیگر از راه حل های مناسب برای مشکلات مربوط به اتصال در ویندوز 10 است.
1. Windows+ Rرا فشار دهید تا جعبه اجرا باز شود.
In_content_1 همه: [300x250] / dfp: [640x360]->2. ncpa.cplرا تایپ کنید و OKرا انتخاب کنید
3. پس از نمایش مرکز شبکه و اشتراک گذاری بر روی صفحه ، روی آداپتور شبکه بی سیم کلیک راست کرده و غیر فعال کردنرا انتخاب کنید.
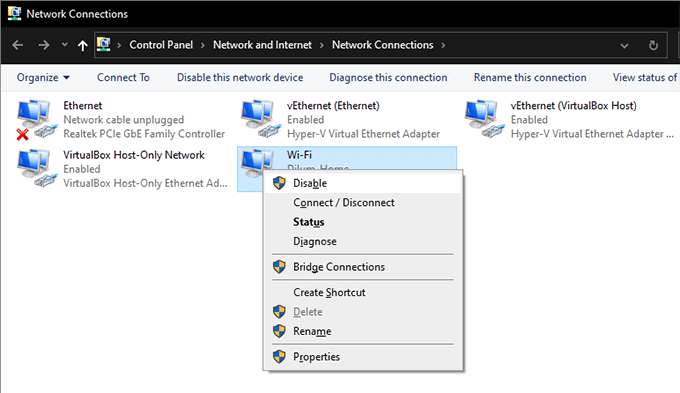
4. تا 10 ثانیه صبر کنید.
5. مجدداً روی آداپتور Wi-Fi راست کلیک کرده و فعال کردنرا انتخاب کنید.
تجدید IP اجاره کامپیوتر
در صورت راه اندازی مجدد روتر یا غیرفعال کردن / فعال کردن مجدد آن آداپتور شبکه بی سیم مشکلی را حل نکرد ، شما باید رایانه خود را مجبور به تمدید قرارداد اجاره IP کنید. با اجرای چندین دستور از طریق Windows PowerShell می توانید این کار را انجام دهید.
1. Windows+ Xرا فشار داده و Windows PowerShellرا انتخاب کنید.
2. هنگام فشار دادن کلید Enterدستورات زیر را یکی پس از دیگری اجرا کنید:
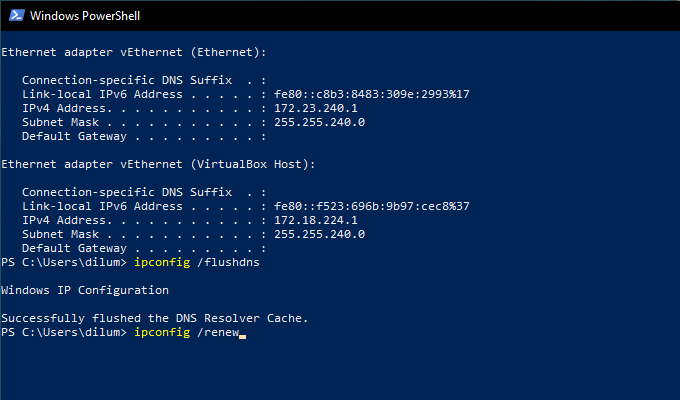
3. از Windows PowerShell خارج شوید.
TCP / IP Stack را بازنشانی کنید
اگر تمدید قرارداد اجاره IP کمکی نکرد ، باید پشته TCP / IP رایانه خود را تنظیم کنید. این نیاز به اجرای چند دستور دارد اما این بار از طریق یک کنسول Windows PowerShell بالا می رود.
1. Windows+ Xرا فشار داده و Windows PowerShell (مدیر)را انتخاب کنید.
2. هنگام فشار دادن Enter:
دستورات زیر را یکی پس از دیگری اجرا کنید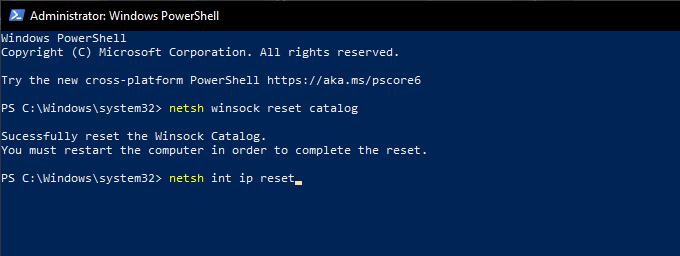
3. از کنسول Command Prompt خارج شوید و رایانه را دوباره راه اندازی کنید. اگر یک پشته TCP / IP خراب در منبع خطا بود ، باید بتوانید بدون مشکل به اینترنت متصل شوید.
آداپتور شبکه بی سیم را دوباره نصب کنید
اگر همچنان به دریافت ادامه می دهید پیام خطا "Wi-Fi پیکربندی IP معتبری ندارد" ، شما باید آداپتور شبکه بی سیم را در رایانه خود حذف و نصب کنید. این باید یک راننده خراب را از معادله حذف کند.
1. Windows+ Xرا فشار دهید و مدیر دستگاهرا انتخاب کنید.
2. آداپتورهای شبکهرا گسترش دهید.
3. روی آداپتور شبکه بی سیم خود راست کلیک کرده و غیرفعال کردن دستگاهرا انتخاب کنید.
4 بله
5 را انتخاب کنید. دوباره روی آداپتور شبکه بی سیم کلیک راست کرده و حذف نصب دستگاهرا انتخاب کنید.
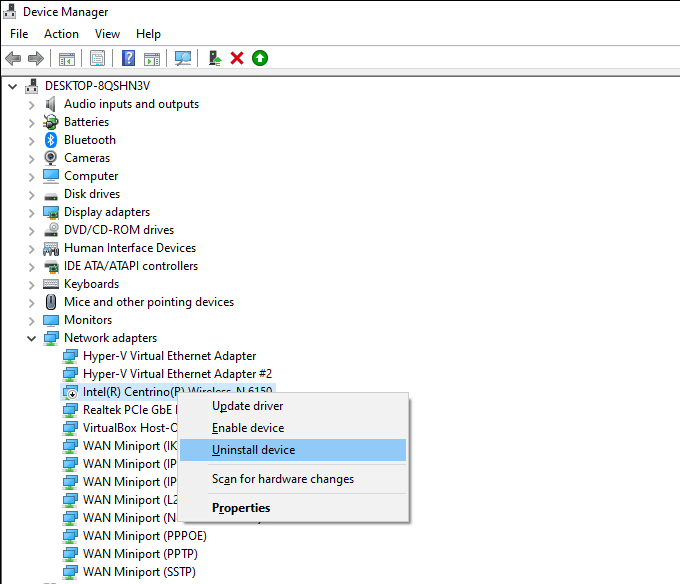
6. رایانه خود را مجدداً راه اندازی کنید و باید آداپتور شبکه بی سیم را به طور خودکار دوباره نصب کند.
توجه:اگر پس از راه اندازی مجدد کامپیوتر شما موفق به شناسایی و نصب آداپتور شبکه بی سیم نشد ، مدیر دستگاه مجدداً ، روی نام رایانه خود راست کلیک کرده و اسکن تغییرات سخت افزاریرا انتخاب کنید.
به روزرسانی آداپتور شبکه بی سیم
در صورت غیرفعال کردن و نصب مجدد آداپتور شبکه بی سیم کمکی نکرد ، باید درایور آن را به روز کنید. ویندوز 10 به طور پیش فرض یک درایور عمومی نصب می کند ، اما بهتر است یک کپی به روز از وب سایت سازنده دستگاه بگیرید. بدیهی است که شما باید از دستگاهی با اتصال اینترنت فعال برای آن استفاده کنید.
پس از بارگیری و انتقال فایل راه اندازی درایور ، فقط آن را اجرا کرده و برای به روزرسانی آداپتور شبکه بی سیم همه دستورالعمل های روی صفحه را دنبال کنید.
آدرس IP را به صورت خودکار دریافت کنید
آیا آداپتور شبکه بی سیم رایانه شخصی خود را با آدرس IP سفارشی و تنظیمات DNS پیکربندی کرده اید؟ در این صورت ، باید به دنبال دستیابی خودکار آنها باشید.
1. Windows+ Rرا فشار دهید تا کادر اجراباز شود. سپس ncpa.cplرا تایپ کنید و OKرا انتخاب کنید.
2. روی آداپتور Wi-Fi راست کلیک کرده و خصوصیات
3 را انتخاب کنید. در زیر زبانه شبکهروی پروتکل اینترنت نسخه 4 (TCP / IPv4) خصوصیات
دوبار کلیک کنید.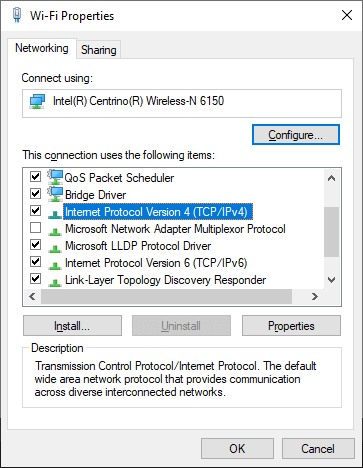
4. دکمه های رادیویی را در کنار دریافت آدرس IP به طور خودکارو دریافت آدرس سرور DNS به صورت خودکار
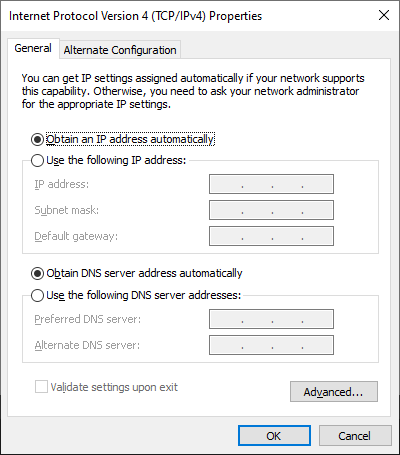
5. مراحل 3 و 4 را برای خصوصیات پروتکل اینترنت نسخه 6 (TCP / IPv6)
تکرار کنید.SSID و گذرواژه روتر را تغییر دهید
روش دیگر برای رفع خطای "Wi-Fi دارای پیکربندی IP معتبری نیست" مراجعه به SSID و رمز عبور را تغییر دهید روتر شما است. برای انجام این کار ، باید از تنظیمات روتر بازدید کنید.
توجه:برای دسترسی به تنظیمات آن به IP دروازه روتر ، نام کاربری و رمز عبور نیاز دارید. معمولاً می توانید جزئیات یک برچسب را در جایی از روتر خود پیدا کنید.
1. IP دروازه را در یک برگه مرورگر جدید وارد کنید - در Chrome ، Firefox یا Edge - و وارد کردنرا فشار دهید
2>را فشار دهید. با استفاده از نام کاربری و رمز ورود به روتر وارد شوید.3 تنظیمات روتر را غربال کرده و SSID و رمز عبور را تغییر دهید. سپس ، تغییرات خود را ذخیره کنید.
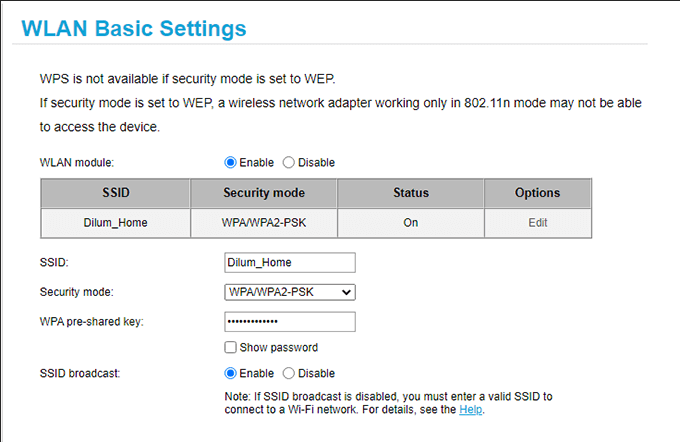
پس از انجام این کار ، باید اتصال رایانه شخصی خود را به روتر با SSID و رمز عبور جدید به روز کنید. فراموش نکنید که شبکه را در دستگاههای دیگری که به آن متصل می شوند نیز به روز کنید.
راه حل عیب یاب شبکه را اجرا کنید
اکنون که قبلاً از طریق تعداد قابل توجهی کار کرده اید برای رفع اشکال ، وقت آن است که یکبار دیگر با استفاده از عیب یاب شبکه ویندوز 10 اتصال Wi-Fi خود را تشخیص دهید.
1. Windows+ Xرا فشار داده و اتصالات شبکهرا انتخاب کنید.
2. عیب یاب شبکهرا انتخاب کنید.
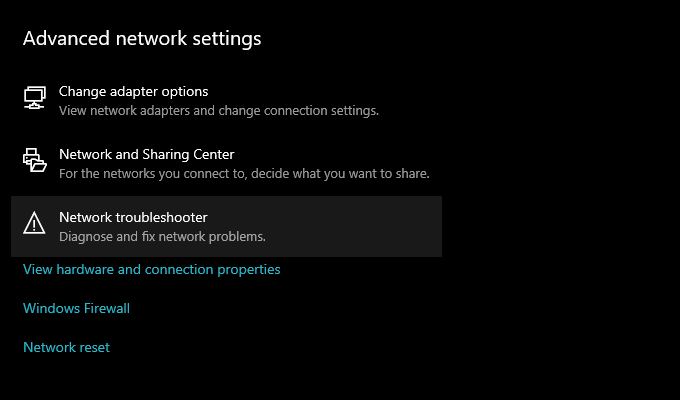
3 Wi-Fiرا انتخاب کنید. سپس بعدیرا انتخاب کرده و دستورالعمل های روی صفحه را برای حل مشکلات دنبال کنید.
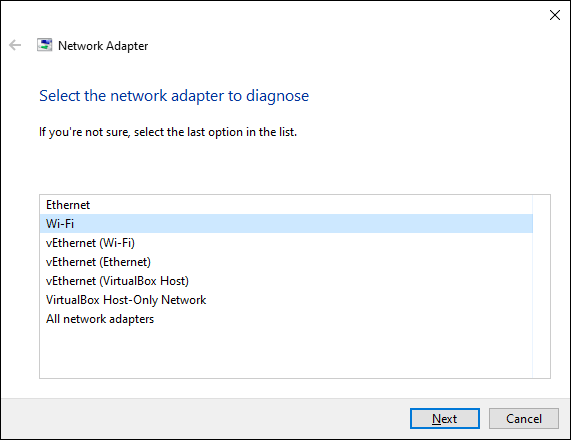
اگر به مشکلی برخورد کردید دوباره "Wi-Fi پیکربندی IP معتبری ندارد" ، به رفع اشکال بعدی بروید.
بازنشانی تنظیمات شبکه رایانه
زمان آن است که تنظیمات شبکه رایانه خود را بازنشانی کنید این باید هر تنظیم مربوط به شبکه را به حالت پیش فرض خود برگرداند و به احتمال زیاد تنظیمات نادرست یا خراب را برای همیشه اصلاح کند.
1. Windows+ Xرا فشار داده و اتصالات شبکهرا انتخاب کنید.
2. تنظیم مجدد شبکهرا انتخاب کنید.
3. بازنشانی اکنونرا انتخاب کنید.
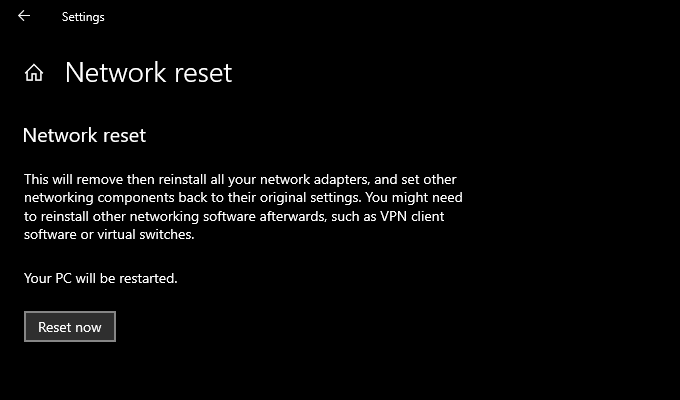
پس از بازنشانی تنظیمات شبکه ، مجدداً به Wi-Fi متصل شوید و احتمالاً دیگر با خطای "Wi-Fi has no معتبر پیکربندی IP" روبرو نخواهید شد.
Wi-Fi IP پیکربندی معتبر است
معمولاً می توانید با راه اندازی مجدد روتر ، تنظیم مجدد آداپتور شبکه بی سیم یا تمدید IP ، خطای "Wi-Fi չունի پیکربندی IP معتبری ندارد" را برطرف کنید. اجاره اما اگر این مسئله پس از مدتی مجدداً تکرار شد ، توصیه می کنیم از راه حل های پیشرفته فوق استفاده کنید تا اینکه برای همیشه از بین برود.