هنگام اتصال به شبکه محلی ، یا توسط WiFi یا اترنت ، یک سرور DHCP (پروتکل پیکربندی میزبان پویا) در روتر شبکه شما دستگاه شما را با یک آدرس IP صادر می کند. این به دستگاه شما یک شناسه می دهد که به سایر دستگاه ها امکان پیدا کردن و اتصال به آن را می دهد. معمولاً این آدرس IP قبل از انقضا حدود 24 ساعت طول می کشد.
این به دلیل زمان اجاره DHCP است. این به شبکه محلی اجازه می دهد آدرس IP را از دستگاه هایی که برای مدتی قطع شده اند به دستگاه های دیگر اختصاص دهد و آدرس IP را برای دستگاه های دیگری که ممکن است متصل شوند آزاد کند (مگر اینکه IP ثابت را به آنها بدهید).
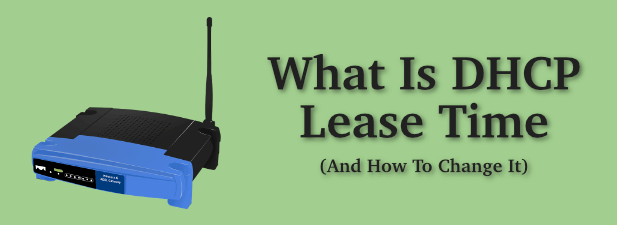
DHCP زمان اجاره چیست و آیا باید تغییر کند؟
اگر روال دیگری مشخص نشده باشد ، یک روتر شبکه معمولی فرض می کند که هر ارتباطی برقرار شده است موقتی است دستگاه شما توسط سرور DHCP با زمان اجاره نامه به IP اختصاص داده می شود. اگر بعد از انقضا مدت آن دستگاه شما مشاهده نشود ، مدت اجاره منقضی می شود و آدرس IP برای استفاده سایر دستگاه ها آزاد می شود.
زمان اجاره DHCP زمانی است که برای اجاره نامه قبل از آن فعال است منقضی می شود همانطور که اشاره کردیم ، 24 ساعت زمان اجاره معمول است که توسط شبکه ها برای دستگاه های متصل صادر می شود ، اما این یک مقدار استاندارد است که ممکن است برای شبکه شما مناسب نباشد.
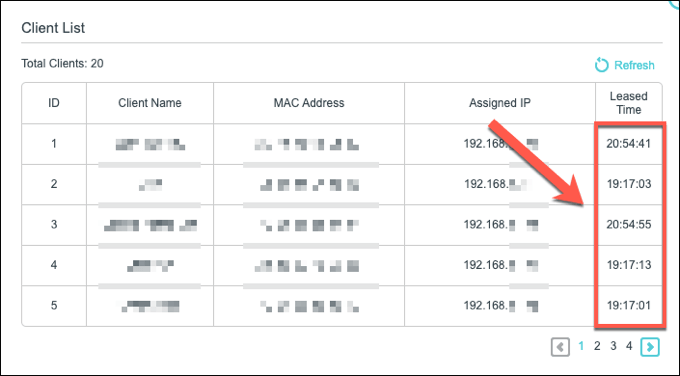
شما می توانید این را تغییر دهید ارزش ، با این حال. اگر شما یک شبکه باز یا عمومی را برای اتصال دیگران به اینترنت اجرا می کنید ، ممکن است انتظار تعداد زیادی اتصال کوتاه مدت را داشته باشید. این جایی است که زمان اجاره کمتری منطقی خواهد بود ، ذخیره آدرسهای IP رایگان و ایجاد امکان اتصال به دستگاه های جدید.
مدت اجاره ای که استفاده می کنید به نیازهای شما بستگی دارد. به عنوان مثال می توانید از یک ساعت برای شبکه WiFi رستوران تا 12 ساعت برای یک شبکه دفتر مهمان استفاده کنید.
In_content_1 همه: [300x250] / dfp: [640x360]- ->برای اینکه بتوانید این تنظیمات را تغییر دهید باید به روتر شبکه خود دسترسی داشته باشید. در حالی که می توانید زمان اجاره فعلی DHCP را در رایانه شخصی یا Mac خود مشاهده کنید ، تغییر آن نیاز به دسترسی به روتر شما خواهد داشت.
نحوه مشاهده زمان اجاره DHCP در ویندوز 10>با استفاده از Windows PowerShell، جایگزین خط فرمان در ویندوز 10 ، می توانید زمان اجاره DHCP را برای رایانه شخصی Windows مشاهده کنید.
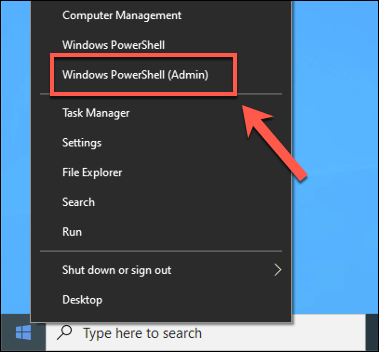
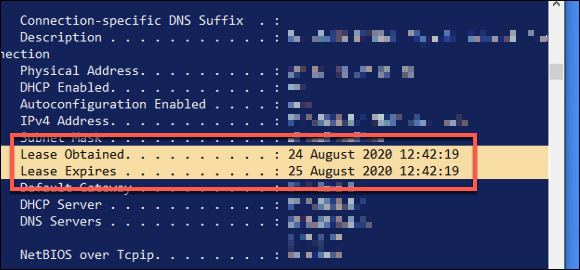
از این اطلاعات می توانید زمان اجاره را تعیین کنید. در مثال بالا ، زمان انقضا اجاره دقیقاً 24 ساعت پس از صدور اجاره نامه است. این مدت ممکن است برای اتصال شما کوتاه تر یا بیشتر باشد ، بسته به پیکربندی شبکه خودتان.
نحوه مشاهده زمان اجاره DHCP در macOS
در Mac ، می توانید زمان اجاره DHCP را با استفاده از برنامه داخلی ترمینالمشاهده کنید.
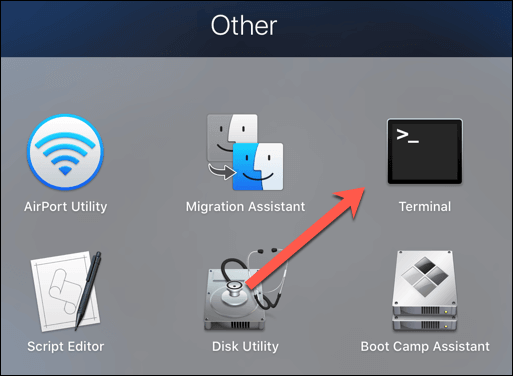
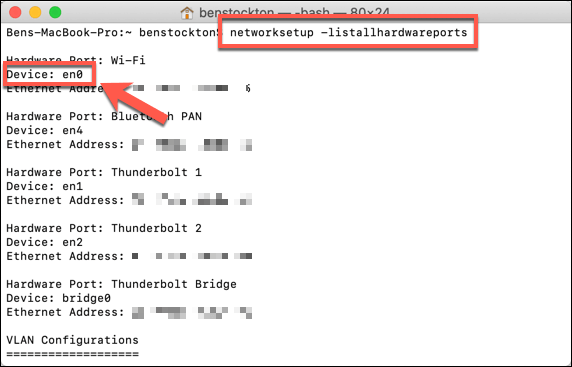
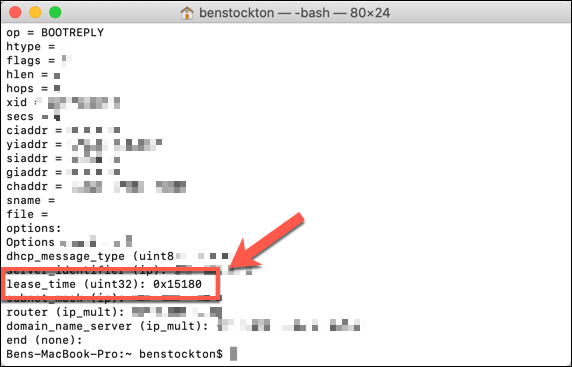
زمان اجاره DHCP در اینجا به عنوان پایه نشان داده خواهد شد - 16 ارزش هگزادسیمال شما باید این مقادیر را تبدیل کنید را به یک عدد اعشاری استاندارد وارد کنید. به عنوان مثال ، اتصال بالا دارای ارزش اجاره DHCP هگزادسیمال 0x15180است. این به 86400تبدیل می شود ، مدت اجاره در ثانیه ، که معادل 24 ساعتاست.
تغییر زمان اجاره DHCP در شبکه محلی
تغییر زمان اجاره DHCP در تنظیمات شبکه دستگاه امکان پذیر نیست زیرا این امر توسط سرور DHCP که آدرس های IP را اختصاص می دهد کنترل می شود ، معمولاً روتر شبکه شماست برای تغییر این کار نیاز به دسترسی اداری به روتر خود دارید.
شما معمولاً می توانید با تایپ کردن http://192.168.1.1یا به روتر شبکه خود وصل شوید. http://192.168.0.1در یک مرورگر وب هنگام اتصال به شبکه. برای تعیین اینکه آیا این روش صحیح اتصال است و یا تعیین نام کاربری و رمز عبور مدیر برای ورود به سیستم ، باید راهنمای روتر خود را بررسی کنید.
پس از ورود به سیستم ، باید " باید در منوی تنظیمات روتر خود به دنبال قسمت مناسب تنظیمات شبکه / شبکهیا تنظیمات DHCPباشید. اگر این مورد را پیدا نکردید ، برای راهنمایی بیشتر با دفترچه راهنمای خود مشورت کنید.
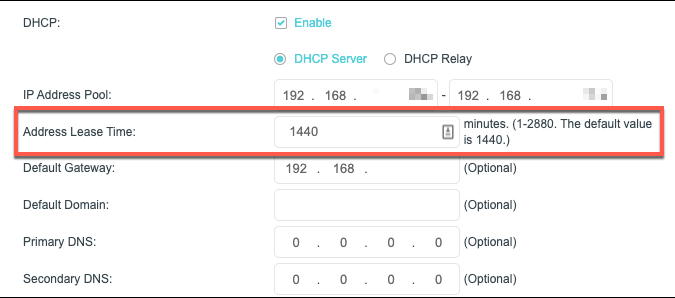
مقدار اجاره DHCP به روش های مختلفی نامگذاری شده است. به عنوان مثال ، در یک روتر TP-Link ، این مقدار زمان اجاره آدرسنامیده می شود. می توانید این تنظیم را برای حداکثر 2880(معادل 48 ساعت) برای این نوع روتر چند دقیقه تنظیم کنید. حداکثر دوره اجاره سایر روترها طولانی تر یا کوتاه تر خواهند بود.
مقدار را بر اساس آن تغییر دهید ، سپس تنظیمات خود را ذخیره کنید. پس از تغییر مقدار اجاره DHCP ، بر اساس آن زمان اجاره جدید برای دستگاه های شما صادر می شود.
نحوه تمدید اجاره DHCP
اگر زمان اجاره DHCP خود را تغییر داده اید ، می توانید هر دستگاه متصل را مجبور به اجاره نامه IP موجود را آزاد کنید کنید و آن را تمدید کنید. این کار باعث می شود بلافاصله هرگونه تغییر در اطلاعات اجاره نامه DHCP شما اعمال شود.
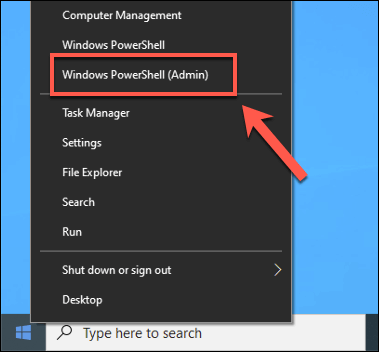
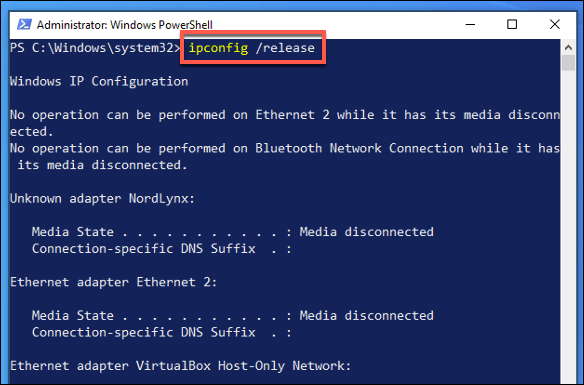
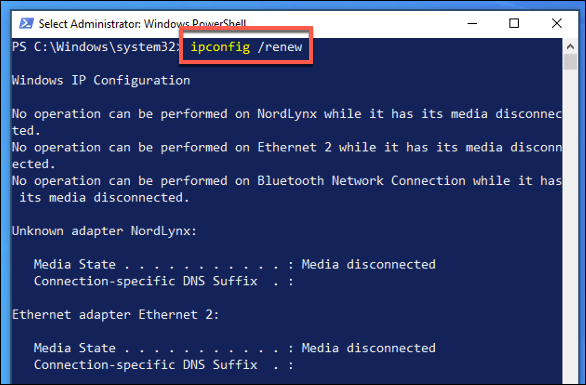
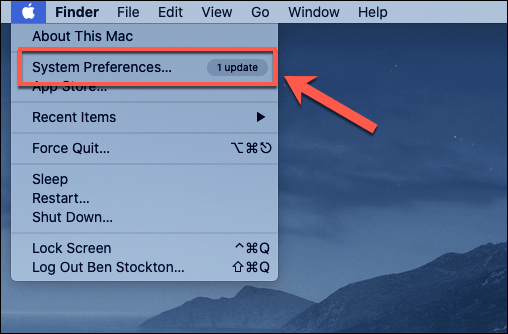
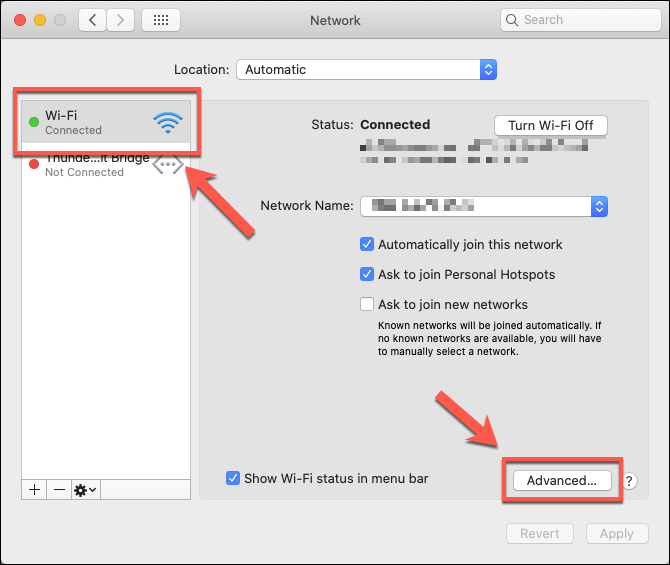
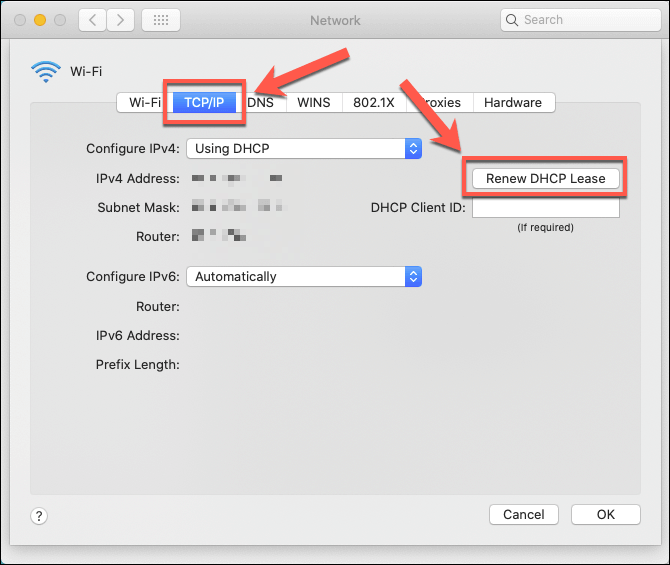
تکمیل این کار چند ثانیه طول می کشد. پس از تکمیل ، آدرس IP شما برای تأیید آدرس IP شما به روز می شود ، اما شما باید ipconfig getpacket en0(جایگزین en0با اتصال خود را) از برنامه Terminal اجرا کنید برای بررسی زمان اجاره فعلی.
مدیریت صحیح شبکه در ویندوز 10
زمان اجاره DHCP که به دستگاه های موجود در شبکه اختصاص داده شده ، یک م essentialلفه اساسی در نحوه کار شبکه شما است. اگر با درگیری آدرس IP دست و پنجه نرم می کنید ، ممکن است متوجه شوید که بهتر است یک IP ثابت به دستگاه ها اختصاص دهید که مرتباً از آن استفاده می کنید.
بسیاری از این تنظیمات باید در روتر شبکه خود پیکربندی شده باشید ، اما ویندوز به شما امکان می دهد تنظیمات شبکه را خود تغییر دهید - اگر تنظیمات شما با روتر شما مطابقت ندارد ، فقط برای درگیری آماده باشید. این ممکن است شما را از دیدن رایانه های دیگر در شبکه شما بازدارد ، بنابراین مطمئن شوید که ابتدا تنظیماتی را که تغییر می دهید دوباره بررسی کنید.