Windows دارای یک ابزار عیب یابی داخلی است که به شما امکان می دهد مشکلات اتصال را در رایانه خود تشخیص دهید. وقتی این ابزار مشکلی را در شبکه شما تشخیص می دهد ، به طور خودکار آنها را برطرف می کند. گاهی اوقات ، این مسئله به مشکل اشاره می کند و راه حل های احتمالی را پیشنهاد می کند. در برخی مواقع دیگر ، عیب یاب شبکه بدون به چالش کشیدن هیچ راه حلی مشکل را توصیف می کند.
یک مثال خوب از نمونه سوم ، خطای "Windows نمی تواند به طور خودکار تنظیمات پروکسی این شبکه را تشخیص دهد" است. بدیهی است که این پیام به شما می گوید که مشکلی در تنظیمات پروکسی شبکه شما وجود دارد. چیزی که نشان نمی دهد این است که چگونه مشکل را برطرف کنیم.

دلیل این است که مسائل مربوط به پیکربندی های پروکسی چند وجهی است و اغلب برای حل آنها پیچیده است ، به خصوص اگر نمی دانید کجا را جستجو کنید و چه کاری انجام دهید. در صورت ادامه مشکل ، یکی از 9 راه حل عیب یابی که در زیر ذکر شده است باید جادو کند.
1. آداپتور شبکه PC خود را مجدداً راه اندازی کنید
دوچرخه سواری برق آداپتور شبکه شما راهی سریع برای رفع مشکلات اتصال ساده و پیچیده در رایانه است. به تنظیمات>شبکه و اینترنت>وضعیتبروید و روی تغییر تنظیمات آداپتورکلیک کنید.
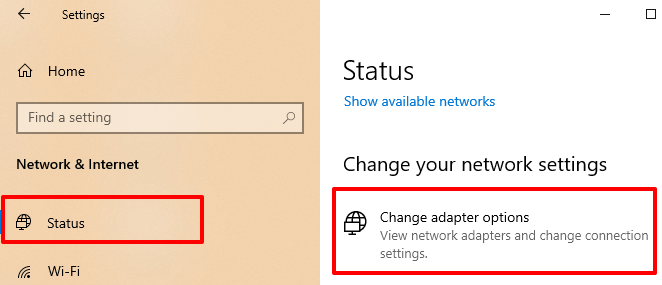
Wi-Fiرا انتخاب کنید (اگر از اتصال بی سیم استفاده می کنید) یا اترنت(برای اتصال سیمی / LAN) و روی غیرفعال کردن این دستگاه شبکهدر نوار ابزار کلیک کنید.
در_ محتوای_1 همه: [300x250] / dfp: [640x360]->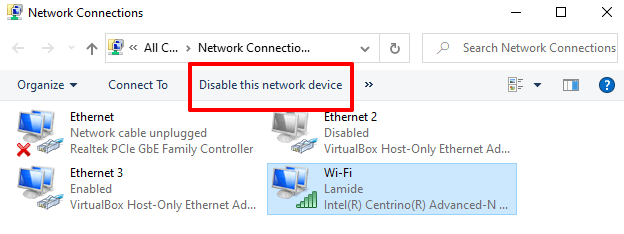
حدود 10 صبر کنید -30 ثانیه و آداپتور شبکه را دوباره فعال کنید. شبکه را انتخاب کنید و روی فعال کردن این دستگاه شبکهکلیک کنید.
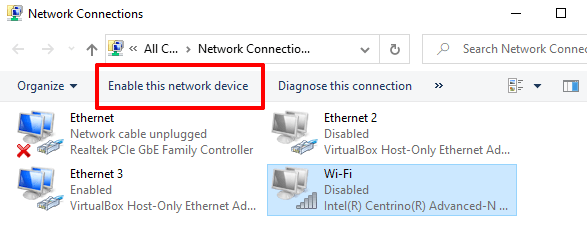
2. تنظیمات Adapter IP Settings را بررسی کنید
اگر خطا همچنان ادامه داشت و همچنان نمی توانید به اینترنت دسترسی پیدا کنید ، آدرس IP دستی یا پیکربندی DNS اختصاص داده شده به آداپتورهای شبکه خود را غیرفعال کنید. اجازه دادن به Windows برای دستیابی خودکار آدرس های سرور IP و DNS برای اتصالات شما می تواند این خطا را برطرف کند.
در پنجره های اتصال شبکه (تنظیمات>شبکه و اینترنت>وضعیت>تغییر تنظیمات آداپتور) ، روی شبکه کلیک راست کنید (Wi-Fiیا اترنت) ، و ویژگی هارا انتخاب کنید.
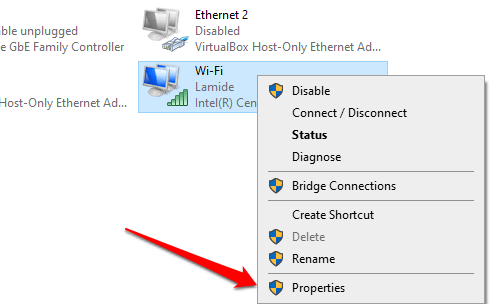
پروتکل اینترنت نسخه 4 (TCP / IPv4)را انتخاب کنید و ویژگی هارا کلیک کنید.
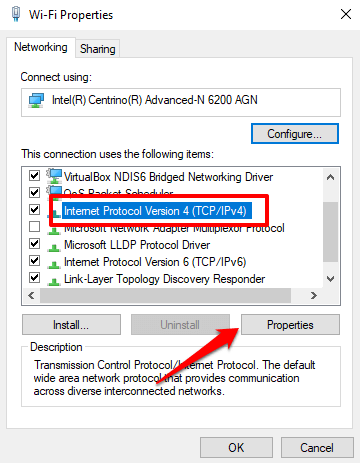
در تب General ، را انتخاب کنید >آدرس IP را به صورت خودکار دریافت کنیدو آدرس سرور DNS را به طور خودکار دریافت کنید. برای ذخیره تأییدرا انتخاب کنید.
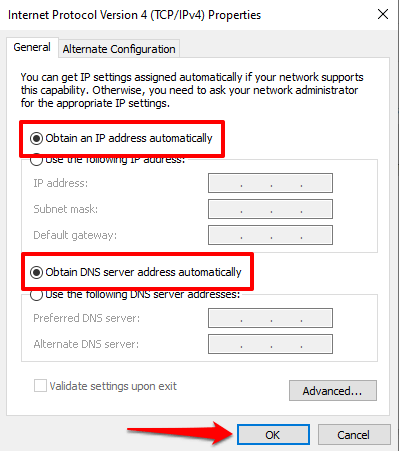
3. غیرفعال کردن پراکسی ها ، فایروال ها و VPN
مسیریابی اینترنت خود را t از طریق فایروال ها ، VPN ها و پروکسی ها می توانند باعث ایجاد تداخل در شبکه شوند که منجر به پیام های خطایی می شود مانند "Windows نمی تواند به طور خودکار تنظیمات پروکسی این شبکه را تشخیص دهد. " VPN ، فایروال و سایر برنامه های شبکه خود را غیرفعال کنید و بررسی کنید که آیا دسترسی به اینترنت را بازیابی می کند.
علاوه بر این ، به تنظیمات>شبکه و اینترنت>Proxyو غیرفعال کردن استفاده از سرور پروکسیبرای غیرفعال کردن هرگونه تنظیم دستی پروکسی در رایانه خود.
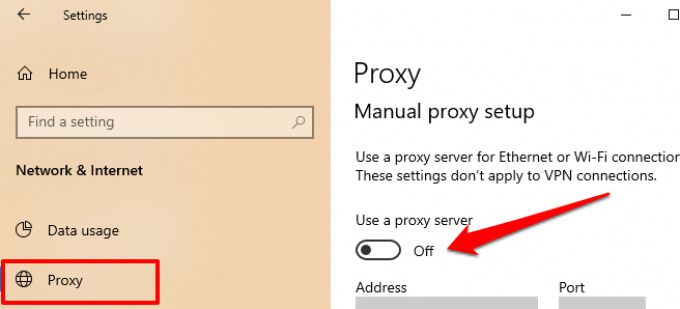
4. درایور شبکه خود را به روز کنید
رانندگان هر از چند گاهی خراب ، منسوخ شده و باگ می شوند. این مشکلات معمولاً در هنگام اتصال ایجاد می شود و اینترنت را در رایانه شما غیرقابل استفاده می کند. به مدیر دستگاه بروید و بررسی کنید که آیا به روزرسانی درایور شبکه در دسترس است.
1. روی نماد منوی شروع کلیک راست کرده و مدیر دستگاهرا از فهرست دسترسی سریع انتخاب کنید.
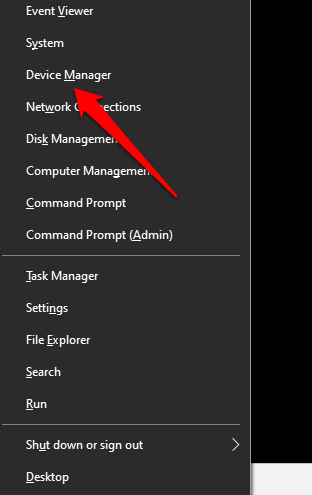
2. بخش آداپتورهای شبکه را گسترش دهید ، روی درایور شبکه خود کلیک راست کرده و به روزرسانی درایوررا انتخاب کنید.
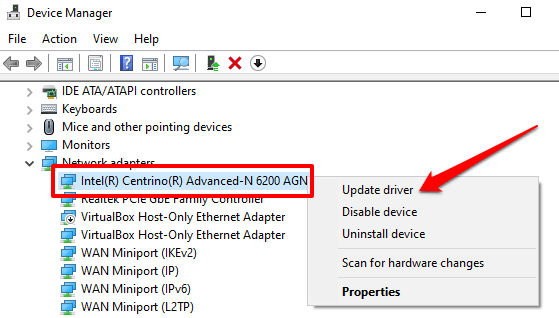
نکته سریع:اگر در بخش آداپتورهای شبکه چندین درایور وجود دارد و نمی دانید کدام یک از آنها است Wi-Fi یا آداپتور اترنت ، به تنظیمات>شبکه و اینترنت>وضعیت>تغییر گزینه های آداپتوربروید.
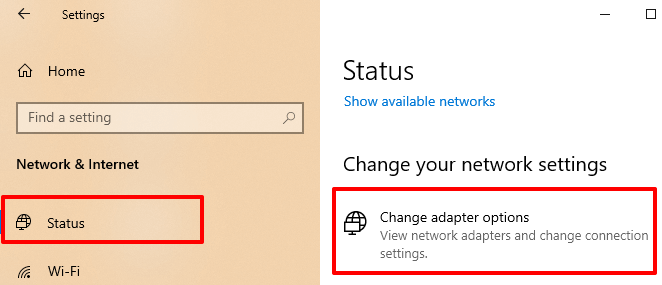
می توانید پیدا کنید نام درایورهای اترنت و Wi-Fi رایانه شخصی شما با برچسب زیر انواع شبکه. اکنون می دانید کدام درایور را باید در مدیر دستگاه به روز کنید.
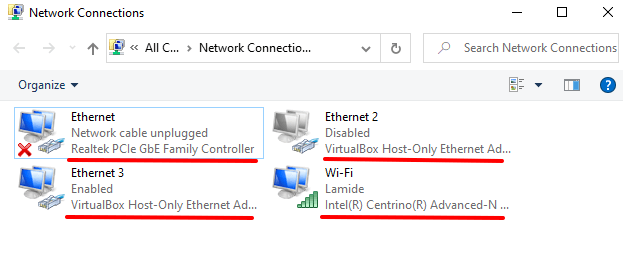
3. در مرحله بعد ، جستجو به طور خودکار برای نرم افزار درایور به روز شدهرا انتخاب کنید.
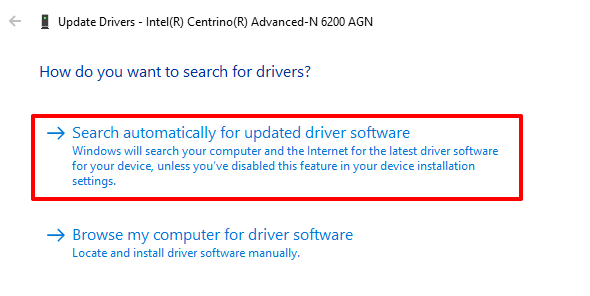
ویندوز رایانه و اینترنت شما را برای یافتن نسخه جدید آداپتور شبکه جستجو می کند. اگر موردی یافت ، برای بارگیری و نصب به روزرسانی ، دستورالعمل موجود در صفحه را دنبال کنید.
5. Roll Back Network Adapter
به روزرسانی های ویندوز گاهی اوقات با به روزرسانی درایور ارسال می شوند. اگرچه این به روزرسانی های درایور ویژگی های جدیدی را به همراه دارد ، اما ممکن است حاوی اشکالاتی باشد که باعث از بین رفتن برخی از ویژگی های رایانه شما می شود. برخی از به روزرسانی های درایور نیز ممکن است با رایانه شما سازگار نباشد.
اگر خطای "Windows نتوانست به طور خودکار تنظیمات پروکسی این شبکه را تشخیص دهد" پس از به روزرسانی اخیر Windows یا درایور ، راننده را به نسخه قبلی برگردانید و رایانه خود را مجدداً راه اندازی کنید.
1 مدیر دستگاه را راه اندازی کنید ، بخش آداپتورهای شبکهرا گسترش دهید و روی آداپتور شبکه خود دوبار کلیک کنید.
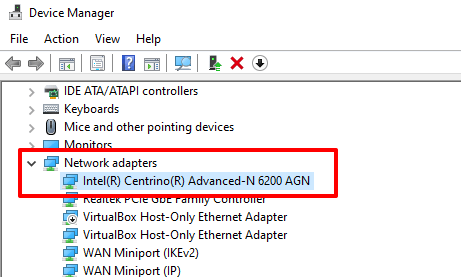
2. به برگه رانندهبروید و روی دکمه بازگرداندن راننده
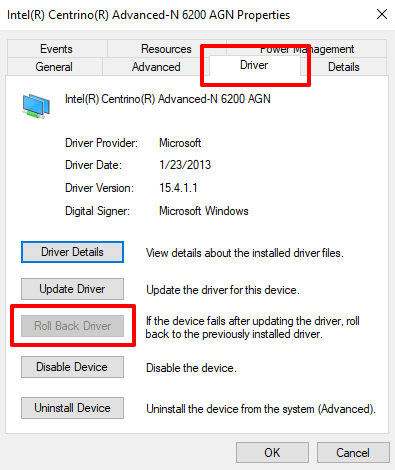
برای برگرداندن درایور و راه اندازی مجدد رایانه ، دستورالعملهای صفحه بعدی را دنبال کنید.
توجه:اگر دکمه Roll Back Driver خاکستری است ، به این معنی است که شما (یا ویندوز) هیچ به روزرسانی درایور را نصب نکرده اید.
6. از نظر آلودگی به بدافزار
برنامه ها و پرونده های مخرب می توانند پرونده ها و تنظیمات مهم شبکه را خراب کرده و آسیب برسانند. رایانه خود را از نظر بدافزار اسکن کنید با استفاده از Windows Defender یا برنامه های ضد بدافزار معتبر شخص ثالث. این موارد به شناسایی و عفونت های نرم افزاری سرسخت را از بین ببرید مسئول خرابی شبکه کمک می کند.
7. تنظیمات اینترنت رایانه خود را بازنشانی کنید
این به معنای بازنشانی سوکت Windows (Winsock) و پشته TCP / IP است. این تنظیمات شبکه نحوه ارتباط برنامه های شبکه با یکدیگر در رایانه شما را تعیین می کند. در صورت خراب شدن این عملکردهای شبکه ، ممکن است خطاهای اتصال مانند "ویندوز نتواند به طور خودکار تنظیمات پروکسی این شبکه را تشخیص دهد" را تجربه کنید.
مراحل زیر را برای خطاهای Winsock را برطرف کنید دنبال کنید و TCP / IP را خراب کنید تنظیمات را با استفاده از ابزار Command Prompt انجام دهید.
1. بر روی دکمه شروع کلیک راست کرده و Command Prompt (مدیر)را انتخاب کنید.
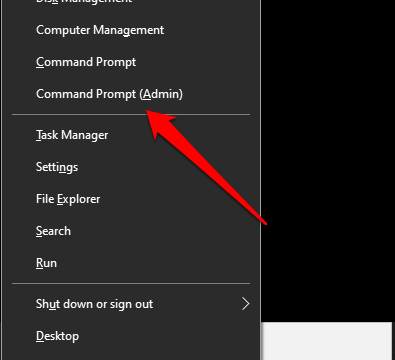
2. دستورات زیر را به صورت جداگانه اجرا کنید (یعنی یکبار یکبار). قبل از اجرای دستور بعدی Enterرا فشار دهید و منتظر پیام موفقیت باشید.
تنظیم مجدد netsh WinSock
netsh int ip reset
ipconfig / release
ipconfig / تمدید
ipconfig / flushdns
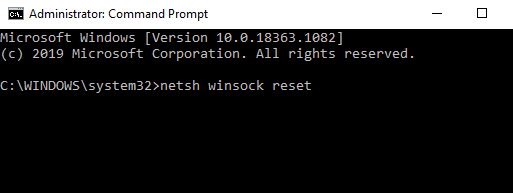
3 رایانه خود را مجدداً راه اندازی کنید.
با این دستورات حافظه نهانگاه DNS رایانه خود را پاک کنید ، تغییرات ایجاد شده در تنظیمات Winsock رایانه خود را بازگردانید و کلیدهای رجیستری مورد استفاده TCP / IP را دوباره بنویسید.
توجه:بعد از تنظیم مجدد کاتالوگ Winsock و TCP / IP ، ممکن است لازم باشد برخی از برنامه های مربوط به شبکه مانند VPN ، نرم افزار فایروال و غیره را پیکربندی مجدد کنید.
8. تنظیمات شبکه رایانه خود را بازنشانی کنید
اگر مشکل همچنان ادامه داشت و هنوز نمی توانید به شبکه دسترسی پیدا کنید ، بازنشانی شبکه را انجام دهید. این کار VPN و سرورهای پروکسی را مجدداً تنظیم می کند ، آداپتورهای شبکه را مجدداً نصب می کند و کلیه تنظیمات شبکه را به حالت اولیه بازمی گرداند.
به تنظیمات>شبکه و اینترنتبروید >>وضعیترا کلیک کنید و تنظیم مجدد شبکهرا در پایین صفحه کلیک کنید.
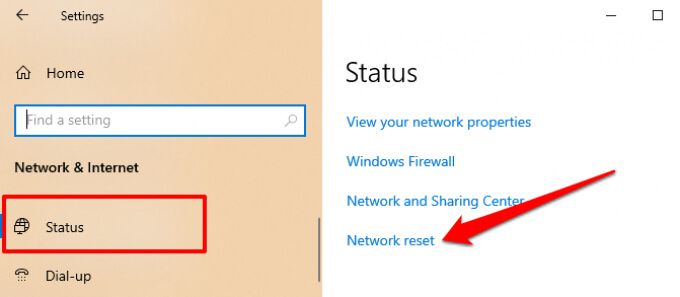
روی تنظیم مجدد اکنون کلیک کنید را فشار دهید و روی بلهروی پیام تأیید کلیک کنید.
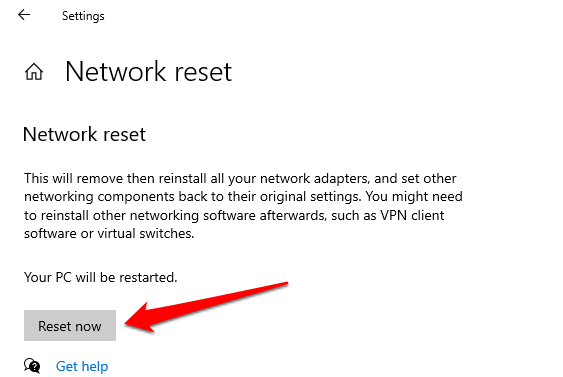
ویندوز از سیستم خارج می شود و دستگاه شما را مجدداً راه اندازی می کند ، بنابراین مطمئن شوید که قبل از بازنشانی تنظیمات شبکه ، همه برنامه ها را می بندید - بنابراین هیچ کار / اسنادی ذخیره نشده را از دست ندهید
9. کامپیوتر خود را بازیابی کنید
وقتی اتصال شبکه کاملاً کار می کرد ، باید رایانه خود را به حالت قبلی برگردانید. ویژگی Windows System Restore برنامه ها و درایورهایی را که اخیراً نصب شده اند حذف می کند که ممکن است مسئول این مشکل باشند. داده های شخصی شما (پرونده ها ، اسناد ، تصاویر ، فیلم ها و غیره) دست نخورده باقی می مانند ، بنابراین جای نگرانی ندارید.
به کنترل پنل>سیستم بروید>محافظت از سیستمو روی بازیابی سیستمکلیک کنید.
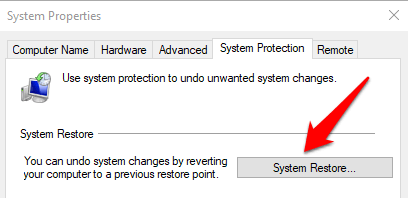
یک نقطه بازیابی را در لیست انتخاب کنید و برای ادامه روی بعدیکلیک کنید.
نکته حرفه ای:روی دکمه اسکن برنامه های آسیب دیدهکلیک کنید تا لیستی از برنامه هایی را که در طی فرایند بازیابی سیستم حذف می شوند ، مشاهده کنید.
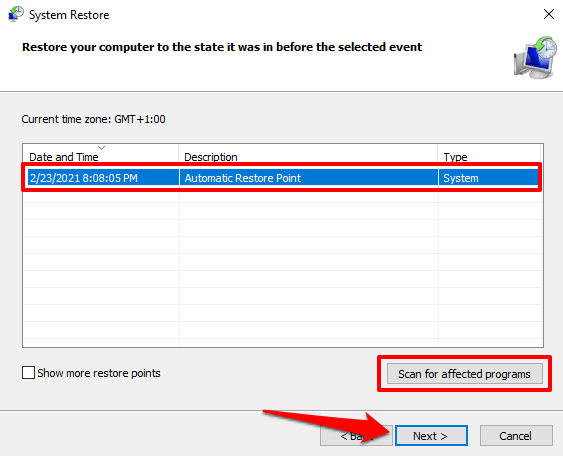
آیا در این منو نمی توانید نقطه بازیابی پیدا کنید؟ ویژگی System Restore احتمالاً در رایانه شما غیرفعال است. بیاموزید نحوه فعال یا غیرفعال کردن بازیابی سیستم در ویندوز.
ارتباط اینترنت را بازیابی کنید
اگر هیچ یک از این توصیه ها مشکلی را برطرف نکرد ، برای تعمیر از ابزار Windows File File Checker (SFC) استفاده کنید. پرونده های سیستم خراب با تنظیمات شبکه رایانه شخصی شما خراب می شوند. به عنوان آخرین چاره ، نصب مجدد تمیز ویندوز 10 را انجام دهید.