جای تعجب است که استفاده دیسک شما بدون دلیل مشخص به طور ناگهانی 100٪ می رسد. خوشبختانه روشهای مختلفی برای رفع این خطا در رایانه Windows 10 شما وجود دارد.
از آنجا که علت اصلی آن بیشتر اوقات مشخص نیست ، روشهای زیر را به ترتیب دنبال کنید ، و یکی از آنها باید برطرف شود مسئله شما.
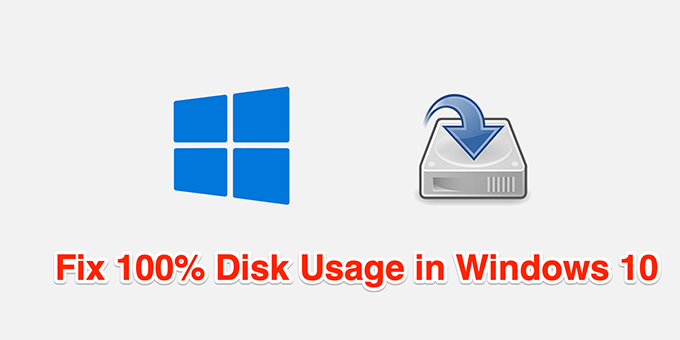
قبل با شروع کار ، می توانید با رفتن به Task Manager در ویندوز 10 و جستجوی روند یا برنامه ای که دیسک شما را درگیر کرده است ، مشکل را کم کنید. می توانید روی دکمه Start راست کلیک کرده و Task Manager را انتخاب کنید یا می توانید Ctrl+ Shift+ Escرا فشار دهید تا باز شود.
برای مرتب سازی بر روی برگه فرآیند هاکلیک کنید و سپس روی سرصفحه ستون دیسککلیک کنید. هنگام انجام روش های 2 و 3 در زیر ، می توانید با فرایندی شروع کنید که از بالاترین درصد دیسک استفاده می کند.

1 رایانه خود را مجدداً راه اندازی کنید
هنگام راه اندازی مجدد رایانه ، بسیاری از تنظیمات موقت بازنشانی می شوند. این برای رفع انواع مشکلات مفید است و احتمالاً می تواند 100٪ استفاده از دیسک را برطرف کند.
برای راه اندازی مجدد رایانه ، منوی شروعرا باز کنید ، گزینه را انتخاب کنید نمادو راه اندازی مجددرا انتخاب کنید.
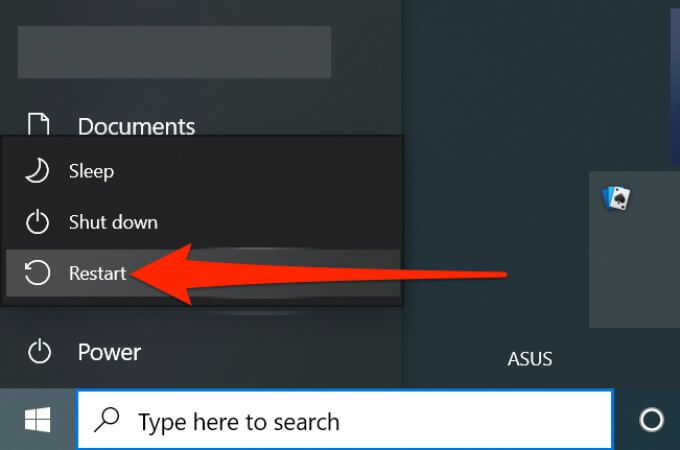
2 غیرفعال کردن برنامه های راه اندازی
اگر رایانه شما هنگام ورود به رایانه 100٪ استفاده از دیسک را نشان می دهد ، اما پس از چند دقیقه استفاده از آن برطرف می شود ، احتمالاً برنامه های راه اندازی شما مقصر هستند. این برنامه ها هنگامی که کامپیوتر شما بوت می شود راه اندازی می شوند و منابع زیادی را از بین می برند.
در این حالت ، شما باید همه این برنامه های راه اندازی را خاموش کنید را ببینید و ببینید آیا این کار باعث بهبود استفاده از دیسک شما می شود با دنبال کردن مراحل ذکر شده در زیر:
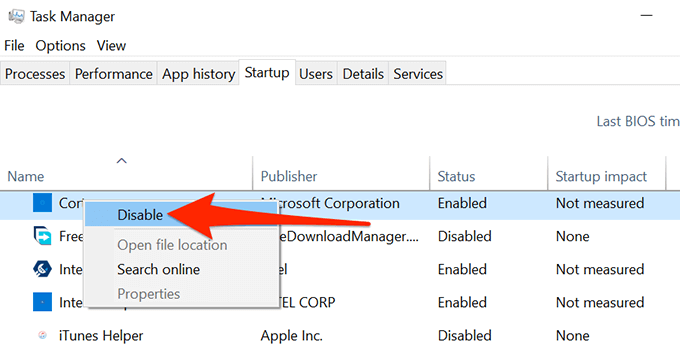
همیشه می توانید هر مورد را دوباره فعال کنید بعد از اتمام این تست ، برنامه راه اندازی را شروع کنید. همچنین لازم به ذکر است که غیرفعال کردن راه اندازی یک برنامه ، نصب آن را حذف نمی کند. می توانید هر زمان برنامه را اجرا کنید ، فقط باید آن را به صورت دستی راه اندازی کنید.
3 پاک کردن رایانه خود را انجام دهید
هنگام پاک کردن بوت کامپیوتر ویندوز 10 ، این فقط برنامه ها و خدمات انتخاب شده را بارگیری می کند. این به شما کمک می کند برنامه های خاصی را شناسایی کنید که ممکن است باعث شود میزان استفاده از دیسک به 100٪ برسد. برنامه های شناسایی شده را غیرفعال کنید تا ببینید آیا مشکل برطرف شده است.
در ویندوز 10 ، از برنامه داخلی پیکربندی سیستم برای یک بوت تمیز انجام دهید استفاده کنید. ما یک راهنمای اختصاصی در مورد چگونگی انجام این کار داریم ، بنابراین این مورد را بررسی کنید. این کار کمی فرایند زمانبر است ، اما برای این نوع شرایط بسیار خوب کار می کند.
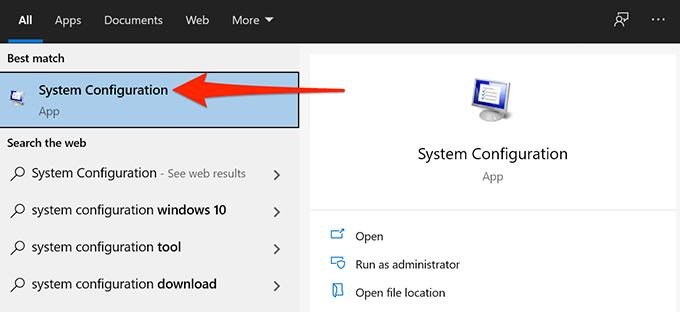
4 رایانه خود را به روز کنید
باید همیشه آخرین به روزرسانی های ویندوز را نصب کنید به محض در دسترس قرار گرفتن زیرا آنها برای بهبود عملکرد رفع اشکال می کنند و همچنین می توانند مشکل استفاده از دیسک شما را برطرف کنند.
برای به روزرسانی رایانه Windows 10 خود این مراحل را دنبال کنید:
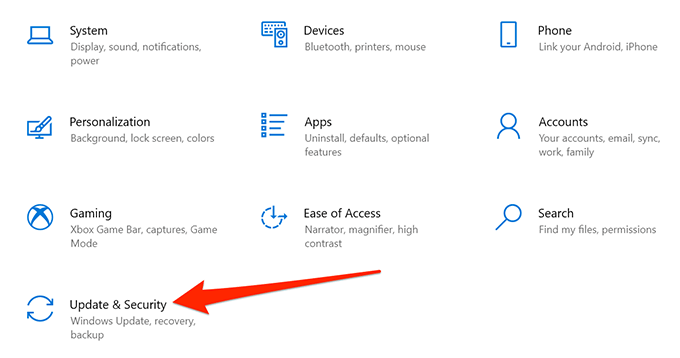
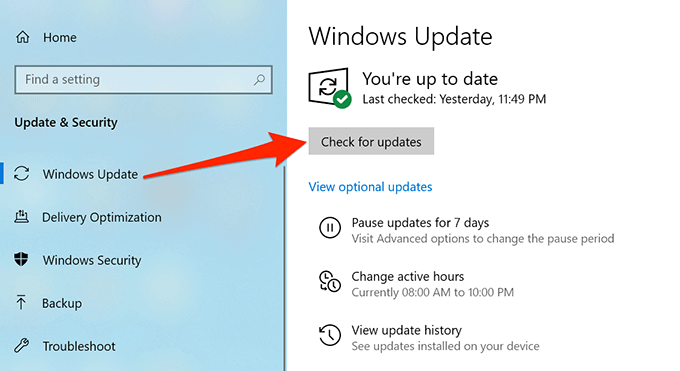
رایانه خود را دوباره راه اندازی کنید تا مطمئن شوید به روزرسانی های تازه نصب شده به درستی کار می کنند.
5. غیرفعال کردن برنامه ریزی شده دیسک غیرفعال کردن
اگر ویندوز 10 100٪ استفاده از دیسک را فقط در زمان های خاص نشان می دهد ، برنامه ریزی شده تجزیه دیسک می تواند دلیل این امر باشد. دلیل این امر این است که وظیفه defragment به طور خودکار در زمان های برنامه ریزی شده اجرا می شود و از فضای دیسک زیادی استفاده می کند.
همیشه می توانید به صورت دستی یک وظیفه defragment را اجرا کنید را با استفاده از ابزار defrag استفاده کنید.
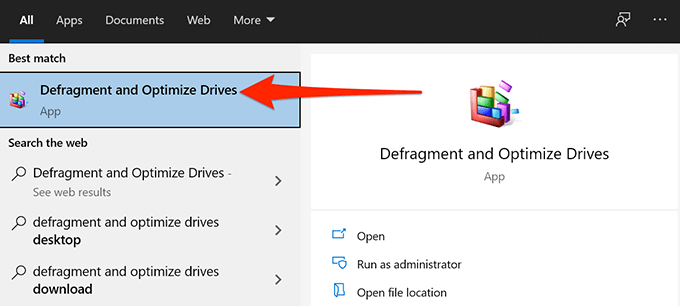
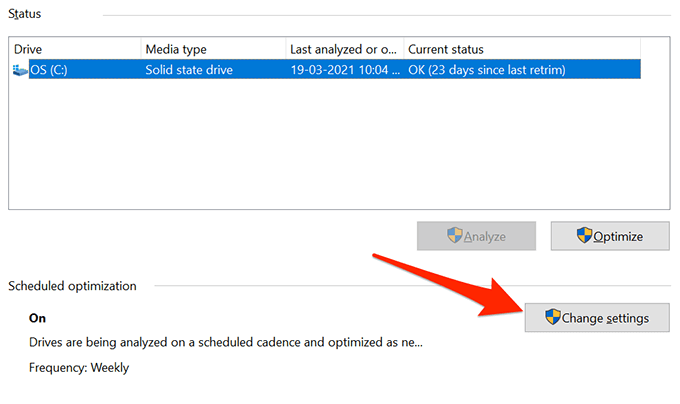
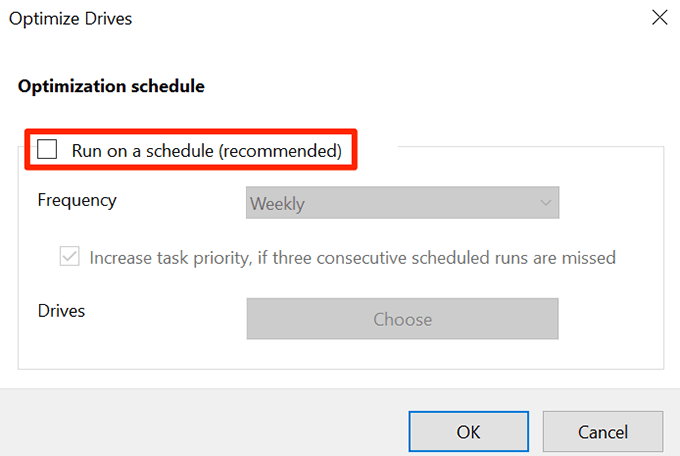
در آینده ، اگر می خواهید دیسک های خود را از حالت اولیه خارج کنید ، دکمه بهینه سازیرا در ابزار فوق انتخاب کنید. این یک وظیفه تجزیه و تحلیل دستی است.
6. حذف پرونده های موقت
بسیاری از ویژگی های ویندوز 10 و برنامه های نصب شده پرونده های موقت ایجاد می کنند که نیازی به حفظ آنها نیست. شما می توانید پرونده های موقت خود را پاک کنید را با استفاده از مراحل زیر ببینید که آیا این 100 مورد را برطرف می کند ٪ مشکل استفاده از دیسک.
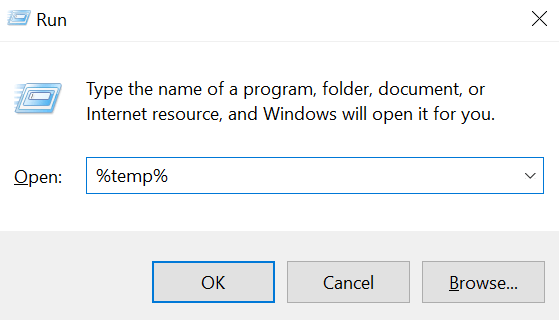
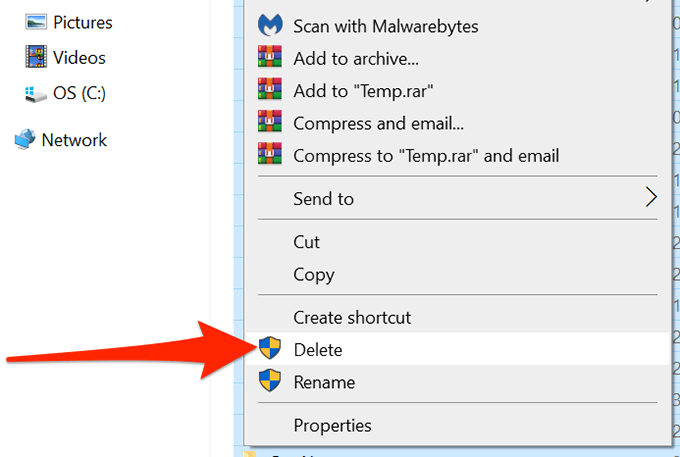
امیدوارم این باید مشکل را برطرف کند.
7. تعمیر پرونده های خراب
یک فایل سیستم خراب باعث می شود مصرف دیسک 100٪ شود. با این حال ، ویندوز 10 دارای یک ابزار داخلی برای رفع این پرونده ها است. برای فعال کردن این ابزار می توانید مراحل زیر را دنبال کنید تا به سادگی فرمان را اجرا کنید.
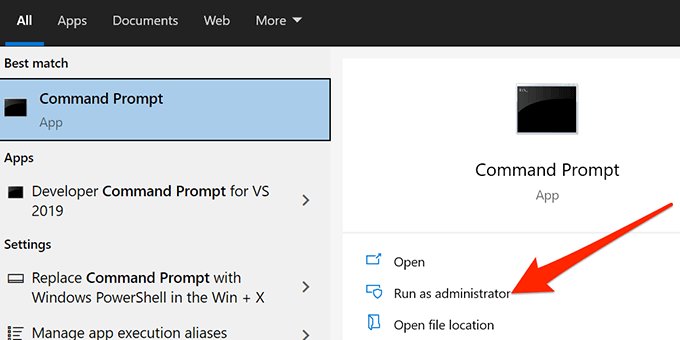
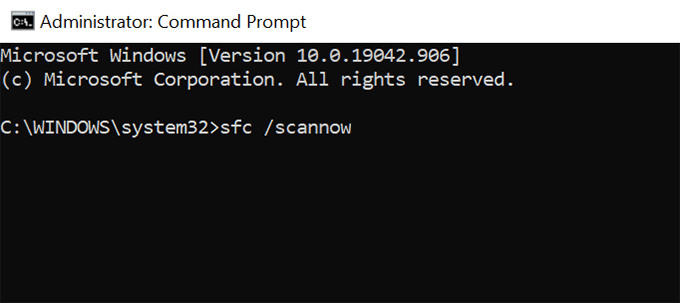
منتظر بمانید تا فرآیند به پایان برسد و اگر این مسئله به شما توجه نکرد ، به مراحل زیر بروید.
8. Security Scan را اجرا کنید
یک دلیل ممکن که رایانه شما 100٪ استفاده از دیسک را نشان دهد این است که رایانه شما ممکن است به ویروس یا بدافزار آلوده باشد. می توانید با دنبال کردن مراحل زیر ، برنامه ضد ویروس داخلی Windows 10 را اجرا کرده و فایلهای مخرب را از رایانه شخصی خود پیدا کرده و حذف کنید.
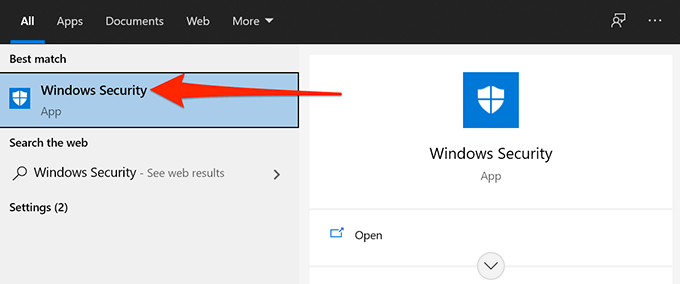
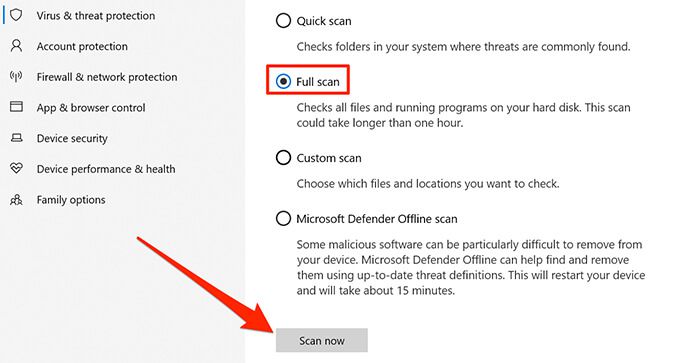
منتظر بمانید تا برنامه ضد ویروس ویروس ها را پیدا کرده و حذف کند بدافزار از رایانه شما ، که امیدوارم مشکل را برطرف کند.
9. گزینه های انرژی را تغییر دهید
برخی از کاربران گزارش می دهند که تغییر برنامه انرژی می تواند 100٪ مشکل استفاده از دیسک را در ویندوز 10 برطرف کند.
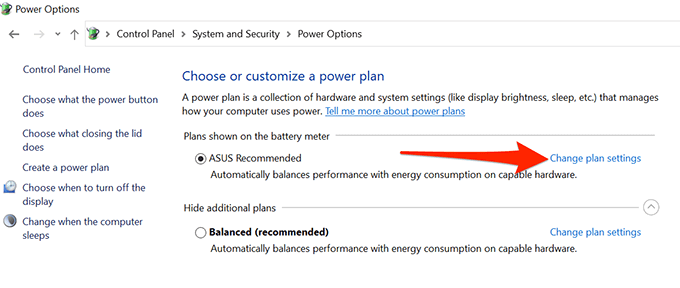
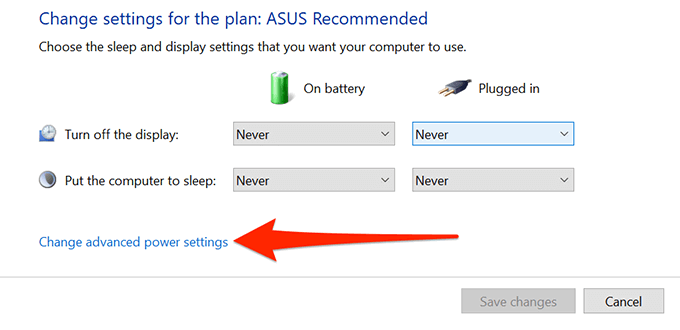
7. روی منوی کشویی در بالا کلیک کنید و گزینه های دیگر را با راه اندازی مجدد رایانه بین هر انتخاب ، انتخاب کنید. به عنوان مثال ، اگر این منو به عنوان انتخاب فعلی متعادلاست ، آن را به یکی دیگر از گزینه های موجود تغییر دهید. برای ذخیره تغییرات ، درخواستیا تأییدرا در پایین انتخاب کنید. رایانه را مجدداً راه اندازی کنید.
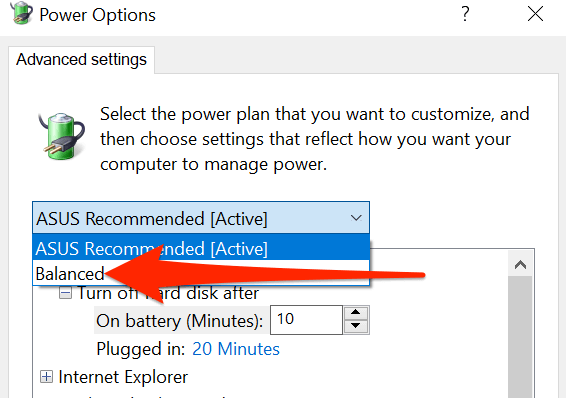
8 اگر با این کار مشکلی برطرف نشد ، مرحله 7 را با سایر گزینه های موجود تکرار کنید.
در صورت عدم حل این مشکل ، همیشه می توانید به عقب برگردید و برنامه انرژی اصلی را انتخاب کنید و مراحل ذکر شده در زیر را امتحان کنید.
10. گزینه های Google Chrome را تغییر دهید
اگر از Google Chrome استفاده می کنید ، گزینه هایی در این مرورگر که می تواند باعث شود میزان استفاده از دیسک شما به 100٪ برسد وجود دارد. این گزینه ها را خاموش کنید و ببینید آیا این مسئله مشکل شما را برطرف می کند.
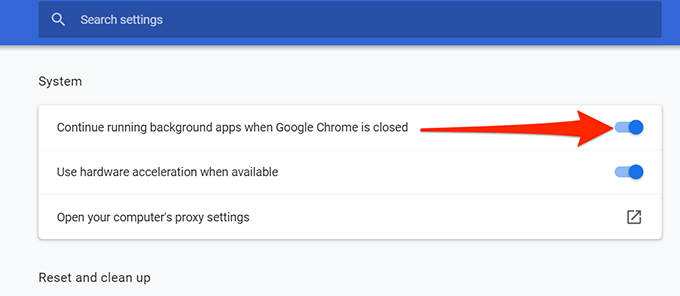
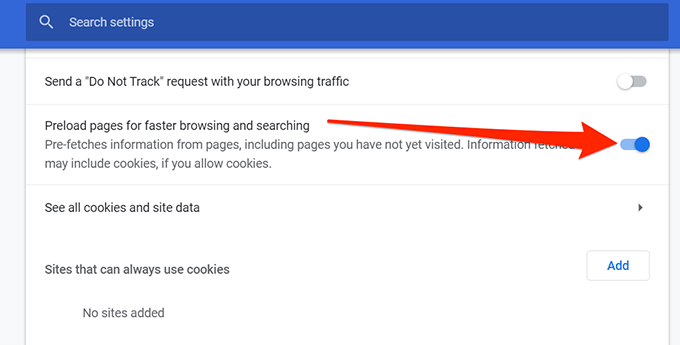
شما اگر با این کار مشکلی برطرف نشد و می توان به مرحله بعدی اشاره کرد ، همیشه می تواند گزینه ها را دوباره فعال کند.
11. برنامه ضد ویروس خود را خاموش کنید
اگر برنامه ضد ویروس شخص ثالث را اجرا می کنید ، با غیرفعال کردن موقت مطمئن شوید که این مسئله باعث ایجاد این مشکل نشده است.
همچنین ، ویندوز 10 همراه با یک آنتی ویروس به نام آنتی ویروس Microsoft Defender است که کار بسیار خوبی برای گرفتن بیشتر بدافزارها و نرم افزارهای جاسوسی می کند ، بنابراین نیازی به برنامه شخص ثالث در اولین مکان.
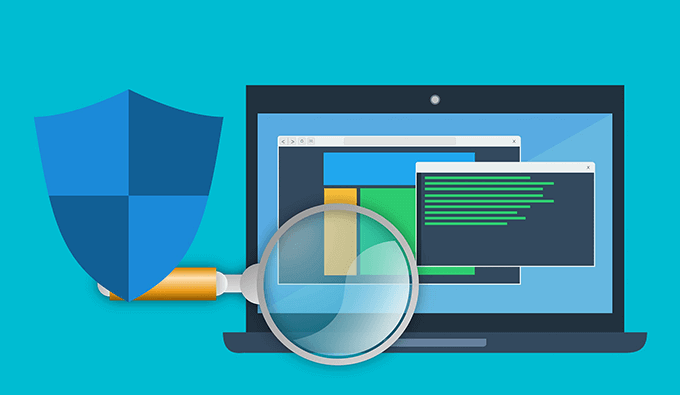
12 Windows 10 را نصب کنید
اگر هیچ یک از روش های بالا جواب نداد ، آخرین چاره شما Windows 10 را تمیز نصب کنید در رایانه شما است. با این کار همه آنچه که رایانه شما در حال حاضر دارد حذف شده و نسخه جدیدی از سیستم عامل ویندوز 10 نصب می شود.
قبل از انجام این کار مطمئن شوید که از پرونده های مهم خود پشتیبان تهیه کرده اید ، در غیر این صورت در نهایت پرونده های خود را از دست می دهید .