هیچ انكاری وجود ندارد كه كروم می تواند بعضی اوقات یك منبع گره خوراك باشد ، بنابراین ما این راهنما را برای کمک به شما در ایجاد منابع فشرده Chromeless ایجاد كرده ایم.
این نکات به شما کمک می کند تا فشار CPain خود را کاهش دهید و حافظه مورد استفاده مرورگر را به حداقل برسانید. امیدوارم با رعایت این نکات ، صرف نظر از اینکه Chrome در پیش زمینه قرار دارد یا در پس زمینه کار می کند ، به عملکرد شما کمک خواهد کرد. p>
مراحل بهینه سازی Google Chrome
اولین پیشنهاد ما نصب جدیدترین نسخه های Google Chrome است. این می تواند شامل بهینه سازی های جدید و رفع ناسازگاری های احتمالی با سخت افزار فعلی شما باشد.
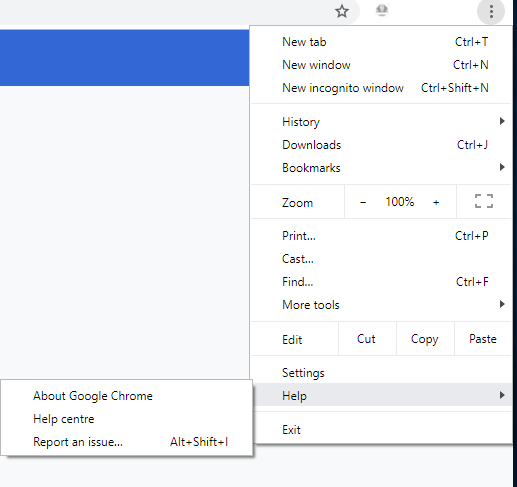
برای به روزرسانی Google Chrome ، سه نقطهرا در سمت راست بالای صفحه کلیک کنید. در پایین ، شناور روی "راهنما"و سپس روی "درباره Google Chrome" کلیک کنید.
این شما را به صفحه ای می برد که در آن می توانید مشاهده کنید. باید Chrome را به روز کنید.
In_content_1 همه: [300x250] / dfp: [640x360]->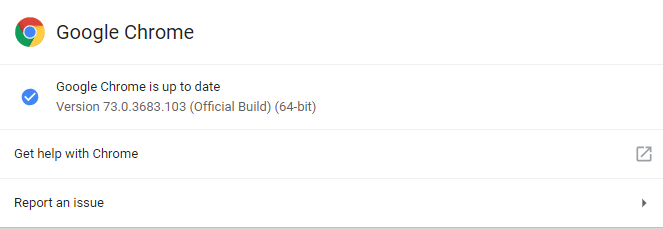
اگر بروزرسانی وجود دارد در دسترس است ، شما اینجا را خنثی می کنید و می توانید Chrome را به روز کنید.
وقتی بررسی کردید که Chrome به روز شده است ، اکنون می توانید به مدیر وظیفه داخلی Chrome بروید. این منو که اکثر مردم از آن بی اطلاع هستند و می تواند به شما در کاهش حافظه و استفاده از CPU Chrome کمک کند.
برای دسترسی به مدیر وظیفه ، سه نقطهرا در بالا سمت راست کلیک کنید. در قسمت ابزارهای بیشترکلیک کنید و سپس گزینه مدیر را انتخاب کنید. 'در TaskManager ، شما خواهید دید که برنامه ها و زبانه ها از بیشترین حافظه و CPU قدرت در Chrome استفاده می کنند.
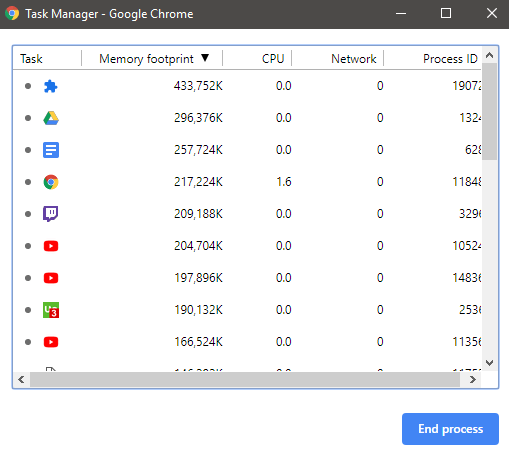
ممکن است تعجب کنید برخی از موارد استفاده به عنوان مثال ، من تب Google Drive را در پس زمینه داشتم و از 430MB RAM استفاده می کرد و حتی از آن استفاده نمی کردم. می توانید برنامه ها و زبانهها را ببندید یا مدیر کار را ببندید و سپس آنها را به صورت دستی خاتمه دهید.
نکات کلی درباره نگهداری Chrome
در بالای این دو نکته ، از اینکه بسیاری از برگه ها را می شناسید ، بیشتر آگاه هستید. یکباره باز کردن به Chrome کمک می کند تا از منابع کمتری برخوردار باشد هر برگه تأثیر خود را بر عملکرد شما می گذارد ، بنابراین 10
یا تعداد بیشتری برگه فقط 10 برابر فشار کامپیوتر شما را افزایش می دهد.
اگر می خواهید کرنش را بیشتر کاهش دهید ، می توانید برنامه هایی که در خارج از Chrome با بارگیری نرم افزار مستقل استفاده می کنید. به عنوان مثال ، به جای استفاده از Chrome ، Word ، WordPad یا حتی نسخه دسک تاپ Google Drive را انتخاب کنید.
همچنین می توانید به جای YouTube از Spotify برای موسیقی استفاده کنید. استفاده از برنامه های مستقل را برای همه چیز در نظر بگیرید تا Chrome چنین حافظه ای نداشته باشد و به یاد داشته باشید وقتی از آنها استفاده نمی کنید ، آن برنامه ها را ببندید.
حذف برنامه های افزودنی یا ویروس ها
می توانید برنامه های افزودنی یا برنامه های پاک شده را که در مرورگر Chrome خود نصب شده است ، از طریق مرورگر Chrome پیدا کنید: // تنظیمات / پاکسازی.
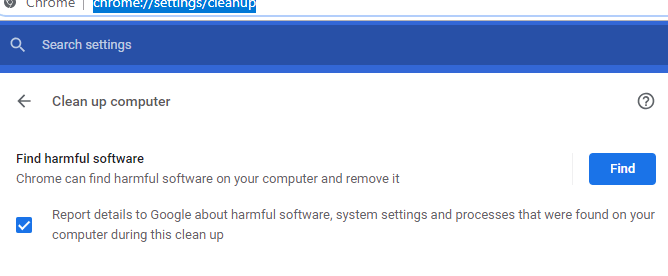
در بعضی موارد ، مخرب پسوندهای ممكن است در رایانه شخصی شما نصب شده باشد و این صفحه نشان داده شده در بالا ، آنها را برای شما حذف می كند. برنامه های افزودنی مهم ممکن است باعث شود تا تبلیغات ظاهر شود یا فرآیندهای دیگر را در قسمت عقب اجرا کند که باعث افزایش کرنش Chrome در رایانه شخصی شما شود.
بعضاً برنامه های افزودنی غیر مخرب می توانند بر عملکرد Chrome شما نیز اثر بگذارند. برای بررسی برنامه های افزودنی خود و حذف موارد موردنیاز خود ، از کروم بازدید کنید: // پسوندها / و انتخاب موارد مورد نیاز خود را انتخاب کنید.

ممکن است متوجه شوید که در آنجا پسوندهایی نصب شده اند که شما حتی از آنها استفاده نمی کنید و این ممکن است در پس زمینه اجرا شود. اگر مطمئن نیستید که یک پسوند خاص چه تأثیری در عملکرد شما می تواند داشته باشد ، می توانید به مدیر وظیفه ای که قبلاً به آنها اشاره کردیم ، مراجعه کنید. برنامه های افزودنی نیز در آنجا ظاهر می شوند. با این وجود باید آنها را از صفحه برنامه های افزودنی حذف کنید.
برای مدیریت کارایی از برنامه های افزودنی استفاده کنید
پس از حذف برنامه های افزودنی غیر ضروری ، ممکن است اقدام به نصب و نصب بیشتر کنید ، اما خلاف واقع است. برخی برنامه های افزودنی می توانند عملکرد را بهبود بخشند. ما سه مورد زیر را انتخاب کرده ایم که ممکن است مردم از آن بی اطلاع باشند. همه اینها به منظور کمک به نظارت و کاهش استرن کرمی که در رایانه شخصی شما وجود دارد ، می باشد.
OneTab

OneTab یک برنامه افزودنی Chrome است که می تواند برگه های باز شما را به یک لیست واحد منتقل کند. سپس می توانید از لیست استفاده کنید تا دوباره برگه های orclose را در هر نقطه باز کنید. این لیست تأثیر زیادی بر عملکرد شما نخواهد گذاشت و به مراتب بهتر از باز کردن همه آن برگه ها و پیش زمینه است.
TabWrangler
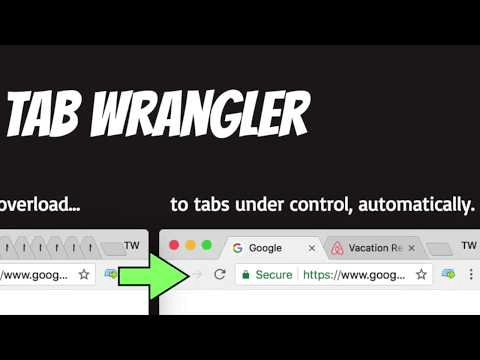
Tab Wrangler گزینه دیگری است ، که بطور خاص برای کسانی طراحی شده است که فراموش نکنید که همه برگه های آنها را ببندید. این زبانه ها به صورت خودکار بسته می شوند پس از یک مدت مشخص در حالت آماده کار قرار می گیرند.
همچنین می توانید برنامه ها ، زبانه ها یا وب سایت های خاصی را تنظیم کنید تا هرگز بسته نشوند و قوانین بیشتری را تنظیم نکنید تا همه چیز به صورت خودکار انجام شود. سرانجام ، همه مواردی که باید نگران مرور باشید مرورگر است و Tab Wrangler بقیه را برای شما انجام می دهد.
The Great Suspender
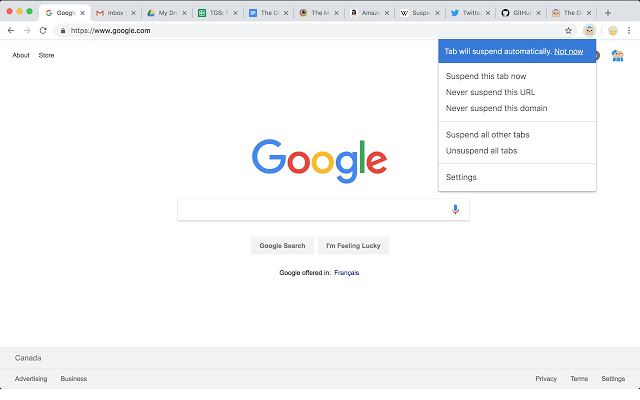
Suspender Great شبیه به Tab Wrangler است ، اما به جای بستن زبانه ها ، Suspender Great زبانه هایی را که استفاده نمی کنید ، به حالت تعلیق درآورید. این بدان معناست که شما می توانید تعداد زیادی از برگه ها را باز کنید بدون اینکه عملکرد آن را تحت تأثیر قرار دهد.
هنگام تغییر زبانه ها ، آن برگه ها دوباره مانند حالت عادی شروع به کار می کنند. تنظیماتی برای لیست سفید کردن برخی وب سایت ها یا متوقف کردن تعلیق زبانه های در دسترس وجود دارد ، بنابراین شما کنترل زیادی بر نحوه کارکرد برنامه افزودنی دارید.
Summary
راهنمای ما در مورد چگونگی فشرده سازی منابع Chromeless است. امیدواریم که این راهنما مفید واقع شده باشد. اگر به راهنمایی یا مشاوره بیشتری نیاز دارید ، یک نظر بگذارید و من می توانم وقتی ممکن هستم به شما کمک کنم.