خطای "Faulty Hardware Corporate Page" یک خطای کد توقف BSOD (صفحه آبی مرگ) پیچیده است که نشانگر خرابی حافظه در ویندوز 10 است. دلایل مختلفی مانند درایورهای دستگاه منسوخ ، پرونده های سیستم خراب و سخت افزار معیوب باعث این امر می شود خطایی برای نمایش.
لیست زیر در مورد نکات و رفع اشکالات باید در مرتب سازی خطای BSOD "Faulty Hardware Corporate Page" در رایانه خود به شما کمک کند.

توجه:اگر" سخت افزار ناقص صفحه خراب است ”BSOD مانع دسترسی شما به دسک تاپ ویندوز 10 می شود ، در عوض راه اندازی سیستم عامل در حالت ایمن را امتحان کنید.
1. غیرفعال کردن راه اندازی سریع
ویژگی راه اندازی سریع ویندوز 10 ، اجزای اصلی مانند هسته سیستم را به رایانه خود را سریعتر راه اندازی کنید وصل می کند. اما همچنین می تواند باعث خراب شدن حافظه شود. غیرفعال کردن راه اندازی سریع ممکن است خطای BSOD "Faulty Hardware Corporate Page" را برطرف کند.
1 برای باز کردن منوی قدرت کاربر ، Windows+ Xرا فشار دهید. سپس گزینه های نیرورا انتخاب کنید.
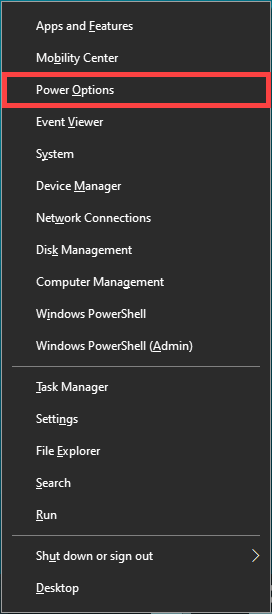
2. تنظیمات اضافی برقرا انتخاب کنید.
3. گزینه انتخاب آنچه دکمه روشن / خاموش انجام می دهدرا انتخاب کنید.
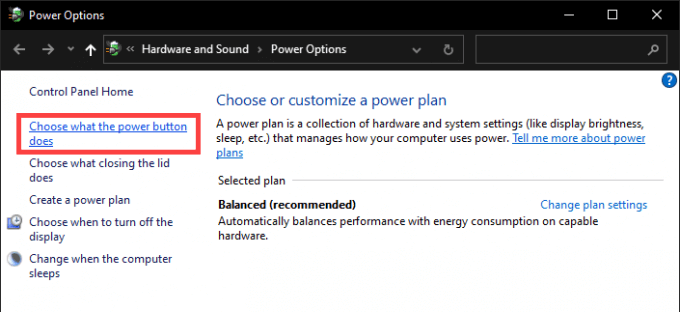
4. تغییر تنظیماتی که در حال حاضر در دسترس نیستندرا انتخاب کنید.
5. علامت کادر کنار روشن کردن شروع سریع (توصیه می شود)
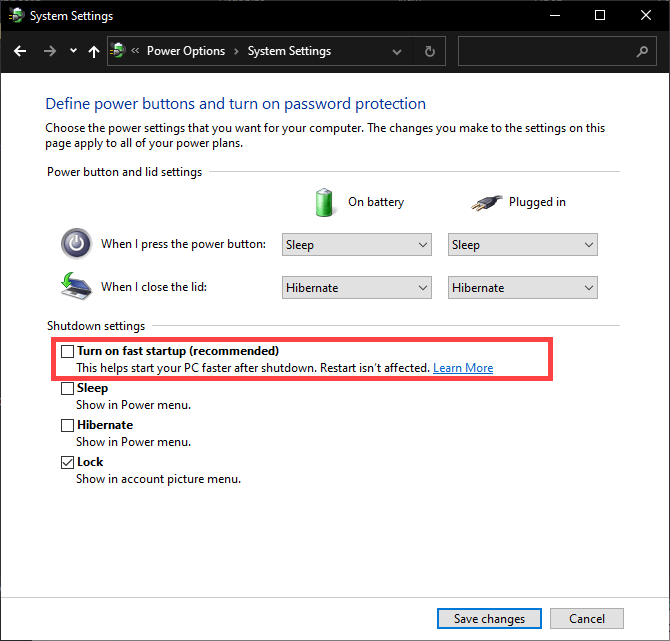
6. ذخیره تغییراترا انتخاب کنید.
7. قبل از راه اندازی مجدد رایانه ، رایانه خود را خاموش کرده و 30 ثانیه صبر کنید.
2. درایورهای دستگاه را به روز کنید
همچنین درایورهای منسوخ شده به دلیل ناسازگاری های مختلف مربوط به سیستم معرفی شده منجر به خطای BSOD "Faulty Hardware Corporate Page" می شوند. از این رو ، بهتر است هر درایور دستگاه را به جدیدترین نسخه خود به روز کنید. ابتدا باید با استفاده از به روزرسانی درایور در انتظار از Windows Update شروع کنید.
1 منوی کاربر قدرت را باز کرده و تنظیمات
2 را انتخاب کنید. به روزرسانی و امنیترا انتخاب کنید.
3. بررسی برای به روزرسانی هارا انتخاب کنید. منتظر بمانید تا Windows Update اسکن برای به روزرسانی های جدید را به پایان برساند.
4. مشاهده به روزرسانی های اختیاریرا انتخاب کنید.
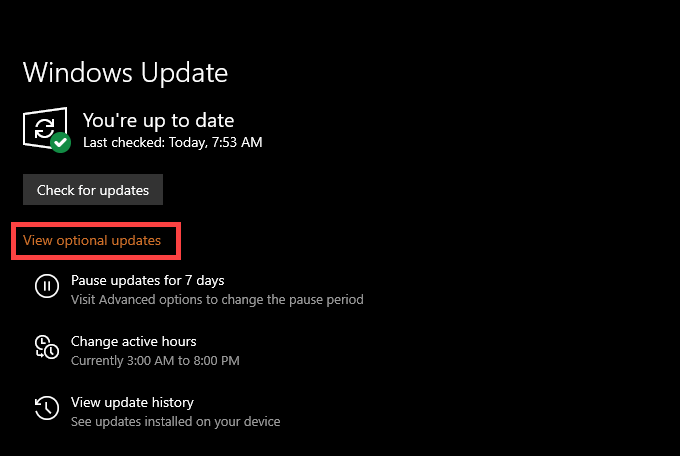
5. کادرهای موجود در کنار درایورهای موجود را علامت بزنید و بارگیری و نصبرا انتخاب کنید.
با دریافت نسخه های جدیدتر درایورهای دستگاه برای م componentsلفه هایی مانند کارت گرافیک ، کارت صدا و مادربرد ، ادامه دهید. وب سایت های سازنده سخت افزار مربوطه. برای سرعت بخشیدن به کارها ، باید با استفاده از ابزار به روزرسانی درایور را امتحان کنید.
3. Roll Back Drivers Device
به ندرت ، درایورهای سخت افزار جدید می توانند با سیستم عامل در تضاد باشند و باعث بروز مشکلات و خطاهای سیستم شوند. مایکروسافت این را می داند. اگر پس از به روزرسانی اخیر درایور دستگاه ، BSOD "Faulty Hardware Corporate Page" نشان داده شد ، شما می توانید آن را دوباره برگردانید.
1 منوی Power User را باز کنید و مدیر دستگاهرا انتخاب کنید
2 دسته دستگاه را گسترش دهید (مانند آداپتورهای نمایشگر) و روی دستگاهی که می خواهید دوباره برگردد کلیک راست کنید.
3. ویژگی هارا انتخاب کنید.
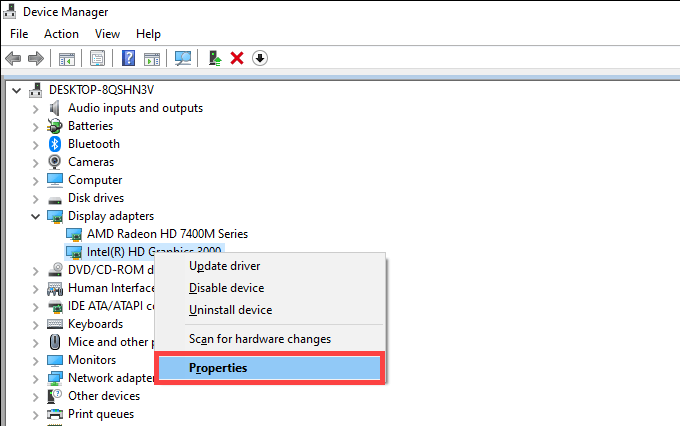
4 به رانندهتب بروید.
5. Roll Back Driverرا انتخاب کنید.
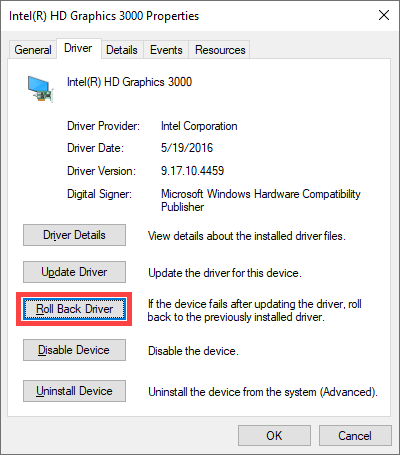
6. رایانه خود را دوباره راه اندازی کنید.
4. لوازم جانبی خارجی را حذف کنید
آیا چندین وسیله جانبی خارجی - مانند چاپگرها ، اسکنرها و بلندگوها - به رایانه خود متصل هستید؟ آنها را قطع کنید (به غیر از هر دستگاه ورودی) و ویندوز 10 را مجدداً راه اندازی کنید.
اگر با این کار خطای BSOD "Faulty Hardware Corporate Page" برطرف شد ، سعی کنید دوباره هر قسمت را یکی پس از دیگری وصل کنید تا مشکل را شناسایی کنید دستگاه این کار را با به روزرسانی یا بازگرداندن درایورهای مربوط به آن دستگاه خاص دنبال کنید.
5. File System Checker & DISM Tool
پرونده های خراب شده سیستم می توانند ویندوز 10 را بی ثبات کرده و خطای BSOD "Faulty Hardware Corporate Page" را ایجاد کنند. باید سعی کنید با استفاده از System File Checker (SFC) و ابزار سرویس دهی و مدیریت تصویر (DISM) را برطرف کنید.
1. منوی Power User را باز کرده و Windows PowerShell (مدیر)را انتخاب کنید.
2. sfc / scannowرا تایپ کرده و Enterرا فشار دهید.
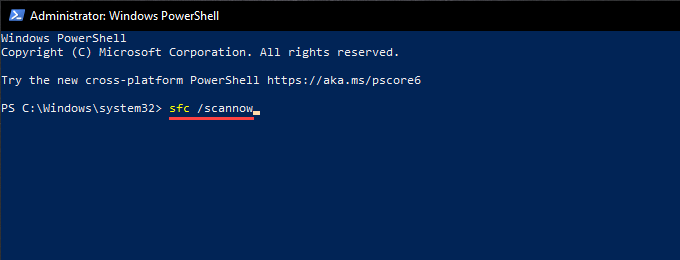
3. اگر System File Checker موفق به یافتن و تعمیر فایلهای سیستمی در رایانه شما شد ، با اجرای ابزار DISM دنبال کنید. برای انجام این کار ، سه دستور زیر را اجرا کنید:
6. ابزار Check Disk Utility را اجرا کنید
ابزار Disk (CHKDSK) را بررسی کنید از قابلیت حل خطاهای دیسک در رایانه برخوردار است. سعی کنید آن را بر روی پارتیشنی که ویندوز 10 را نگه دارد اجرا کنید.
1. کنسول Windows PowerShell مرتفع را باز کنید.
2. chkdsk C: / Rرا تایپ کنید (حرف C را با حرف درایو پارتیشن Windows 10 جایگزین کنید) و Enterرا فشار دهید.
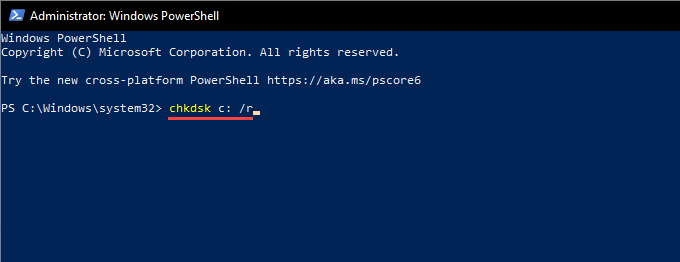
3. Windows PowerShell باید در هنگام راه اندازی مجدد سیستم مجوز را برای اجرای Check Disk Utility درخواست کند. Yرا تایپ کرده و واردرا فشار دهید
4. رایانه خود را مجدداً راه اندازی کنید.
5. منتظر بمانید تا Check Disk Utility اسکن و تعمیر خطاهای درایو را به پایان برساند. تکمیل آن ممکن است یک ساعت (یا حتی بیشتر) طول بکشد.
7. Windows Memory Diagnostic Tool
Windows 10’s Windows Memory Diagnostic Tool مشکلات مربوط به RAM سخت افزار (حافظه دسترسی تصادفی) را در رایانه شما شناسایی می کند. هیچ مشکلی را برطرف نمی کند اما در عوض به شما امکان می دهد مواردی از حافظه فیزیکی معیوب را رد کنید.
1 جستجوی Windows را باز کنید (Windows+ Sرا فشار دهید). سپس Windows memory diagnosticرا تایپ کرده و بازرا انتخاب کنید.
2. اکنون مجدداً راه اندازی شده و مشکلات را بررسی کنید (توصیه می شود)را انتخاب کنید. رایانه شما باید به طور خودکار مجدداً راه اندازی شود و Windows Memory Diagnostic را هنگام راه اندازی بارگیری کند.
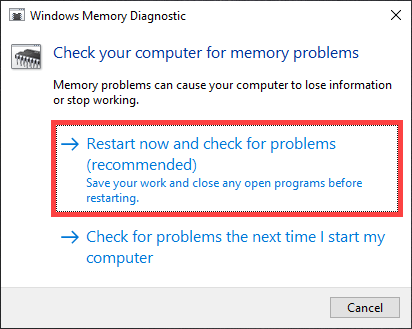
3. منتظر بمانید تا Windows Memory Diagnostic بررسی خطاهای مربوط به حافظه را به پایان برساند. پس از آن رایانه شما باید بارگیری در ویندوز 10 را ادامه دهد.
اگر Windows Memory Diagnostic نتایج شما را ارائه نمی دهد ، مراحل باقی مانده را برای دسترسی به اطلاعات از طریق Windows 10’s Event Viewer طی کنید
4 منوی Power User را باز کرده و Event Viewerرا انتخاب کنید.
5. گزارشهای Windowsدر پنجره سمت چپ را گسترش داده و System Logsرا انتخاب کنید.
6. منوی اقدامرا آورده و یافتنرا انتخاب کنید. سپس ، memorydiagnosticsرا جستجو کنید تا نتایج را با Windows Memory Diagnostic پیدا کنید. در صورت مشاهده هرگونه خطا ، باید RAM را در رایانه جایگزین کنید.
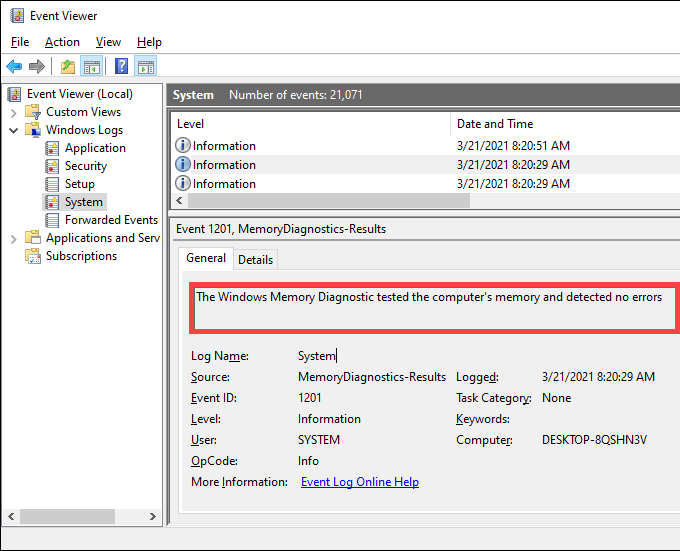
همچنین می توانید از ابزار شخص ثالث MemTest86 استفاده کنید برای اجرای موارد تشخیصی اضافی برای خطاهای مربوط به حافظه.
8. رایانه را تمیز کنید
اجزای داخلی رایانه شما به مرور زمان گرد و غبار و آوار جمع می کند و از عملکرد صحیح آنها جلوگیری می کند. با حذف ، تمیز کردن و دوباره نصب موارد (مانند کارت گرافیک و ماژول های RAM) می توان به طور بالقوه BSOD "Faulty Hardware Corporate Page" را برطرف کرد. آن را در شرایط کار بالا قرار دهید.
9. BIOS یا UEFI را به روز کنید
BIOS (سیستم ورودی / خروجی پایه) یا UEFI (رابط سیستم عامل توسعه یافته یکپارچه) یک سیستم عامل است که رایانه شما را کار می کند. با این حال ، یک BIOS / UEFI منسوخ می تواند منجر به درگیری های مربوط به سخت افزار شود و باعث شود که BSOD "Faulty Hardware Corporate Page" نشان داده شود
شما باید سعی کنید BIOS / UEFI را در رایانه خود به روز کنید ، اما این روشی است که نیاز به دقت زیادی دارد. بیاموزید که چگونه BIOS یا UEFI را بررسی و به روز کنید را بیاموزید.
10. بازنشانی ویندوز 10
آیا همچنان با خطای BSOD "Faulty Hardware Corporate Page" مواجه هستید؟ در این صورت ، شما باید ویندوز 10 را ریست کنید باشید. این باید خطاهای مربوط به سیستم را که سیستم File Checker و ابزار DISM قادر به شناسایی آن نیستند برطرف کند.
1. منوی کاربر قدرت را باز کرده و تنظیمات
2 را انتخاب کنید. به روزرسانی و امنیترا انتخاب کنید.
3. به برگه بازیابیبروید.
4. شروعرا انتخاب کنید.
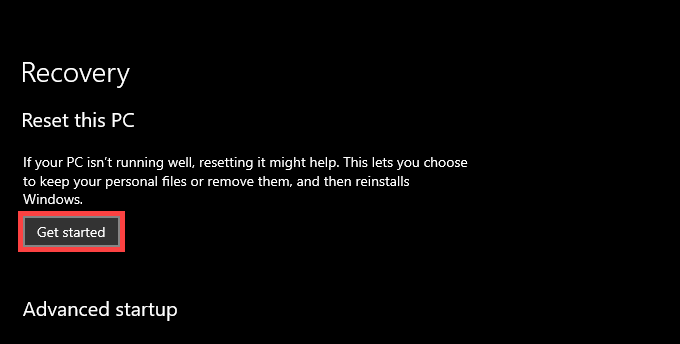
5. از بین گزینه های نگه داشتن پرونده های منو حذف همه مواردرا انتخاب کنید.
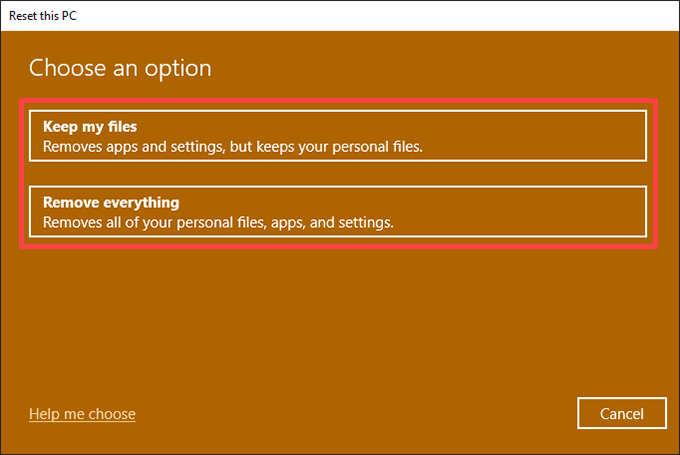
6. برای تنظیم مجدد رایانه شخصی خود ، بقیه دستورالعمل ها را دنبال کنید.
اگر با بازنشانی رایانه شخصی مشکلی برطرف نشد ، باید ویندوز 10 را از ابتدا دوباره نصب کنید.
سخت افزار معیوب برطرف شد
با رفع اشکالات بالا باید حل شود BSOD "Faulty Hardware Corporate Page" BSOD روی دستگاه دسک تاپ شما. اما اگر ابزار Windows Memory Diagnostic به هر گونه نقص مربوط به حافظه منجر شد ، برای تعویض احتمالی RAM یا سایر تعمیرات مربوط به سخت افزار ، با تکنسین محلی رایانه یا فروشنده رایانه شخصی خود مشورت کنید - صرف نظر از اینکه این خطا مرتبا تکرار می شود یا خیر -. >