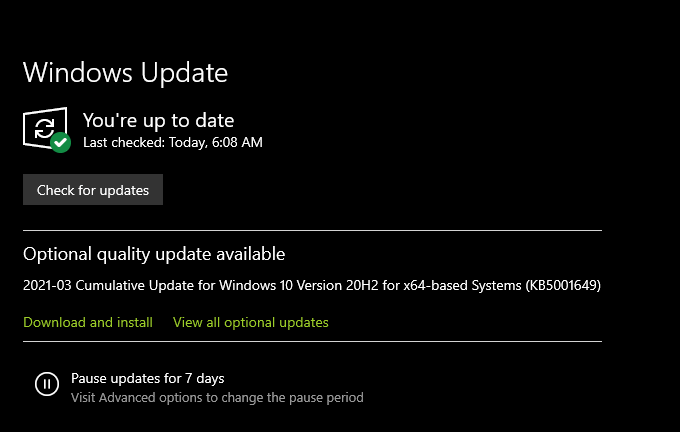Windows 10 "System Thread Exception Extended" خطای BSOD (صفحه آبی مرگ) با درایورهای دستگاه معیوب ، منسوخ شده یا خراب مرتبط است. در بیشتر موارد ، عیب یابی کد توقف (معمولاً 0x0000007Eیا 0x1000007E) نسبتاً آسان است. برای جلوگیری از تکرار مجدد خطا ، به روزرسانی یا راه اندازی مجدد یک درایور خاص تنها کاری است که لازم است.
اما به ندرت ، ممکن است مجبور شوید چندین راه حل پیشرفته را برای حل و فصل مشکلات خود انتخاب کنید. با این حال ، قبل از شروع ، باید درایور دستگاه مشکل ساز را در پشت "System Thread Exception Not Handled" BSOD شناسایی کنید.

درایور مشکل ساز را شناسایی کنید
هر وقت با خطای BSOD "System Thread Exception Not Handled" روبرو شدید ، خطای BSOD را مشاهده خواهید کرد فایل درایور سیستم (.sys) ناموفق در کنار آن ذکر شده است. چندین درایور که باعث خطا می شوند عبارتند از:
دفعه بعدی که رخ می دهد از صفحه BSOD "System Thread Exception Not Handled" عکس بگیرید. سپس ، برای شناسایی درایور دستگاه مرتبط ، نام فایل درایور سیستم (تا حدودی رمزآلود) را جستجو کنید.
اگر نمی توانید منتظر بمانید تا ویندوز 10 وارد سیستم "System Thread Exception Not Handled" شود. دوباره خطا ، برنامه رایگان BlueScreenView را از Nirsoft بارگیری و اجرا کنید. این به طور خودکار پرونده های تخلیه BSOD را تجزیه و تحلیل می کند و پرونده درایور را که باعث بروز مشکل می شود رله می کند.
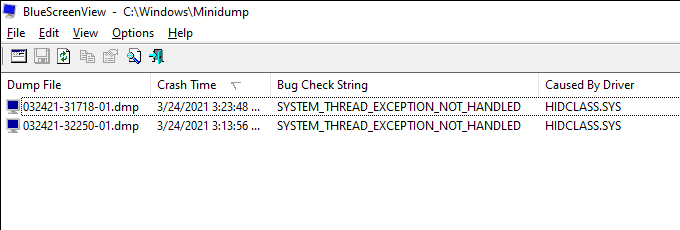
اگر BSOD "System Thread Exception Handled Not Handled" نمایش داده نمی شود بدون مشخص کردن یک فایل درایور خاص ، هنوز هم بهتر است از نکات عیب یابی استفاده کنید که برای به روزرسانی ، بازگرداندن مجدد یا نصب مجدد درایورها استفاده می شود مربوط به م componentsلفه هایی مانند گرافیک و صدا. خطای BSOD معمولاً از درایورهای سخت افزاری منسوخ شده ، مانند موارد مربوط به کارت گرافیک ناشی می شود.
به وب سایت سازنده دستگاه مراجعه کرده و آخرین درایور دستگاه موردنظر را بارگیری کنید. سپس ، برای به روزرسانی درایورها ، اجرایی را اجرا کنید.
در مواردی که در مکان یابی درایورهای خاص دستگاه به صورت آنلاین مشکل دارید ، می توانید از ابزار به روزرسانی درایور استفاده کنید روش را خودکار کنید.
نصب به روزرسانی های ویندوز 10
آخرین به روزرسانی های ویندوز 10 نه تنها حاوی رفع اشکال های مختلف برای اشکالات و مشکلاتی است که هنگام استفاده از رایانه شما برطرف می شود ، بلکه به روزرسانی درایور سخت افزار نیز ارائه می شود. باید آنها را نصب کنید.
1 منوی شروعرا باز کرده و تنظیمات
2 را انتخاب کنید. گزینه به روزرسانی و امنیترا انتخاب کرده و بررسی برای به روزرسانی هارا برای شروع اسکن برای به روزرسانی های جدید انتخاب کنید.
3 برای به روزرسانی ویندوز 10 ، بارگیری و نصبرا انتخاب کرده و برای انتخاب و نصب به روزرسانی درایور سخت افزار ، مشاهده همه به روزرسانی های اختیاریرا انتخاب کنید.