چه پیامهای شما همگامسازی نمیشوند یا در یافتن فایلهای جدید مشکل دارید، بازخوانی تیمهای Microsoft به رفع این مشکلات و سایر مشکلات جزئی برنامه کمک میکند. انجام این کار داده های حساب شما را حذف نمی کند و می توانید برنامه خود را در چند مرحله ساده به روز کنید. ما به شما نحوه انجام این کار را در Teams در رایانه Windows 11 یا Windows 10 به شما نشان خواهیم داد.
چند دلیل دیگر برای بهروزرسانی تیمها این است که با برنامه مشکل دارید، مخاطبین جدید در برنامه ظاهر نمیشوند، نوار کناری همه چتهای شما را نمایش نمیدهد و موارد دیگر.
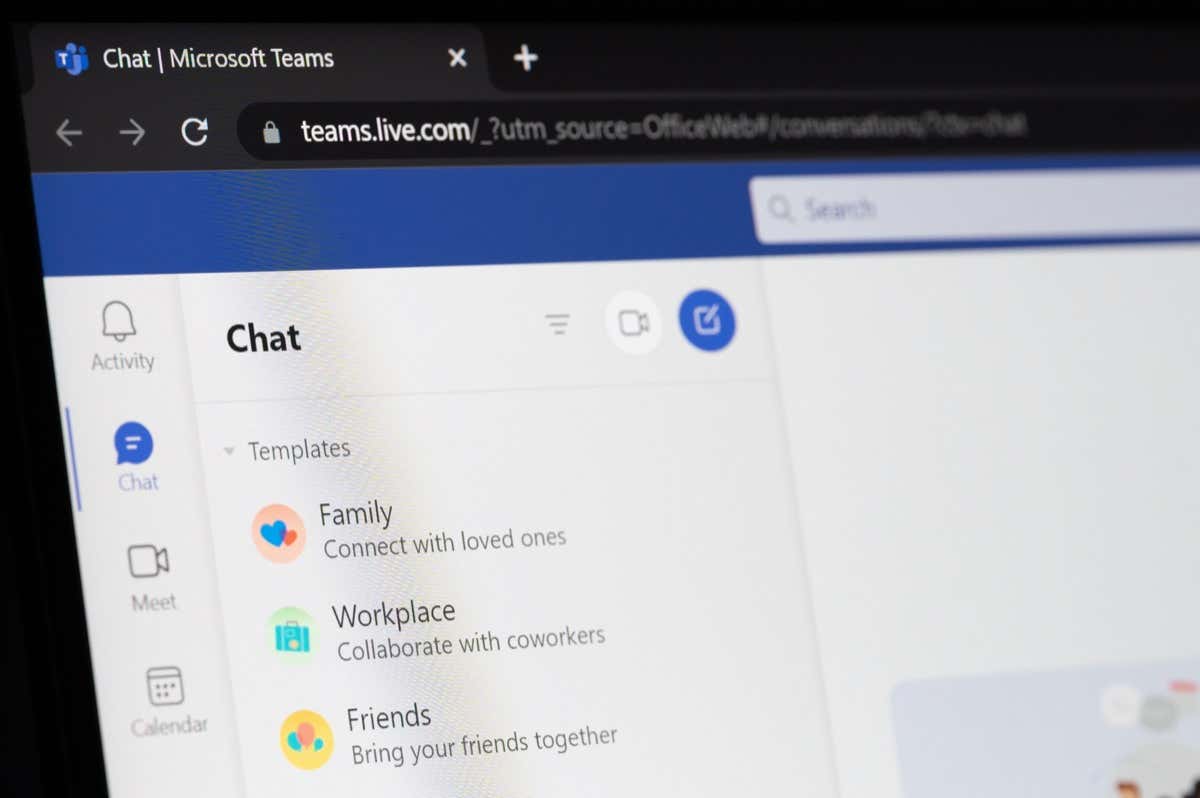
تیم های مایکروسافت تازه چه کاری انجام می دهند
توجه داشته باشید که Teams گزینه اختصاصی برای تازه کردن چت شما ارائه نمی دهد. فقط میتوانید فایلهای خود را در برنامه بهروزرسانی کنید، که تیمها را مجبور میکند همه فایلهای موجود در چتهای شما را بارگیری کند. روشهای دیگر مانند بستن کامل و راهاندازی مجدد برنامه و حذف فایلهای حافظه پنهان برنامه، تیمها را مجبور میکند بسیاری از مؤلفههای برنامه، احتمالاً رفع مشکلات مختلف برنامه را دوباره بارگیری کنند.
نحوه بازخوانی تیم های مایکروسافت
برای شروع بهروزرسانی تیمها، از روشها به ترتیب زیر استفاده کنید. این تضمین میکند که میتوانید مشکلات خود را با برنامه حل کنید را به بهترین نحو انجام دهید.
بازسازی فایلها در تیمها
اگر فایلهای جدیدی را در Teams نمیبینید، از گزینه بازخوانی اختصاصی برای فایلهای درونبرنامه خود به شرح زیر استفاده کنید:
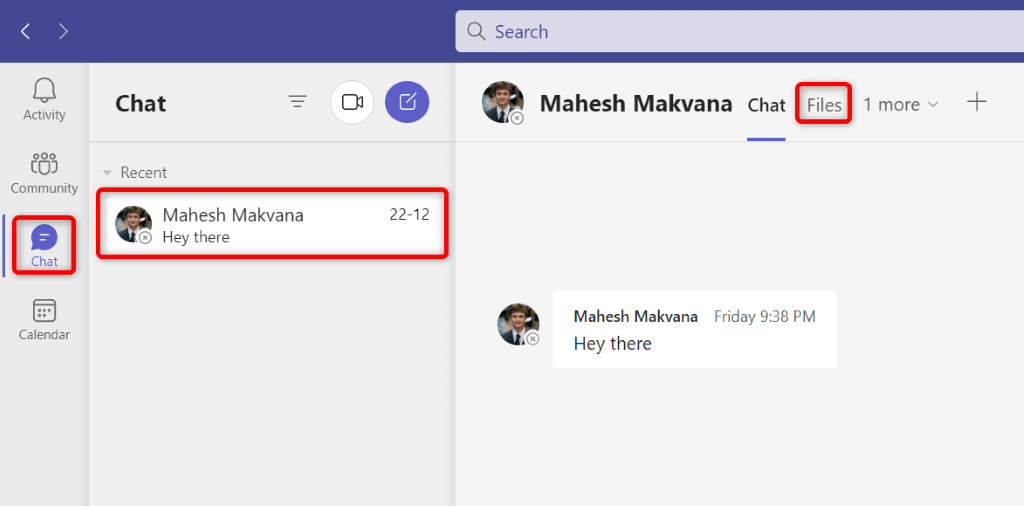
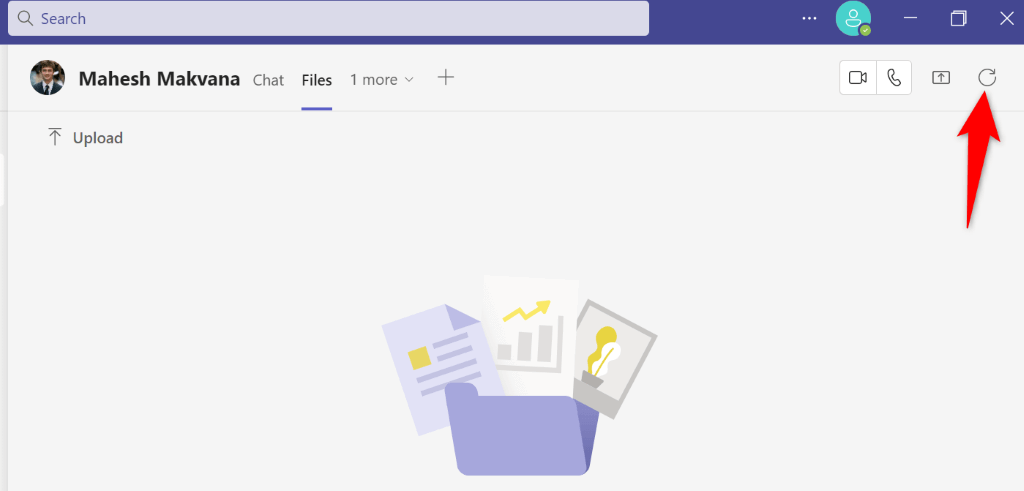
تیمها فایلهای شما را مجدداً بارگیری میکنند و به شما امکان میدهند فایلهای گمشده را ببینید.
تیمها را ببندید و مجدداً راهاندازی کنید
اگر با چتهای خود مشکل دارید یا روش بالا مشکل همگامسازی فایل شما را برطرف نکرد، به تیم ها راه اندازی مجدد کامل بدهید برای حل مشکل خود.
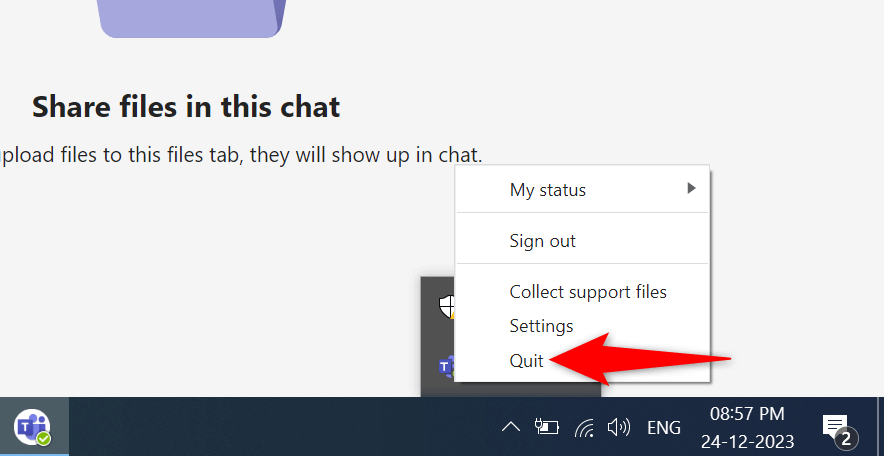
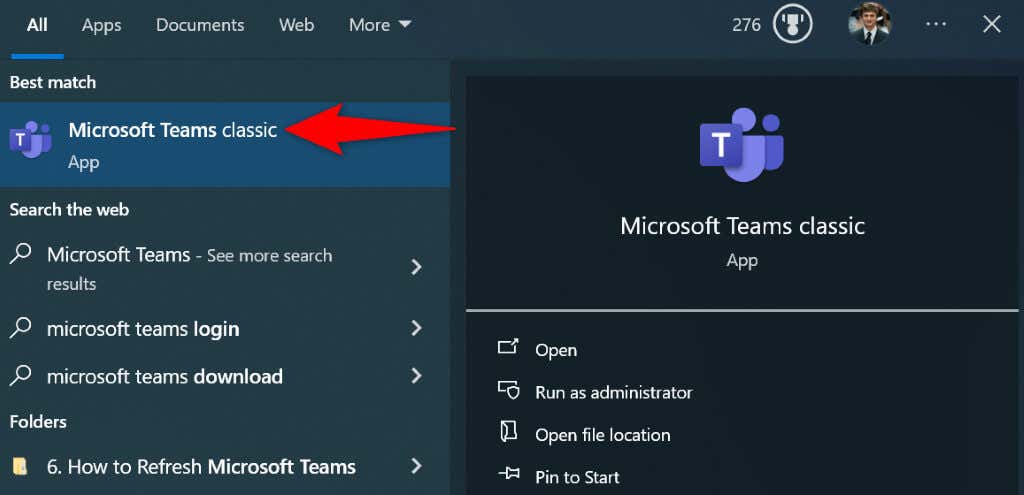
پاک کردن داده های ذخیره شده تیم ها
Teams فایلهای مختلف را در حافظه پنهان ذخیره میکند تا تجربه کاربر را بهبود بخشد. اگر این فایلها خراب شدهاند، شاید به همین دلیل است که مشکلات با برنامه دارید. خوشبختانه، میتوانید این فایلهای ذخیرهشده را پاک کنید، که تیمها را بازخوانی میکند و به برنامه فرصتی برای بازسازی حافظه پنهان میدهد.
%appdata%\Microsoft\Teams
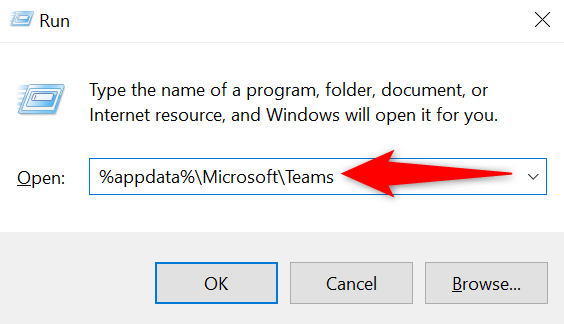
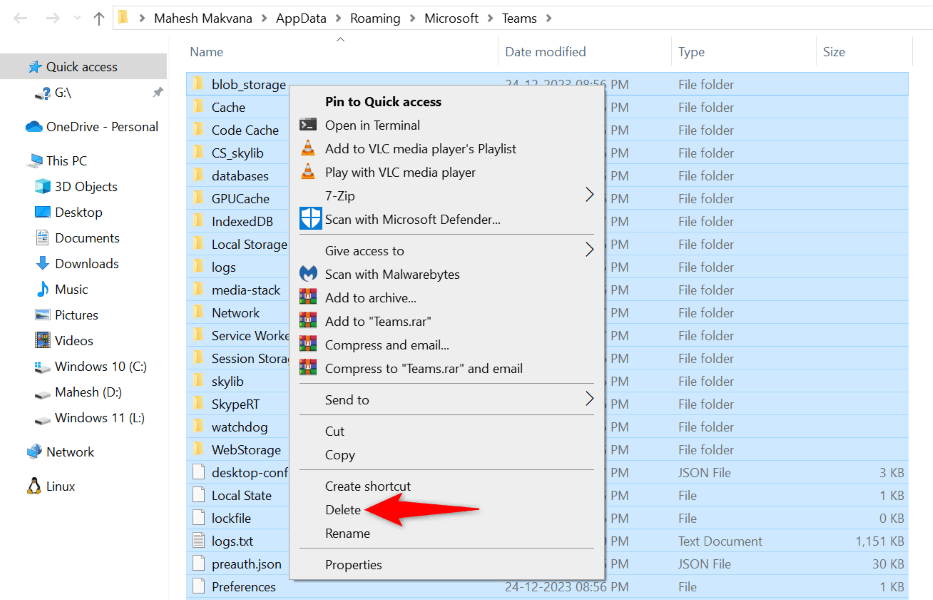
خروج از سیستم و بازگشت به تیم های MS
یک راه دیگر برای بهروزرسانی تیمها این است که از سیستم خارج شوید و دوباره وارد حساب خود در برنامه شوید. این برنامه را مجبور میکند مکالمات فعلی و سایر جزئیات شما را از برنامه حذف کند و پس از ورود مجدد، آن موارد را دوباره بارگیری کند.
برای ورود مجدد به نام کاربری و رمز عبور حساب Microsoft Teams خود نیاز دارید، بنابراین این جزئیات را در دسترس داشته باشید.
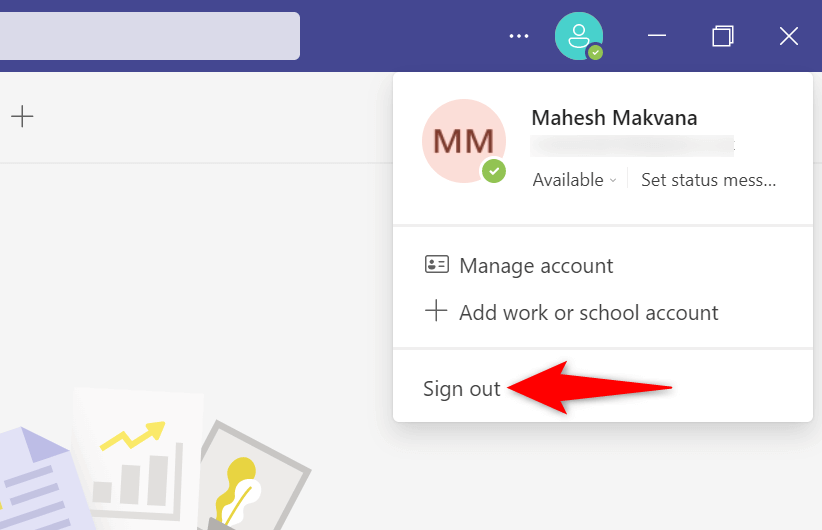
تیم های Microsoft را حذف و مجددا نصب کنید
آخرین راه برای بازخوانی Teams این است که حذف نصب کنید و دوباره برنامه را در رایانه خود نصب کنید. این برنامه را مجبور میکند تا همه اجزای برنامه را مجدداً بارگیری کند، که هر مشکلی را در برنامه برطرف میکند.
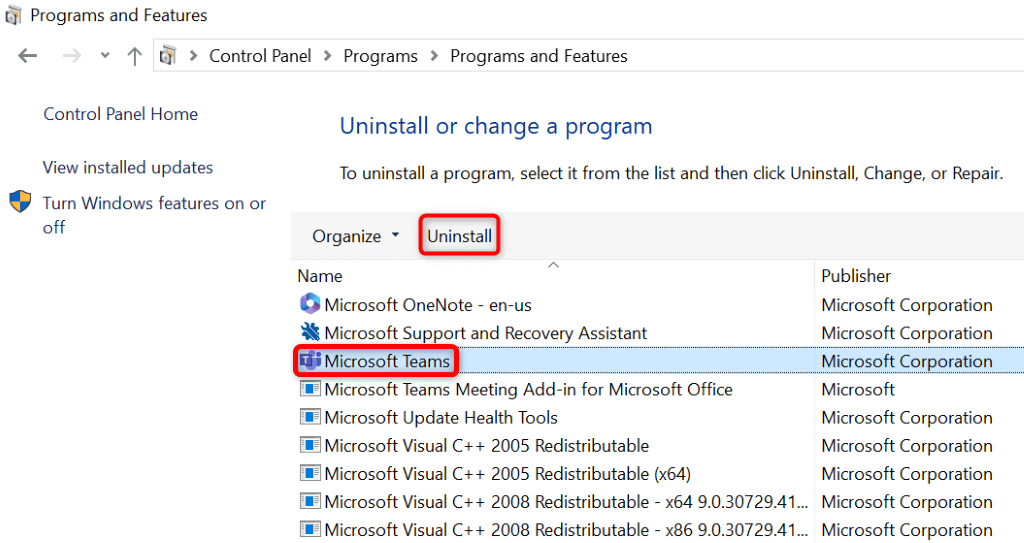
چند راه برای بازخوانی موارد در برنامه Microsoft Teams
دلایل زیادی برای بازخوانی برنامه Teams در رایانه شما وجود دارد. ممکن است در یافتن یک مورد خاص مشکل داشته باشید، یا ممکن است برنامه آخرین چت های شما را بارگیری نکند. در هر صورت، روشهای بالا به شما آموزش میدهند که چگونه میتوانید برنامه خود را بهروزرسانی کنید تا مشکلات برنامه خود را برطرف کرده و به کارهای خود ادامه دهید. موفق باشید!
.