
بسته به نوع پیکانی که میخواهید استفاده کنید و از چه دستگاهی استفاده میکنید، چند راه برای درج فلش در Microsoft Word وجود دارد. در اینجا چیزی است که شما باید بدانید.
پیکانها یک شکل خوبی برای اضافه کردن برای سند مایکروسافت ورد هستند، زمانی که باید توجه را به یک عنصر خاص در صفحه یا به جریان یا مراحل یک فرآیند را نشان می دهد جلب کنید.
درج یک فلش در اسناد Word روی دسکتاپ
درج یک فلش در سند Word خود در رایانه شخصی Mac یا Windows به سادگی درج یک شکل یا نماد است.
درج یک فلش با استفاده از ویژگی Shapes
می توانید از ویژگی Shapes برای درج فلش در سند Word خود استفاده کنید.


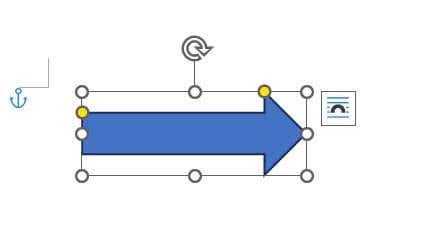
این فلش اکنون در سند Word شما درج شده است. میتوانید اندازه فلش را با کلیک کردن و کشیدن گلولههای اطراف شکل یا تغییر رنگ در برگه Shape Format تغییر دهید.
درج یک فلش با استفاده از ویژگی نمادها
همچنین میتوانید با استفاده از ویژگی نمادها آن، یک فلش را در Word وارد کنید.
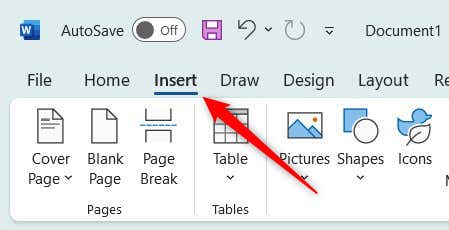
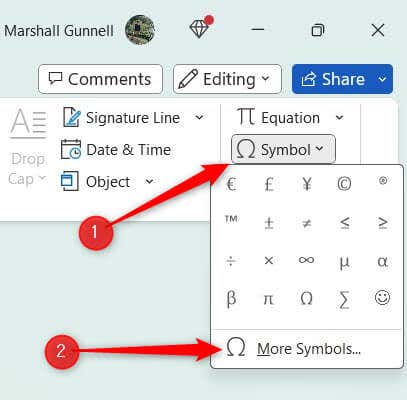
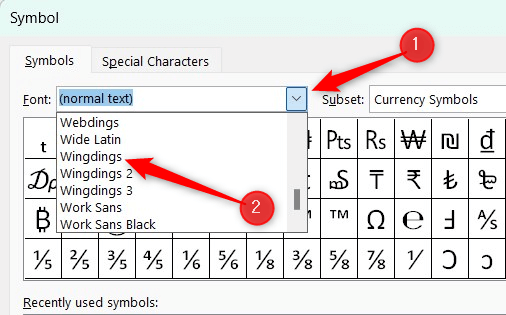
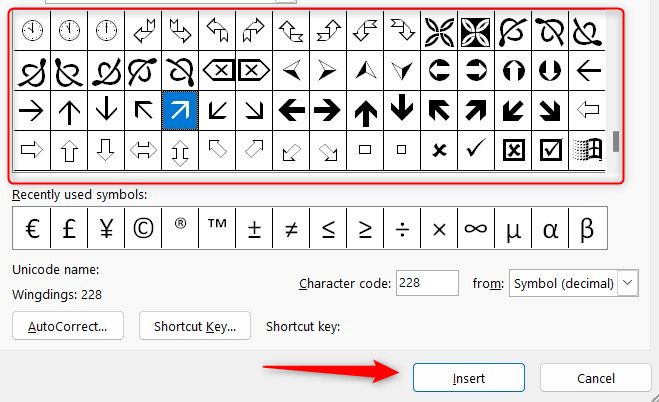
این فلش اکنون در سند Word درج شده است. این پیکان به عنوان یک عنصر متن استاندارد در نظر گرفته می شود، بنابراین سفارشی سازی به اندازه فونت محدود می شود. اگر به انعطاف بیشتری نیاز دارید، از گزینه Shapes استفاده کنید.
درج یک فلش در اسناد Word در تلفن همراه
می توانید یک فلش را در Word برای iOS و Android وارد کنید، اما فقط از طریق گزینه Shapes. نمادها در نسخه تلفن همراه Word در دسترس نیستند.
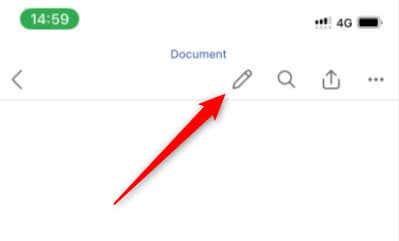
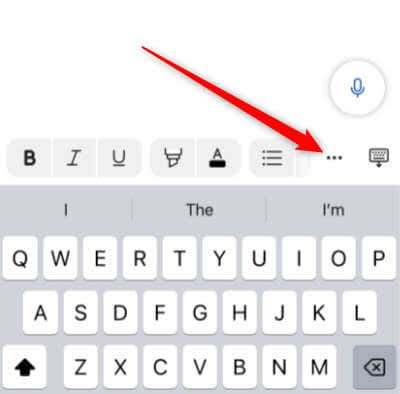
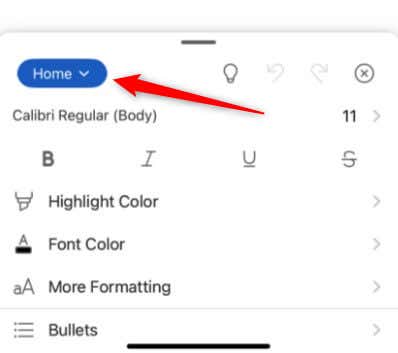
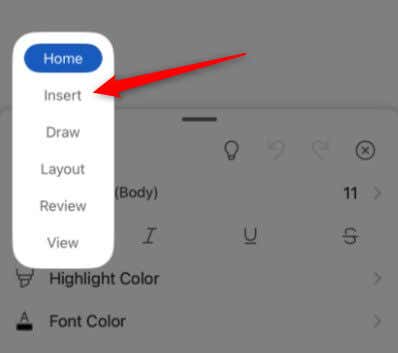
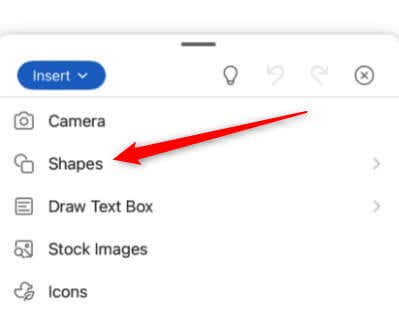
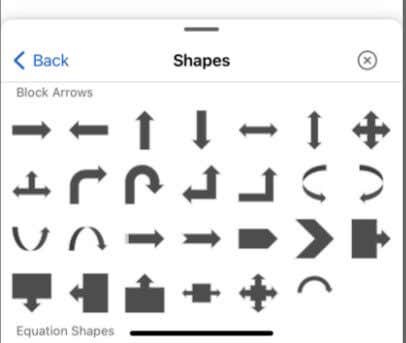
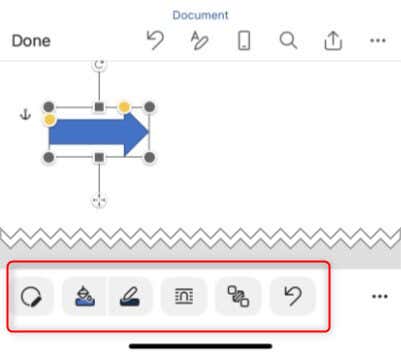
این همه چیز است.
نحوه تایپ فلش در Microsoft Word
اگر عجله دارید و نمیخواهید روی گزینههای Word کلیک کنید، میتوانید فلشها را در Word تایپ کنید. می توانید این کار را با استفاده از تصحیح خودکار یا با استفاده از میانبرهای صفحه کلید انجام دهید.
این چیزی است که باید تایپ کنید تا تصحیح خودکار Word در یک پیکان قرار گیرد.
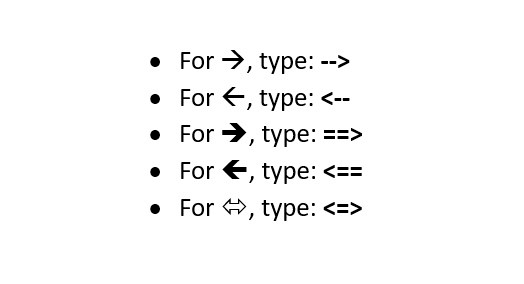
این چیزی است که باید برای درج فلش با استفاده از میانبر صفحه کلید تایپ کنید.
اشاره به جهت سمت راست
افزودن فلش به سند Microsoft Word یک فرآیند ساده است که می تواند وضوح و جذابیت بصری محتوای شما را بهبود بخشد. با استفاده خوب از فلشها، میتوانید به راحتی توجه را هدایت کنید، فرآیندها را به تصویر بکشید، یا فقط یک لمس خلاقانه به اسناد Word خود اضافه کنید و محتوای خود را جذابتر و آموزندهتر کنید.
.