اگر اسناد Word را اغلب ایجاد یا ویرایش میکنید، کمی وقت بگذارید و چند میانبر صفحهکلید MS Word را یاد بگیرید. در زیر، تعدادی از بهترین ها را بررسی خواهیم کرد. به عنوان یک امتیاز، بسیاری از این میانبرها در سایر برنامه های مایکروسافت آفیس مانند برتری داشتن و پاورپوینت کار می کنند.
این آموزش میانبر عمدتاً برای کاربران ویندوز است، اما ما چند میانبر صفحه کلید را برای macOS قرار داده ایم. اگر از میانبرهای صفحه کلید در رایانه macOS خود استفاده می کنید، متوجه خواهید شد که بسیاری از این میانبرهای صفحه کلید در iPhone و iPad جفت شده با کیبوردهای خارجی نیز کار می کنند.
کاربران Android که از صفحهکلید خارجی استفاده میکنند متوجه میشوند که بسیاری از این ترکیبهای کلیدی کار میکنند، و بیشتر این میانبرها در Word برای وب نیز کار میکنند.
نکته جایزه: با نگه داشتن ماوس خود روی ابزاری در نوار منو، یک منوی کشویی با اطلاعات روی میانبر صفحه کلید برای آن گزینه نمایش داده می شود.
1-26. الفبا را یاد بگیرید: Ctrl/Command + A تا Z
ابتدا، اجازه دهید الفبای Ctrl/Command + میانبرها را اجرا کنیم. کاربران ویندوز باید از کلید Ctrl استفاده کنند. کاربران Apple که Word برای Mac یا iOS دارند باید از کلید Command استفاده کنند.
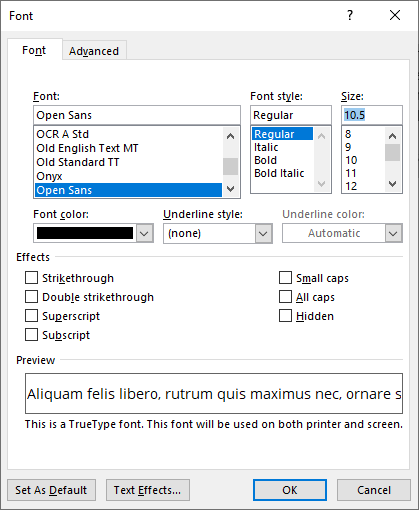
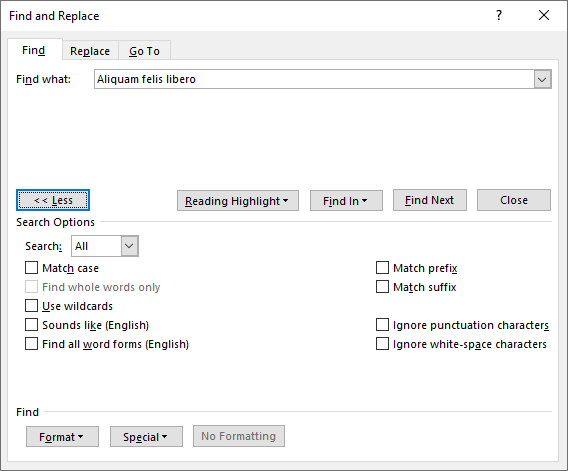
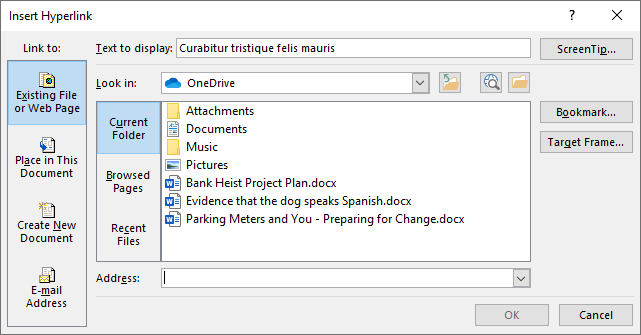
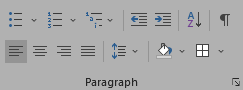
اگر این 26 کلید میانبر را به خاطر بسپارید، خواهید دید که استفاده از مایکروسافت ورد بسیار آسانتر و سریعتر میشود. اما برای تبدیل شدن به یک کاربر متخصص، این میانبرهای صفحه کلید Microsoft Word کمتر شناخته شده را بررسی کنید.
27. Ctrl/Command + [ (براکت چپ) و Ctrl/Command + ] (براکت راست): افزایش و کاهش اندازه قلم
این دو ترکیب کلید راههای سریعی برای کاهش یا افزایش اندازه قلم به اندازه یک نقطه هستند. Ctrl + [ اندازه قلم متن انتخاب شده را کاهش می دهد و Ctrl + ] اندازه را افزایش می دهد. p>.
28. Ctrl/Command + Enter برای درج یک صفحه Break
با فشار دادن Ctrl + Enter ، سریعاً یک صفحه شکست را اضافه کنید.

28. از Alt برای میانبرهای صفحه کلید نواری
استفاده کنیداین مجموعه از میانبرها فقط برای کاربران ویندوز است. با فشار دادن کلید Alt به خودی خود، نکات کلیدی، که میانبرهایی برای ابزارهای مختلف روی نوار هستند، نمایش داده می شود. با فشار دادن Alt میانبرهای برگه های مختلف روی نوار را به شما نشان می دهد. سپس میتوانید Alt را با میانبر برگه نوار ترکیب کنید تا به یک برگه خاص در نوار بروید.
کلید Esc را هر زمان که خواستید فشار دهید تا از حالت انتخاب خارج شوید و از میانبر Ctrl + Spacebar برای بستن یک صفحه کار استفاده کنید. p>
برای مثال، Alt را فشار دهید تا نکات کلیدی برای برگههای روی نوار نمایش داده شود. سپس، Alt را با میانبر برای یک تب خاص ترکیب کنید. با فشار دادن Alt + N به برگه Insert میروید. از آنجا، نکات کلیدی برای گزینههای موجود در برگه Insert را مشاهده خواهید کرد. به سادگی حروف(های) ابزار یا گزینه مورد نظر خود را تایپ کنید.

در اینجا یک مثال دیگر وجود دارد. می توانید بزرگنمایی سند خود را بدون دور کردن دستان خود از صفحه کلید تنظیم کنید. هنگامی که آن را یاد گرفتید، همیشه از آن استفاده خواهید کرد. کلید Alt را فشار دهید. سپس W و سپس Q را فشار دهید. سپس از کلید Tab برای پیمایش در اطراف کادر محاورهای Zoom استفاده کنید تا مقدار مورد نظر خود را انتخاب کنید. برای انتخاب دکمه OK ، Enter را فشار دهید.
29. سند را با کلیدهای میانبر Ctrl
هدایت کنیدشما احتمالاً در حال حاضر از کلیدهای پایان ، صفحه اصلی ، صفحه بالا و صفحه پایین استفاده میکنید. در اطراف سند خود حرکت کنید پایان مکان نما را به انتهای خطی که روی آن قرار دارد منتقل می کند. صفحه اصلی مکان نما را به ابتدای آن خط حرکت می دهد. صفحه بالا و صفحه پایین سند را به بالا یا پایین ببرید. از ترکیب کلیدها با Ctrl برای تنظیم دقیق پیمایش اسناد استفاده کنید.

30. از Ctrl برای انتخاب گرافیک و متن استفاده کنید
کلید Ctrl همچنین برای انتخاب متن و گرافیک مفید است. از آن در ترکیب با Shift و کلیدهای جهت دار برای انتخاب استفاده کنید.
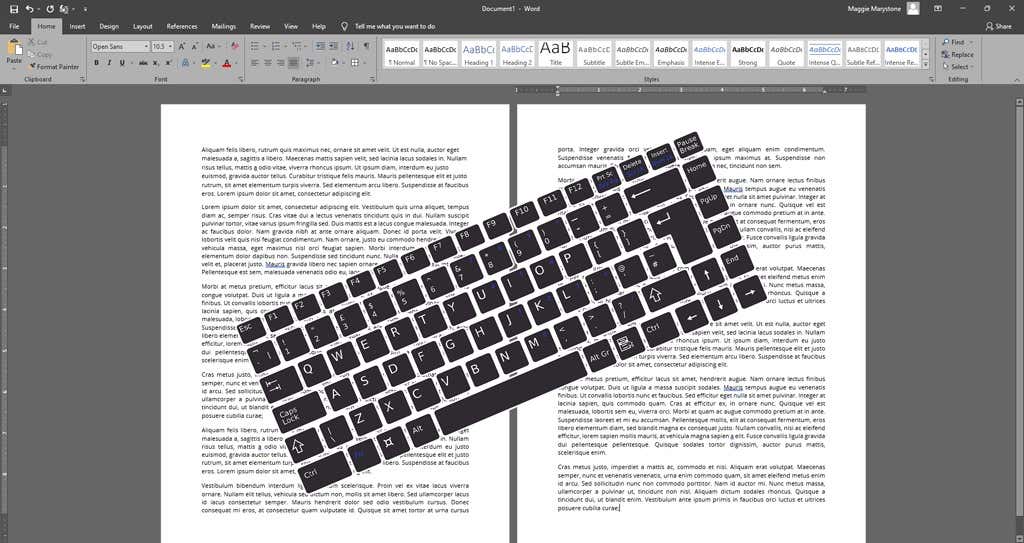 کلید
کلید